ビジネスメールにおいて、メールの末尾に個人の情報を記載する「署名」は欠かせない要素の1つ。メール内で名刺のような役割を果たすため、名前や会社名、所属部署などを入力しておくのが一般的です。
とはいえ、メールを打つたびに署名の入力をするのはなかなか面倒。そこで本記事では、Gmailでメールを送信する際に、自動的に署名が挿入されるようになる設定方法を、Windows PC版、スマートフォンアプリ版でそれぞれ紹介していきます。
目次
Gmail で署名を自動挿入する方法【Windows PC編】
まずは、Windows PCにてGmailの署名を設定していきます。今回はWindows 11を搭載したPCにて、Chromeブラウザを使用しています。
1.ブラウザでGmailを開きます。
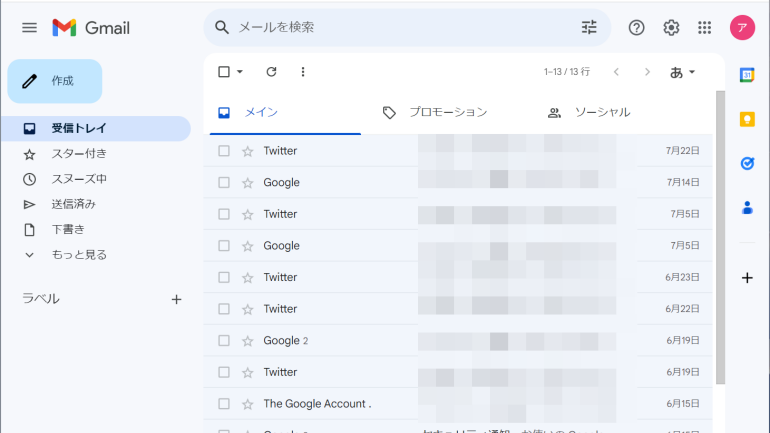
2.「設定(歯車アイコン)」をクリックし、「すべての設定を表示」に進みます。

3.「署名」の項目で、「+新規作成」をクリックします。
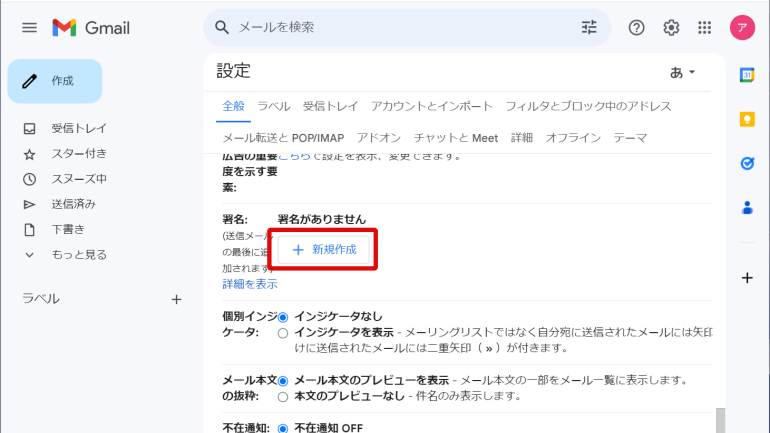
4.署名の名前を入力し、「作成」に進みます。
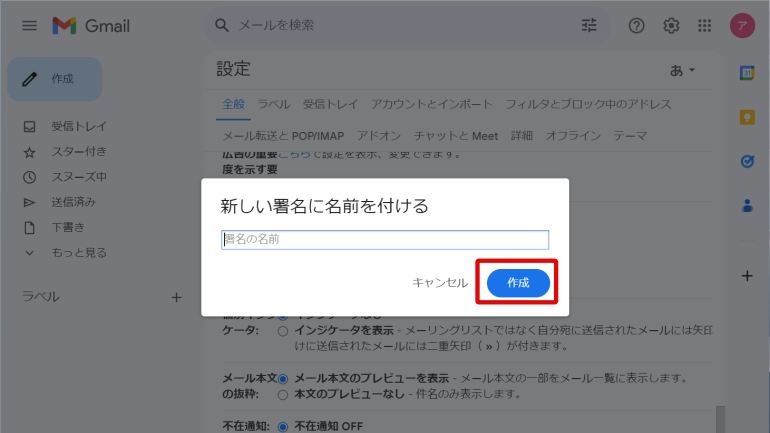
5.新しい署名が追加されるので、内容を記入していきます。
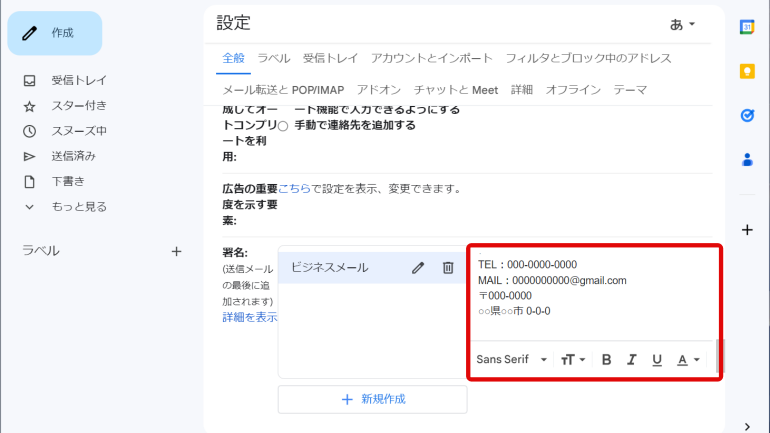
6.デフォルトの署名の欄で、「新規メール用」「返信/転送用」のタブを、作成した署名に設定します。
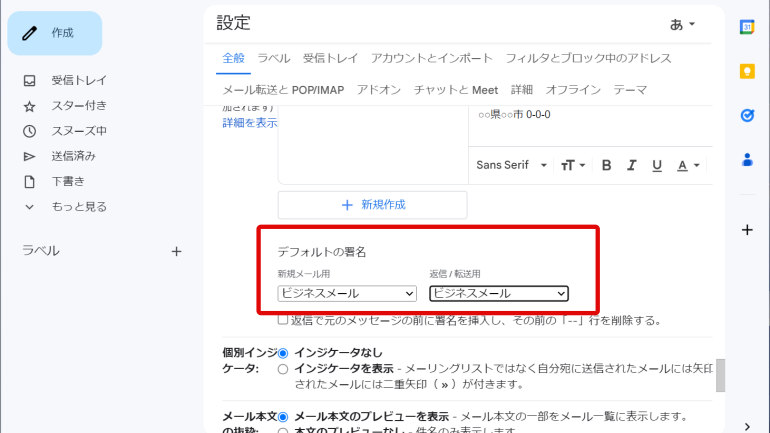
7.最下部にスクロールして「変更を保存」をクリックします。

以上で、Windows PCのブラウザ版Gmailでメールを作成する際に、自動的に署名が挿入されます。
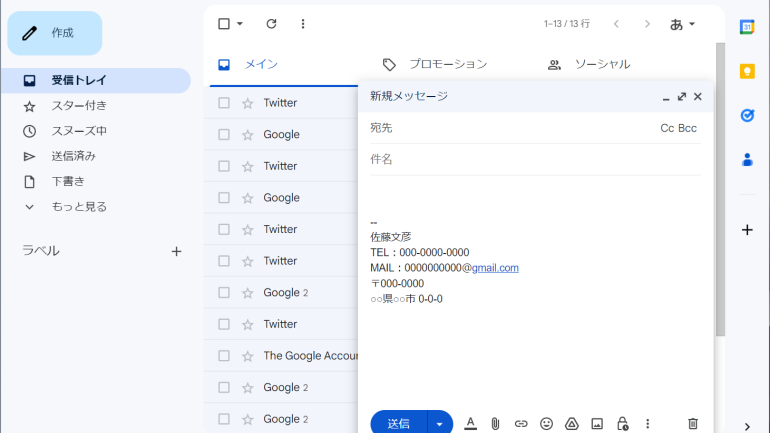
iPhone版Gmailアプリで署名を自動挿入する方法
続いて、iPhone版のGmailアプリにて、署名を自動挿入する方法です。今回はiOS 16.5を搭載したiPhoneを使用しています。
1.Gmailアプリを開き、左上の3本線アイコンをタップ。「設定」に進みます。
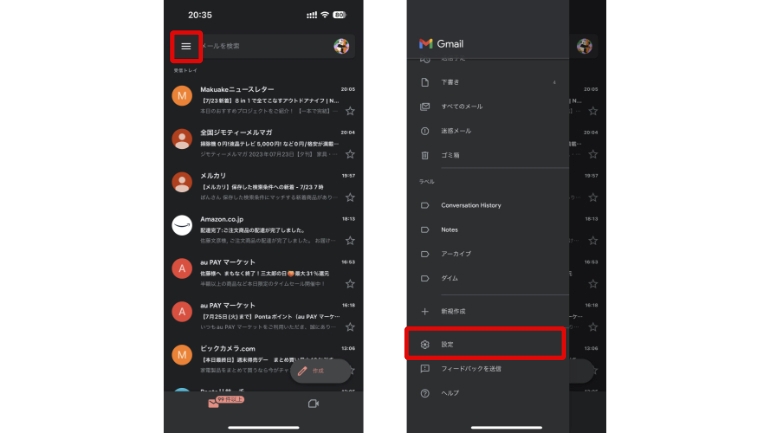
2.「署名設定」をタップ。「モバイル署名」のチェックをつけ、任意の情報を記入していきます。最後に、右上の「完了」をタップします。

以上の設定を行うことで、iPhone版Gmailでメールを作成する際に、自動的に署名が挿入されます。
なお、iPhone版Gmailの場合は、メールの作成画面に署名が表示されませんが、送信したメールには署名が記載されます。
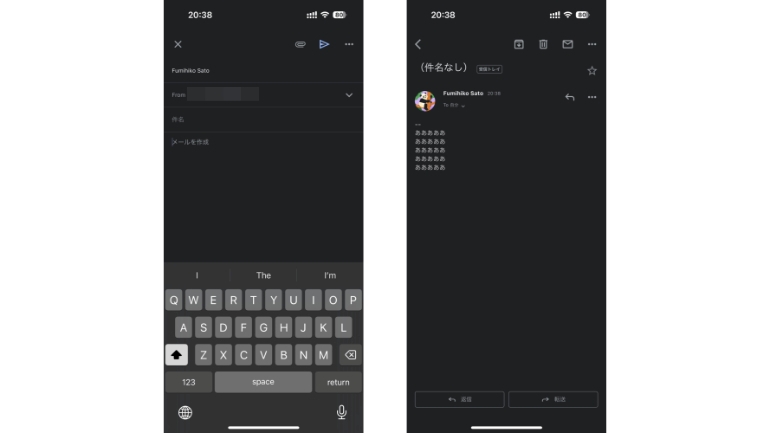
Androidスマートフォン版Gmailで署名を自動挿入する方法
では、Androidスマートフォン版Gmailアプリで、署名を自動挿入する方法を見ていきましょう。今回はAndroid 13を搭載したGoogle Pixelスマートフォンを使用しています。
1.Gmailアプリを開き、左上の3本線アイコンをタップ。「設定」に進みます。
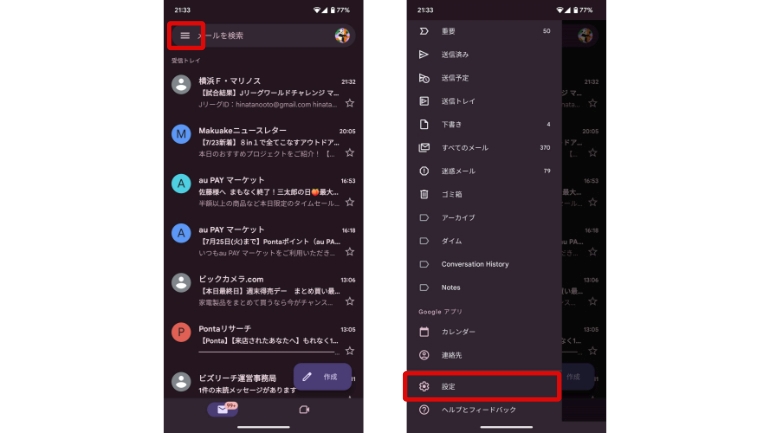
2.AndroidスマートフォンでログインしているGoogleアカウントの一覧が表示されるので、署名を設定したいアカウントを選択します。
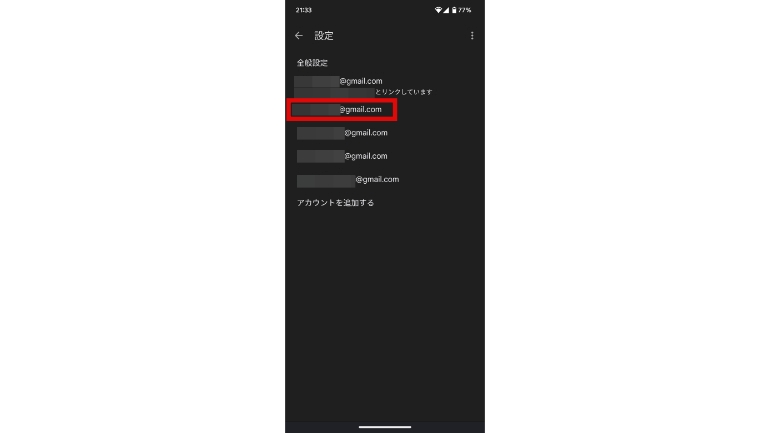
3.「モバイル署名」をタップし、任意の情報を入力していきます。
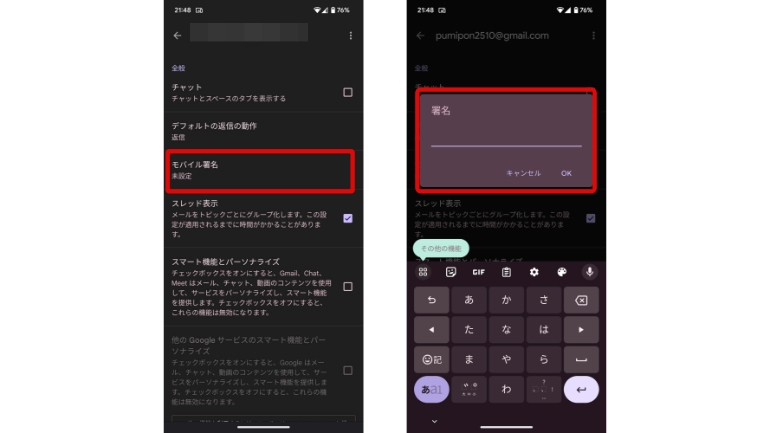
これだけで、次回以降AndroidスマートフォンのGmailアプリでメールを作成する際には、署名が自動的に挿入されます。
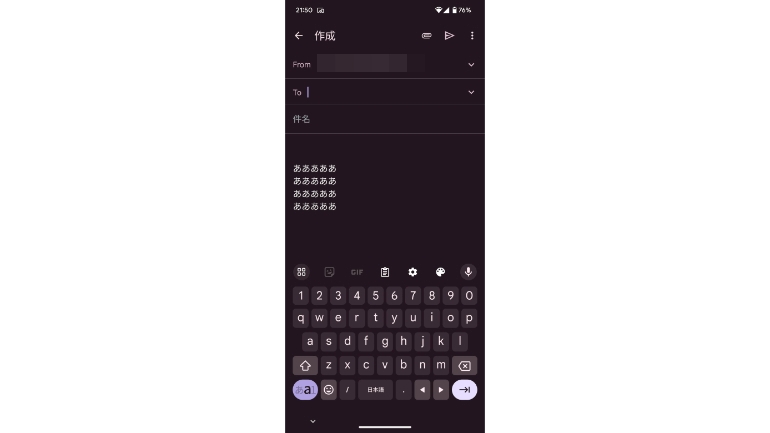
Gmailに挿入する署名を使い分けたい時は?
メールを送る相手によって、署名を使い分けたいという人もいるはず。Windows PCでログインできるブラウザ版のGmailであれば、メールの作成画面で、事前に作成しておいた署名から、どれを使用するかを選ぶことができます。
1.ブラウザでGmailを開きます。
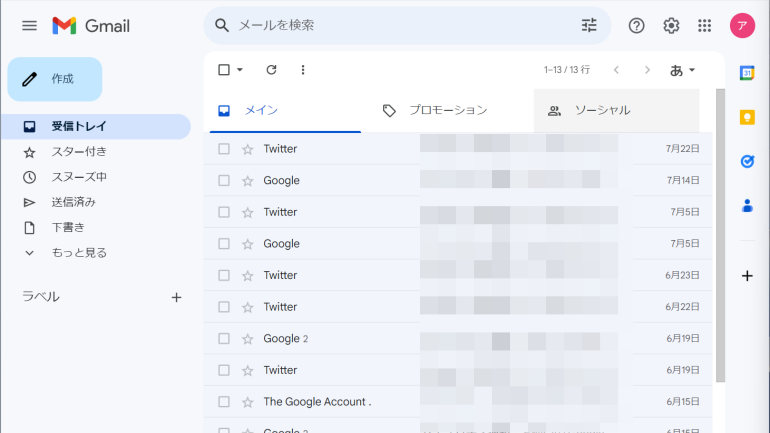
2.「設定(歯車アイコン)」をクリックし、「すべての設定を表示」に進みます。
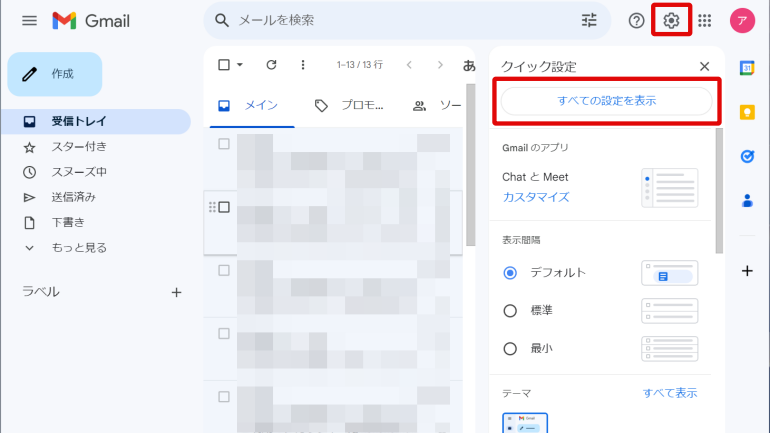
3.「署名」の項目で、「+新規作成」をクリックします。
 4.署名の名前を入力し、「作成」に進みます。
4.署名の名前を入力し、「作成」に進みます。
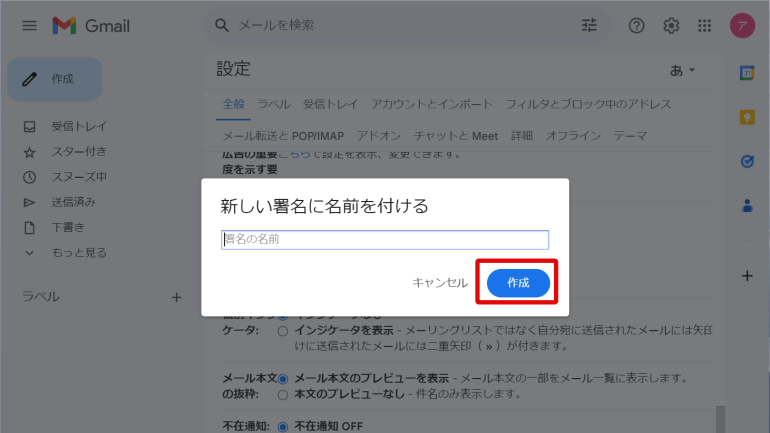
5.新しい署名が追加されるので、内容を記入していきます。

6.[3]、[4]、[5]の手順を繰り返し、使用する署名を2つ以上作成しましょう。
7.デフォルトの署名内にある「新規メール用」、「返信/転送用」の項目は、「署名なし」に設定しておくのがおすすめです。
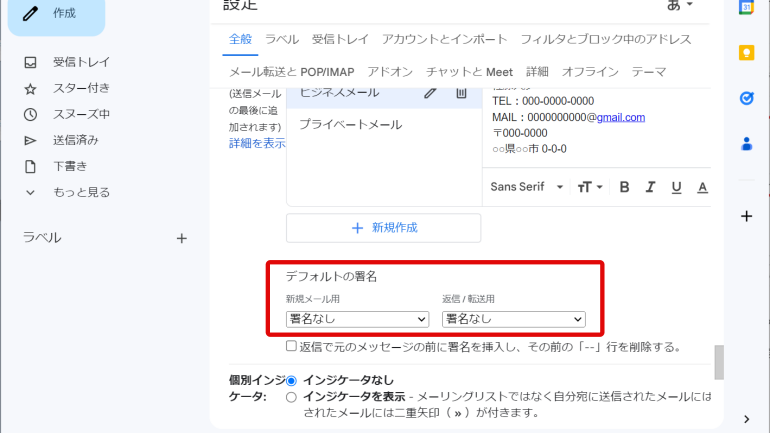
8.下部にスクロールし、「変更を保存」をクリックします。
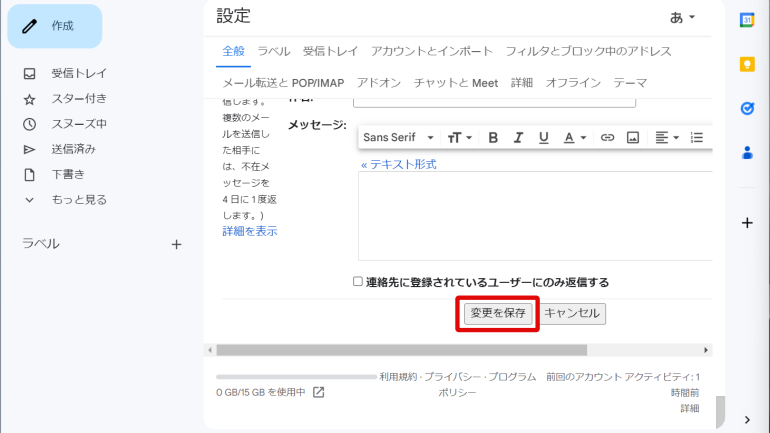
9.メール作成画面で、3点リーダー(縦)をクリック。「署名を挿入」から、任意の署名を選択します。
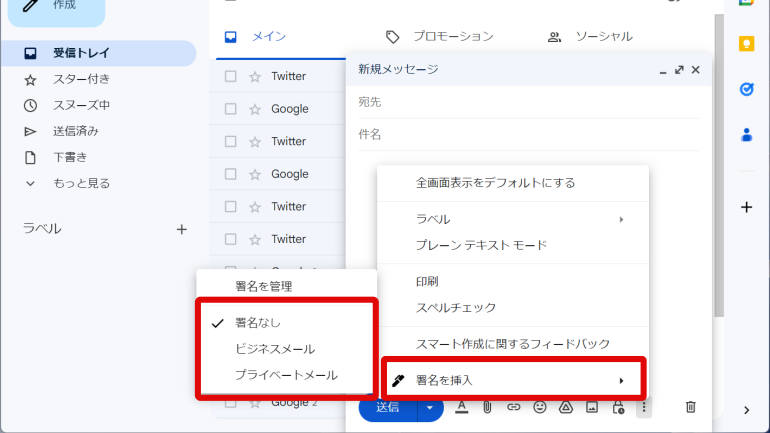
以上で、先ほど作成した署名が挿入されます。
※データは2023年7月下旬時点での編集部調べ。
※情報は万全を期していますが、その内容の完全性・正確性を保証するものではありません。
※製品のご利用はあくまで自己責任にてお願いします。
文/佐藤文彦















 DIME MAGAZINE
DIME MAGAZINE













