Googleアカウントを持っていれば、誰でも無料で使えるGoogle スプレッドシート。Microsoft OfficeのExcelに近い操作性で、表計算に使用しているという人も多いでしょう。
Google スプレッドシートは、インターネット環境さえあれば、簡単に同期ができ、ほかのユーザーとも気軽に共有ができます。そのため、使い方がわからないと困ってしまうシーンも出てくるでしょう。
そこで、スケジュール管理やToDoリストの管理など、Google スプレッドシートの基本的な機能が利用できるテンプレートの使い方をご紹介します。チームで仕事をする場合などには、ぜひ試してみてください。
なお、今回はWindows 11を搭載したPCにて、Chromeブラウザを使用しています。
目次
Google スプレッドシートでのスケジュール管理、ToDoリスト管理は「テンプレート」を活用すべし!
スケジュールの管理や、ToDoリストの作成にGoogle スプレッドシートが便利といっても、これまでGoogle スプレッドシートやExcelといった表計算ソフトを使ってこなかった人にとっては、枠組みを作るのが難しいと感じてしまいますよね。
そんな人におすすめなのが、「テンプレート」を使う方法。スケジュール管理用、ToDoリスト管理用といったように、すでに基礎が作られているものを使用することで、すぐにでも運用を始められます。
テンプレートを使う場合は、Google スプレッドシートを開き、「テンプレートギャラリー」をクリック。使用できるテンプレートの一覧が表示されるので、任意のものを選択しましょう。
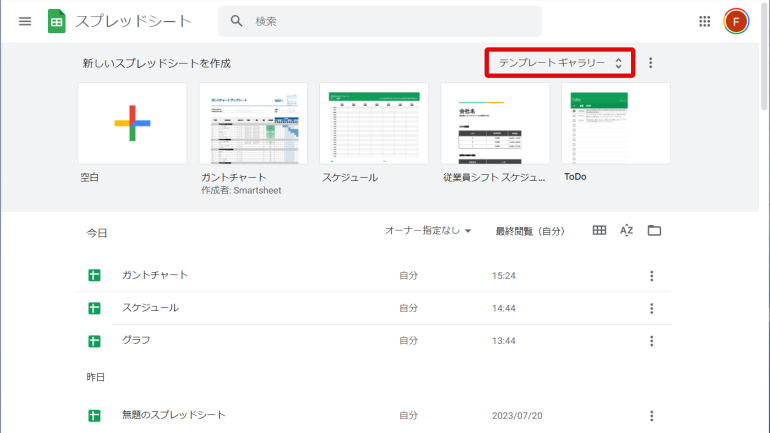
Google スプレッドシートのテンプレートでスケジュール管理をしてみよう
では早速、Google スプレッドシートのテンプレートを使って、スケジュール管理を行っていきます。
1. Google スプレッドシートを開き、「テンプレートギャラリー」をクリックします。
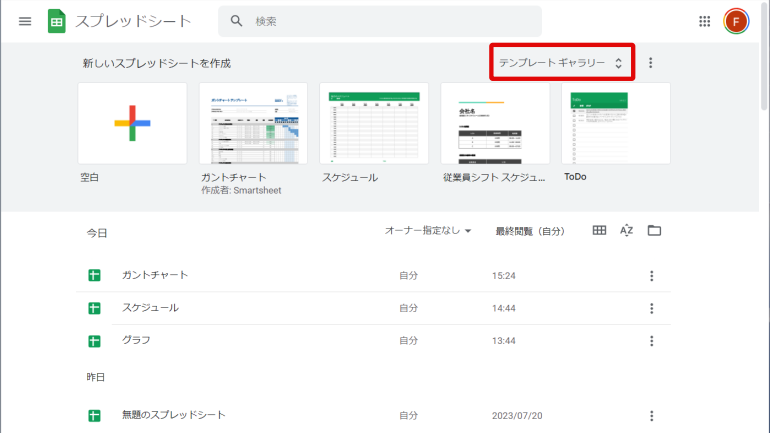
2.「スケジュール」を開きます。
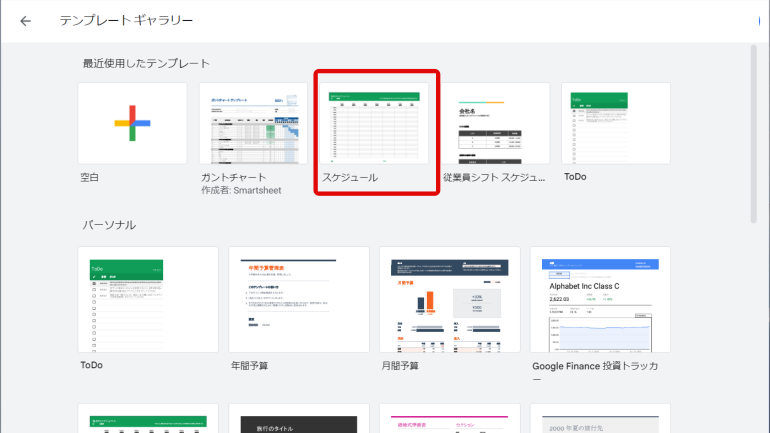
3.1週間のスケジュールが管理できるテンプレートが開きます。まずは、「毎日のスケジュール」の下に記載されている日付を、任意の日付に書き換えましょう。各曜日の上に記載されている日付も、連動して変わったことが確認できればOKです。
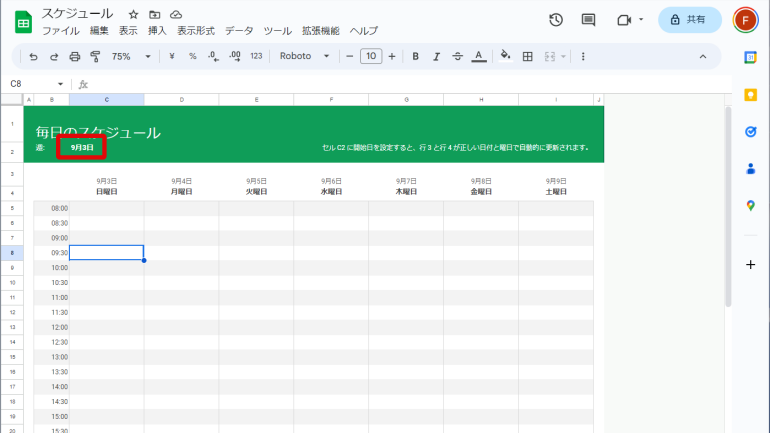
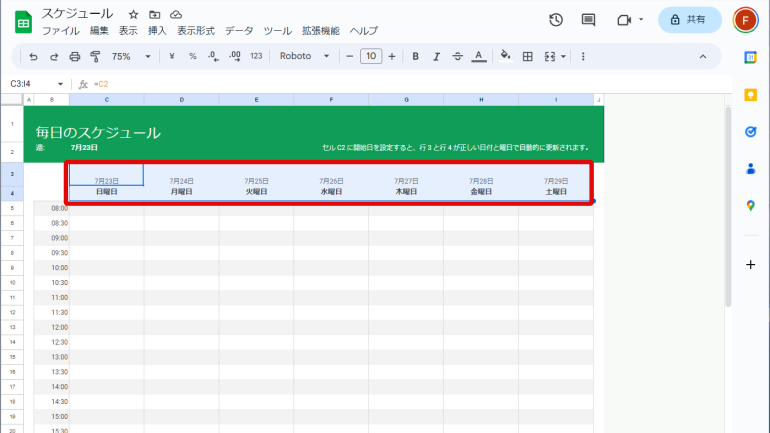
4.あとは、任意の日付、時間にスケジュールを入力していけばOK。下部には、「メモ」「ToDo」を入力できるスペースも用意されているので、うまく活用しましょう。

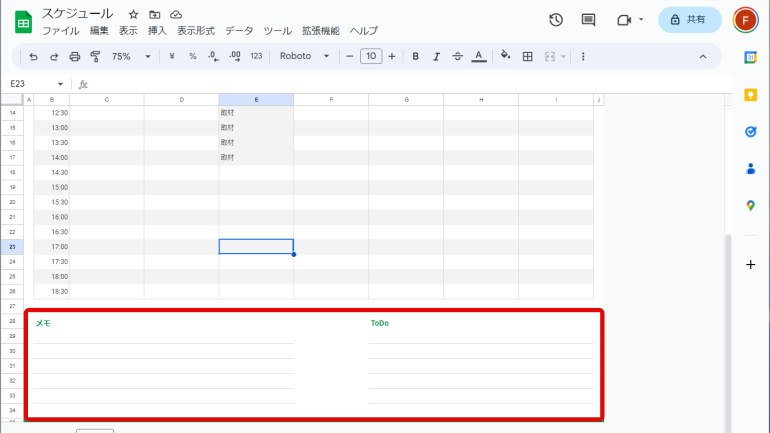
5.翌週、翌々週とスケジュールを追加していきたい場合は、下部の「毎日のスケジュール」を右クリック。「コピーを作成」に進みます。コピーが作成できたら、「毎日のスケジュールのコピー」を再び右クリックし、「名前を変更」からわかりやすい名前にしておくのがおすすめです。

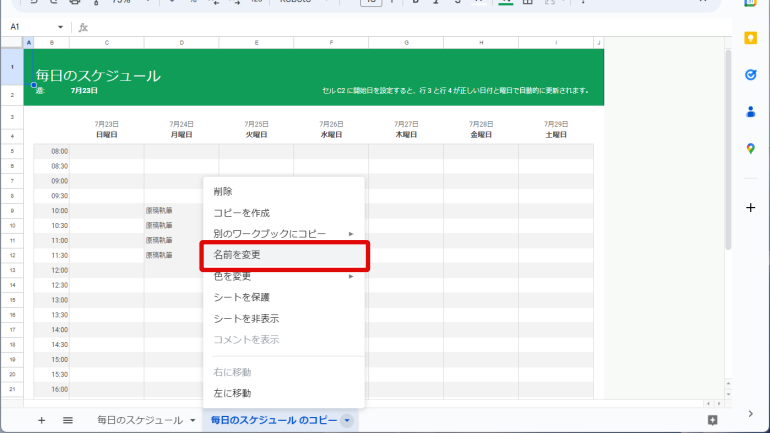
Google スプレッドシートのテンプレートでToDoリストの管理をしてみよう
続いて、Google スプレッドシートのテンプレートを使って、ToDoリストの管理を行っていきます。
1.Google スプレッドシートを開き、「テンプレートギャラリー」を開きます。
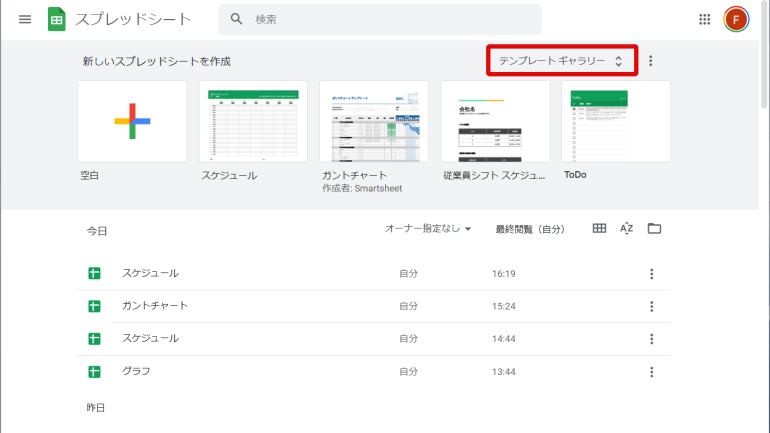
2.「ToDo」に進みます。
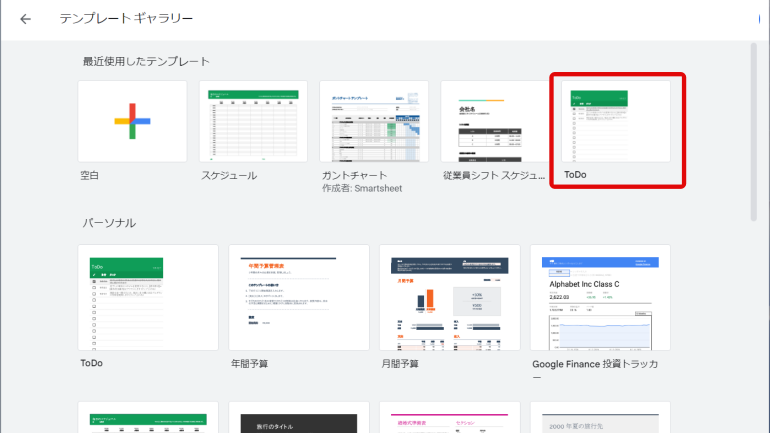
3.日付、タスクの内容を任意で入力していきましょう。
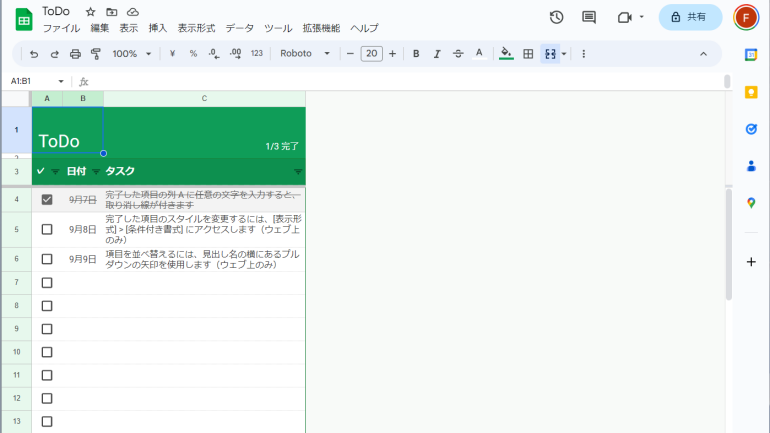
4.左側に表示されているチェックボックスをクリックすると、タスクが完了できます。
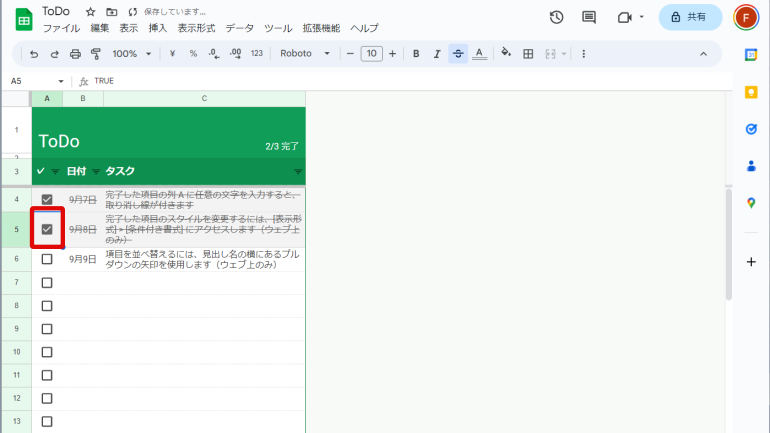
5.上部のチェックマーク、日付、タスクの右側に表示されている逆三角形のアイコンをクリックすると、名前順や条件順にタスクを並び替えることができます。
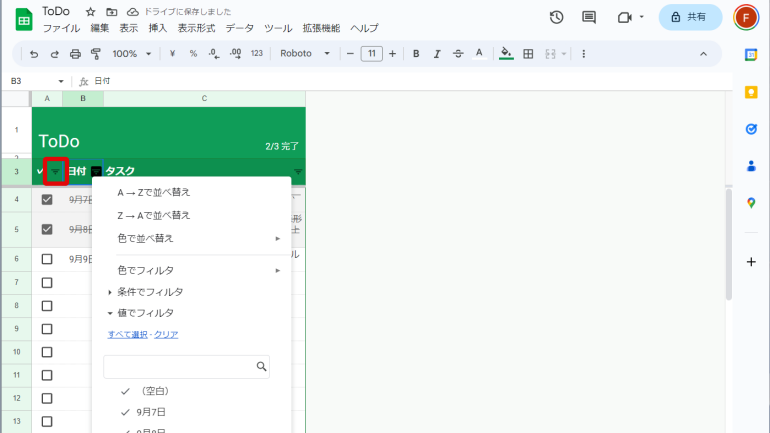
6.タスクを入力するスペースが足りなくなったら、行の欄を選択し、右クリック>「上(下)に〇行挿入」の順に進みます。
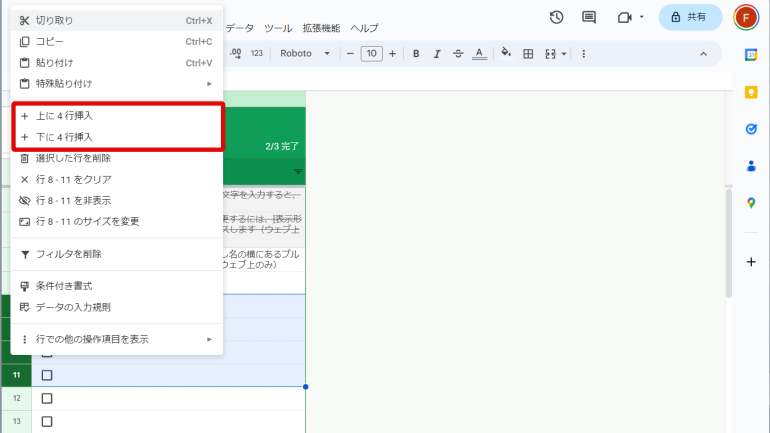
Google スプレッドシートのテンプレートでガントチャートを使ってみよう
最後に、Google スプレッドシートでガントチャートのテンプレートを使っていきます。ガントチャートは、プロジェクトなどの進捗状況が一目で確認できるシートとなっており、複数人で事業を進める際に便利なツールです。
1. Google スプレッドシートを開き、「テンプレートギャラリー」を開きます。
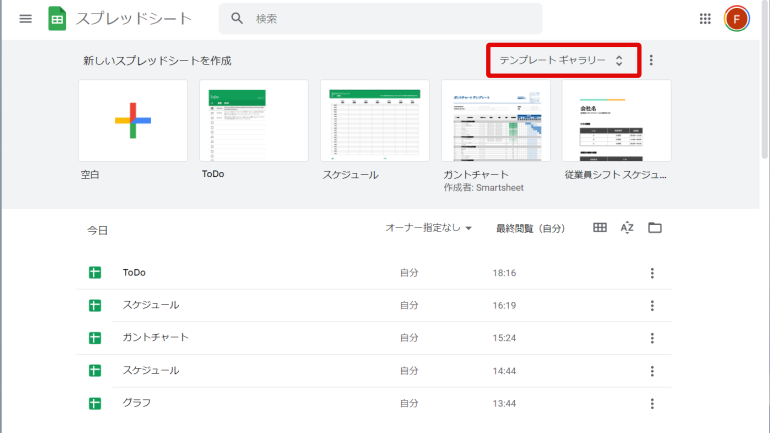
2.「ガントチャート」に進みます。

3.「プロジェクトのタイトル」や「会社名」、「日付」といった項目を任意で入力していきましょう。
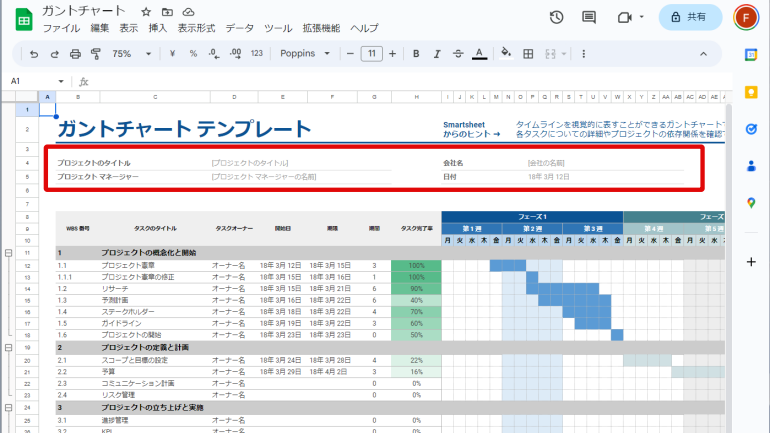
4.表の中にある、タスク一覧を書き換えていきます。
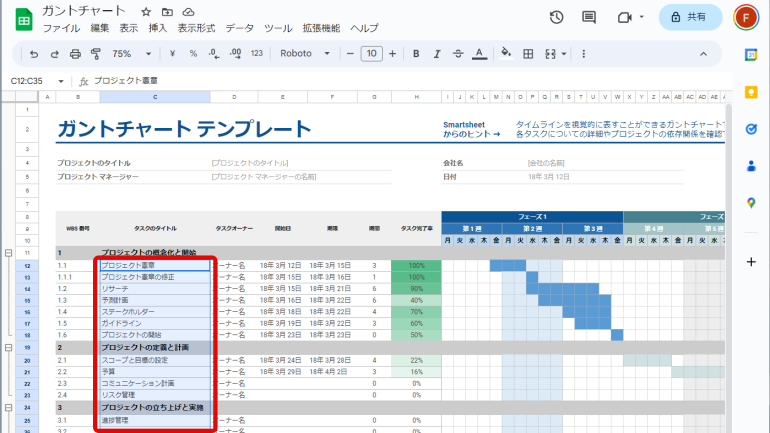
5.タスクの計画に合わせて、上部タブ内から「塗りつぶしの色」をクリックし、任意の色に変えていきます。
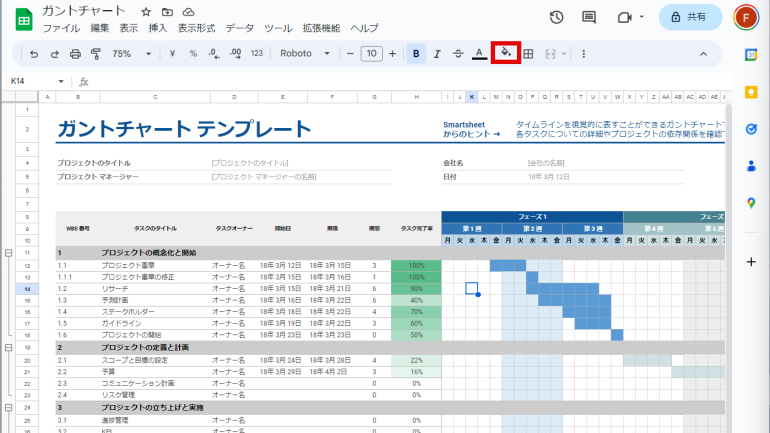
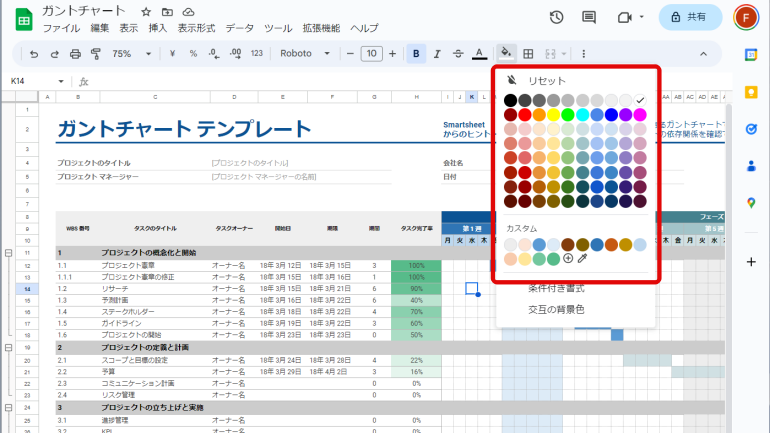
※データは2023年7月下旬時点での編集部調べ。
※情報は万全を期していますが、その内容の完全性・正確性を保証するものではありません。
※製品のご利用はあくまで自己責任にてお願いします。
文/佐藤文彦















 DIME MAGAZINE
DIME MAGAZINE













