Googleアカウントを持っていれば、誰でも無料で利用できる「Google スプレッドシート」は、Excelに近い操作性や、Googleアカウント経由で簡単に同期、共有ができる利便性から、注目している人も多いのではないでしょうか。
そこで、Google スプレッドシートを使ったグラフの作成、編集方法をご紹介します。すべての設定方法を網羅できるわけではありませんが、よく使う設定を覚えておくと、資料作成に便利ですよ。
目次
Google スプレッドシートでグラフを作成する基本的な方法
Google スプレッドシートでは、グラフを作成する〝だけ〟であれば、比較的簡単な作業で完結します。グラフを作成したあと、細かい調節をするのに一工夫が必要になりますが、こちらは後ほど紹介していきます。
グラフを作成する方法は、下記の通り。なお、今回はWindows 11を搭載したPCにて、Chromeブラウザを使用しています。
1.グラフを作成するために、まずはグラフに反映したいデータを作成します。
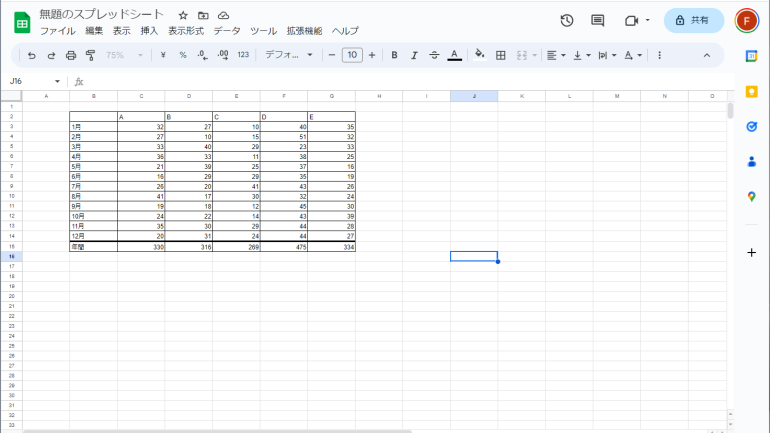
2.グラフにしたいデータを選択し、上部のタブから「挿入」>「グラフ」の順にクリックします。
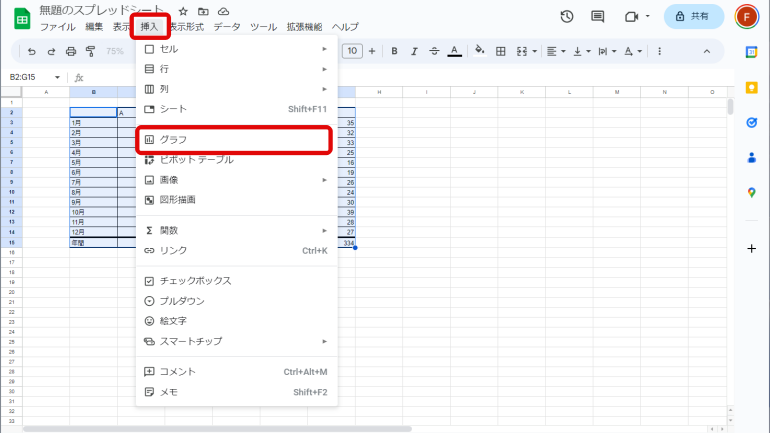
3.これだけで、データに即したグラフ(今回は折れ線グラフ)が作成されます。別の形式のグラフにしたい場合は、右側の「折れ線グラフ」をクリックし、任意のグラフを選択しましょう。
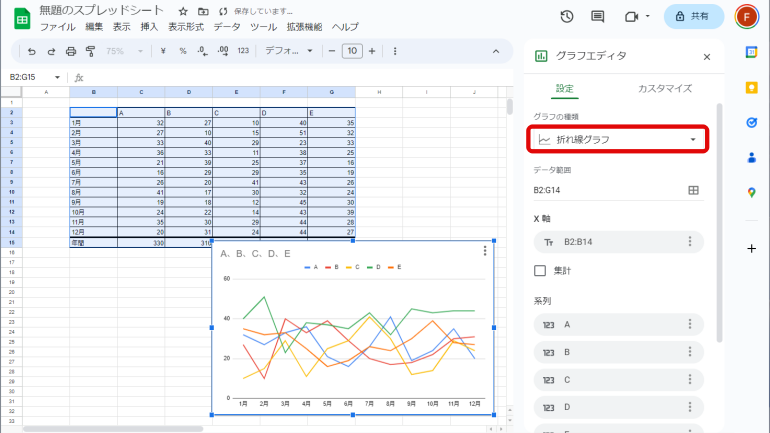
Google スプレッドシートのグラフを編集する方法【折れ線グラフ】
折れ線グラフは、データの推移を確認するのに便利なグラフ。今回はデータ内の[A]、[B]の折れ線グラフを作成し、編集をしていきます。
1.データ内から、グラフに反映したい範囲を選択。選びたいデータの範囲が連続していない場合は、[Ctrl]キーを押しながらドラッグしていきます。
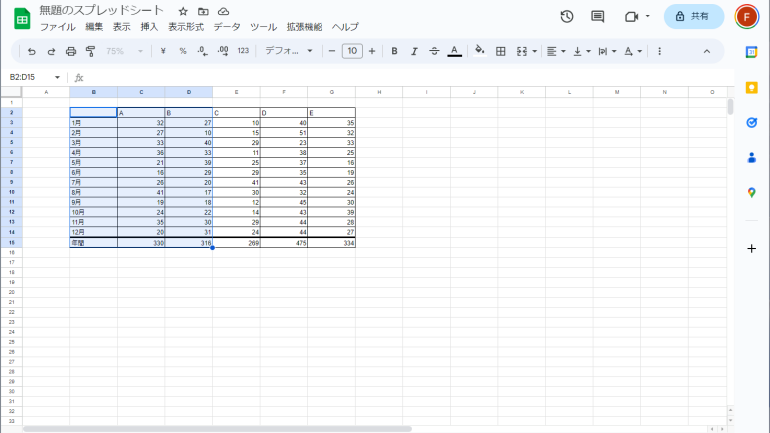
2.上部のタブから「挿入」>「グラフ」を選択し、グラフを作成します。表示されたグラフが折れ線グラフでなかった場合は、右側の「グラフの種類」から「折れ線」を選択しましょう。
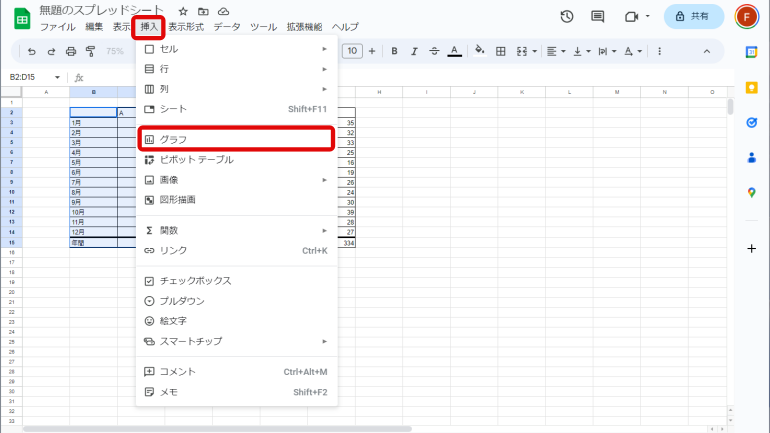
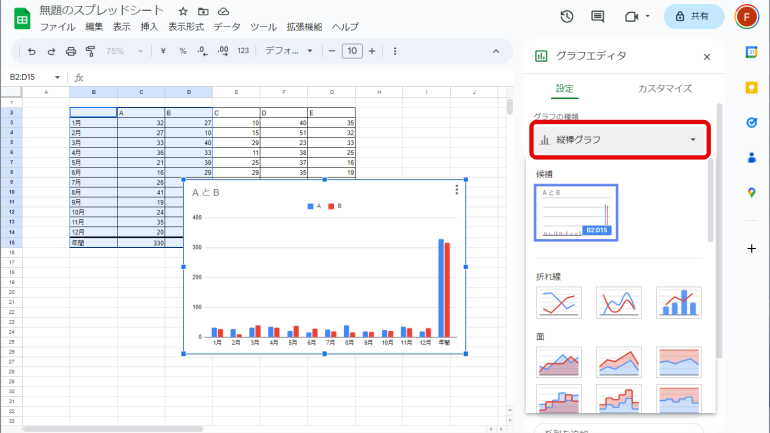
3.グラフの編集をする際には、「カスタマイズ」を選択します。
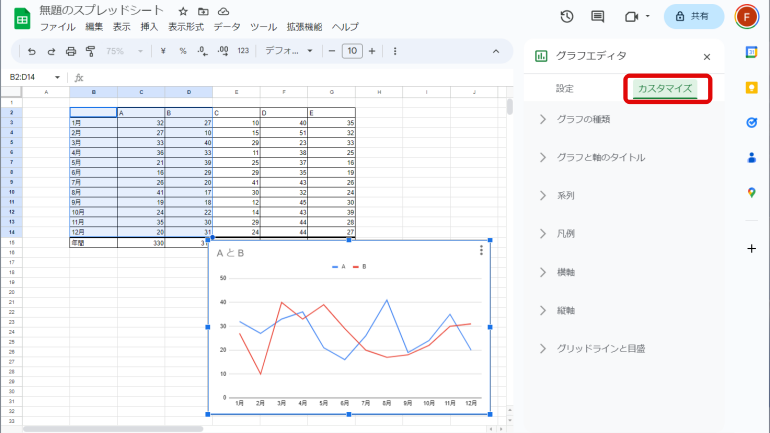
4.縦軸の目盛りや単位は、「縦軸」を開いて調節します。最小値や最大値の入力、倍率などを調節しましょう。
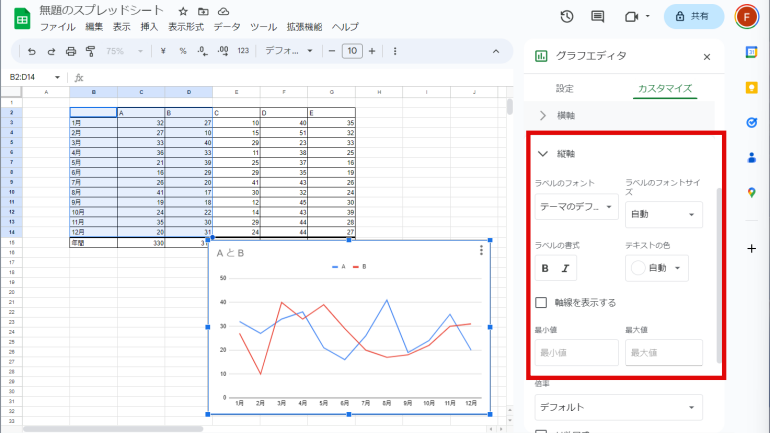
5.グラフにマーカーをつけたり、線の太さや透明度、色を調整する場合は「系列」より編集を行います。
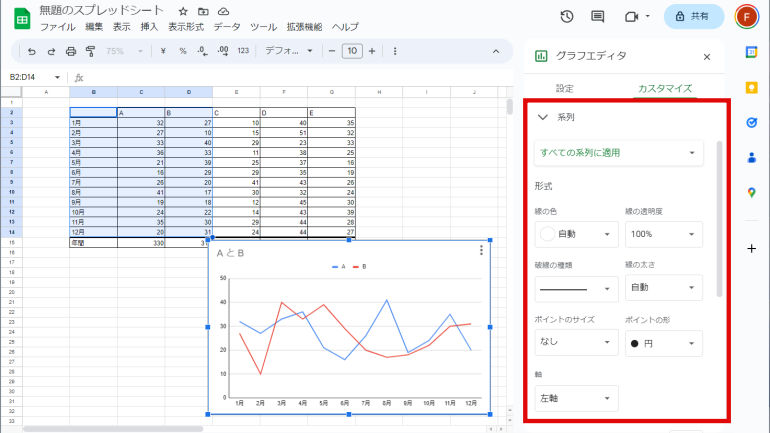
6.縦軸、横軸に目盛りを入れたり、グリッド線を追加する場合は、グリッドラインと目盛りから編集します。
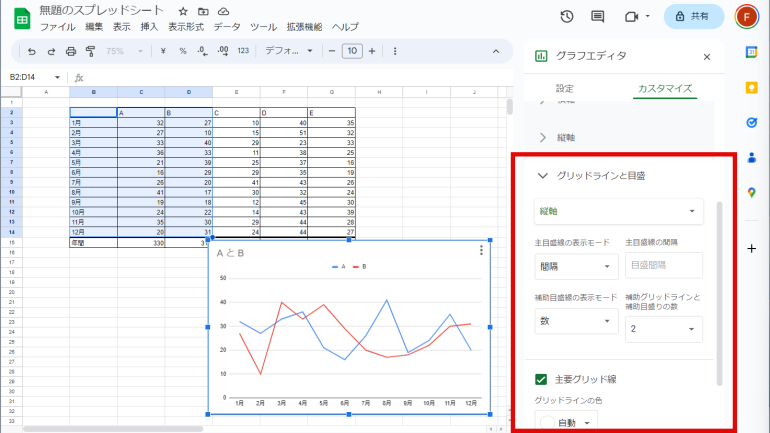
Google スプレッドシートのグラフを編集する方法【棒グラフ】
続いて、Google スプレッドシートで、各項目を横比較したり、目標に届いているのかをチェックするのに便利な棒グラフを作成し、編集していきましょう。
1.データ内から、グラフに反映したい範囲を選択します。
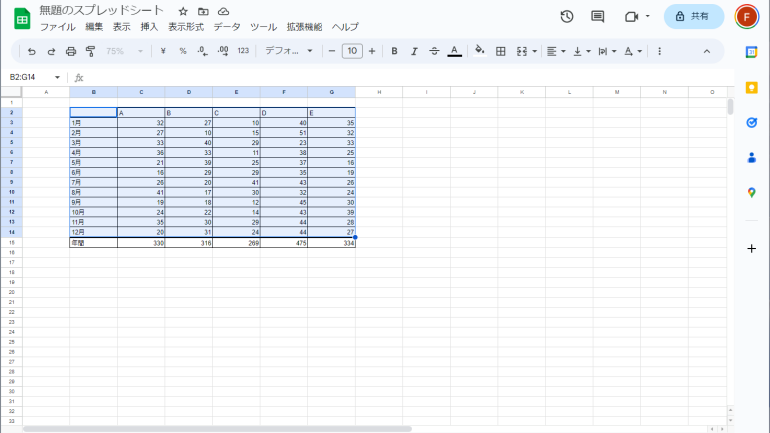
2.上部タブから「挿入」>「グラフ」に進みます。表示されたグラフが棒グラフでなかった場合は、右側の「グラフの種類」から「縦棒」、もしくは「横棒」を選択しましょう。
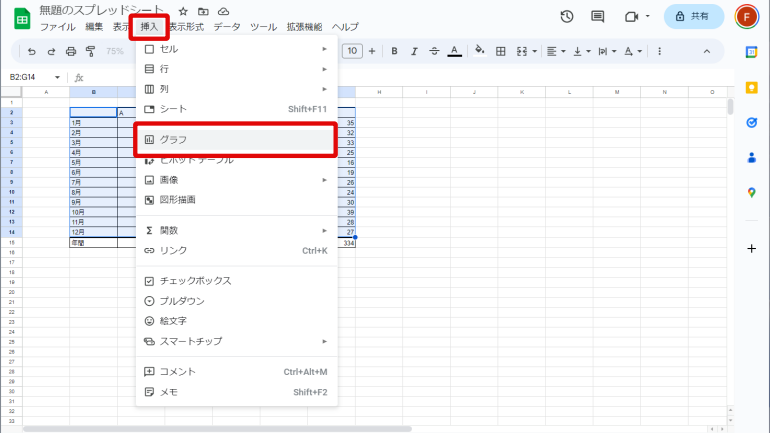
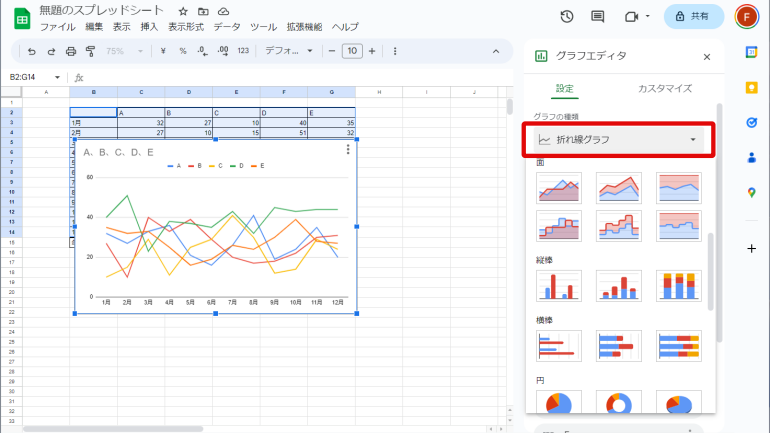
3.折れ線グラフ同様、縦軸の単位を設定したい場合は、「縦軸」を開き、最小値、最大値の入力を行います。
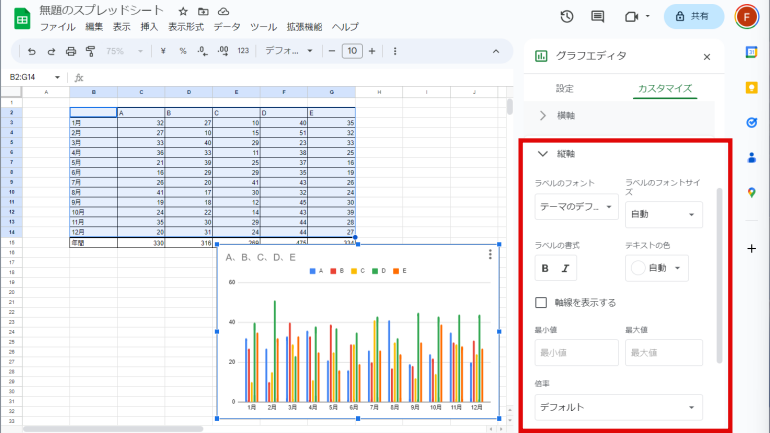
4.棒の色を変更したい場合は、「系列」を開きます。「すべての系列に適用」をクリックし、色を選択したい項目をクリック。「塗りつぶしの色」もしくは「線の色」を自由に選択しましょう。線の種類や透明度も、ここから編集できます。
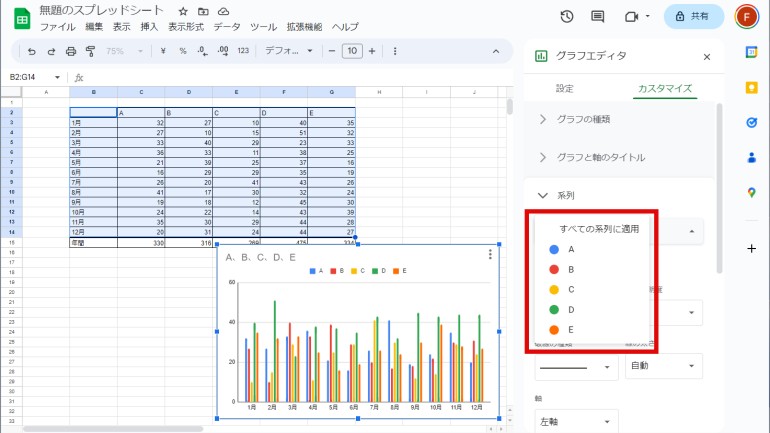
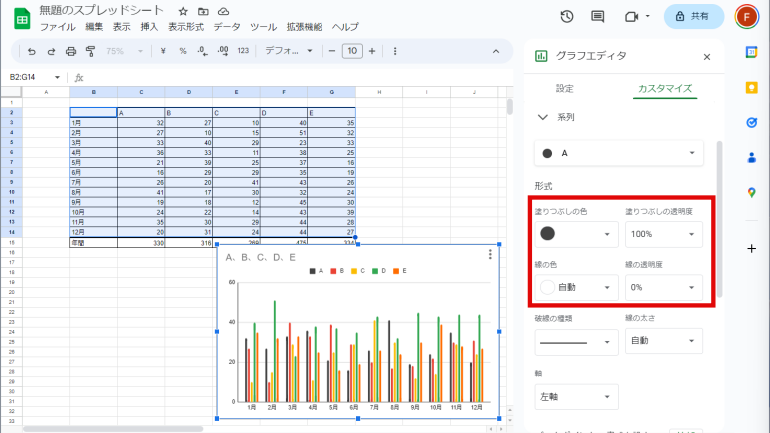
Google スプレッドシートのグラフを編集する方法【円グラフ】
では、同様にGoogle スプレッドシートを使って、割合を確認するのに便利な円グラフを作成していきます。
1.データ内から、グラフに反映したい範囲を選択します。
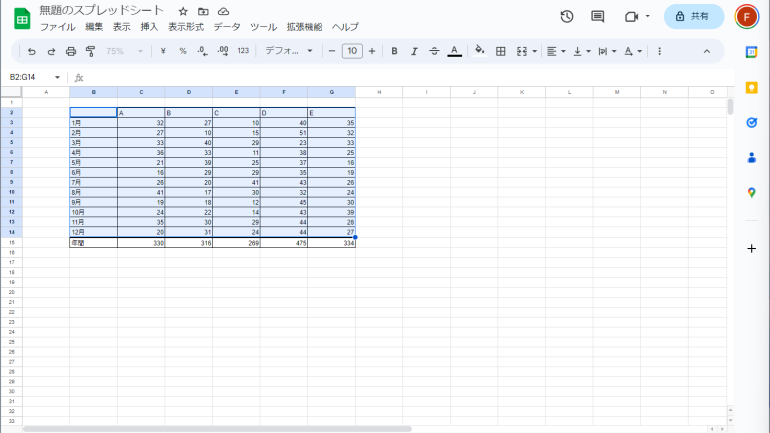
2.上部タブから「挿入」>「グラフ」に進みます。表示されたグラフが円グラフでなかった場合は、右側の「グラフの種類」から「円」を選択しましょう。
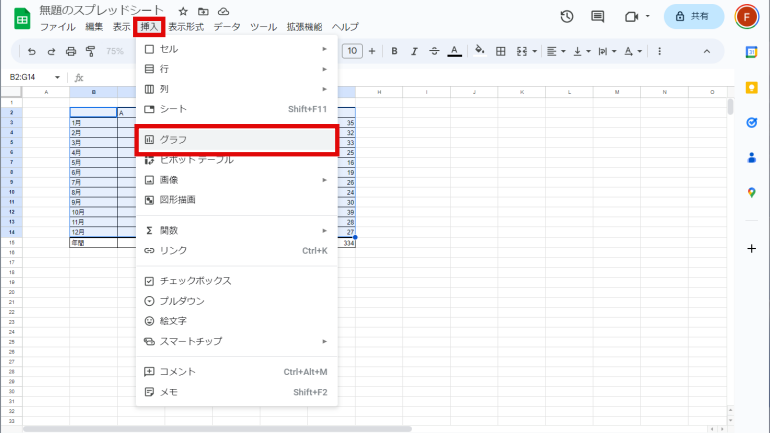
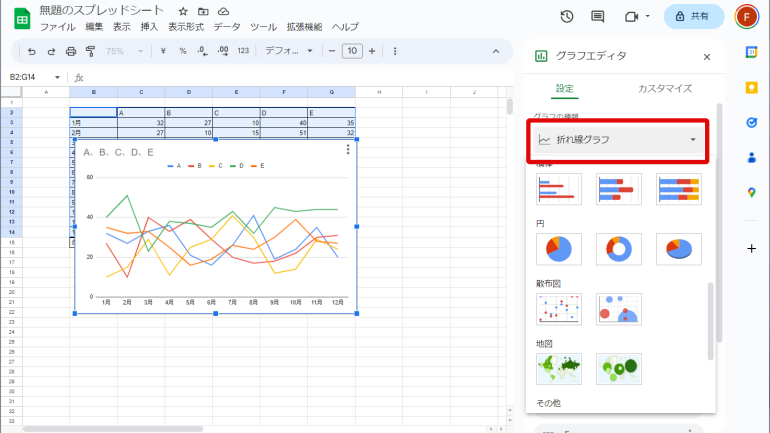
3.今回は、1月~12月までの割合が円グラフとして表示されてしまったので、A~Eのグラフへと変更するために、「設定」の「行と列を切り替える」にチェックをつけます。

4.円の中にパーセンテージや値を明記したい場合は、「カスタマイズ」の「円グラフ」から「スライスのラベル」をクリック。任意のものを選択します。
















 DIME MAGAZINE
DIME MAGAZINE













