GmailやGoogleカレンダーといったサービスを使用するためには、Googleアカウントを作成する必要があります。
Googleアカウントを作成したデフォルトの状態だと、プロフィール画像は、Googleアカウントに登録した名前の頭文字が表示されていますが、ここは自分の写真や好きなイラストに変更することができます。
そこで、iPhone、Androidスマートフォン、Windows PCにて、Googleアカウントのプロフィール画像を変更する方法をご紹介します。
【参照】Google アカウントのプロフィール写真や名前などの情報を変更する
目次
iPhoneからGoogleアカウントのプロフィール画像を変更する方法
まずはiPhoneでGoogleアカウントのプロフィール画像を変更する方法です。今回はiOS 16.5を搭載したiPhoneを使用していきます。
1.iPhoneでGmailやGoogleカレンダー、GoogleマップといったGoogleアプリを開きます。今回はGmailを使用します。
2.右上に表示されているイニシャルのアイコンをタップ。iPhoneでログインしているGoogleアカウントが表示されるので、プロフィール画像を変更したいGoogleアカウントのイニシャルを再びタップします。
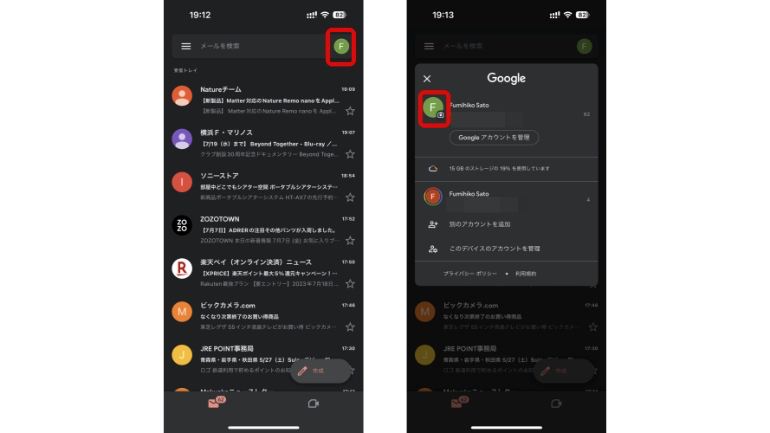
3.「プロフィール写真を追加」をタップ。使用できるイラストや、Googleフォト内の画像、iPhoneに保存している画像が選択できるので、好きなものを選びましょう。
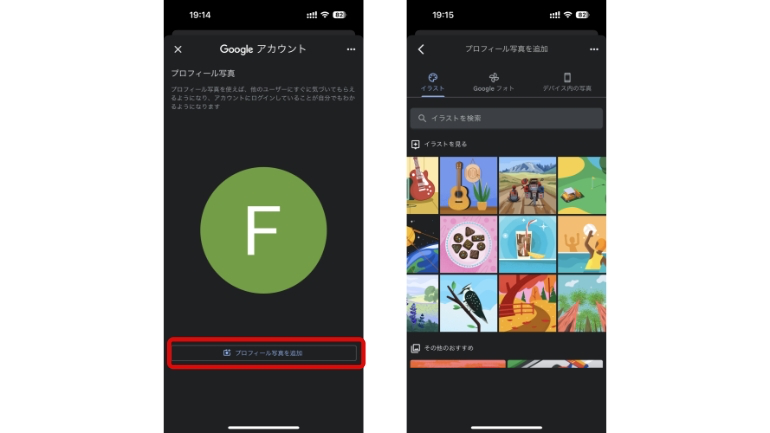
4.選択したイラスト、画像のプレビューが表示されるので、任意の加工やサイズの調整をして、「次へ」に進みます。
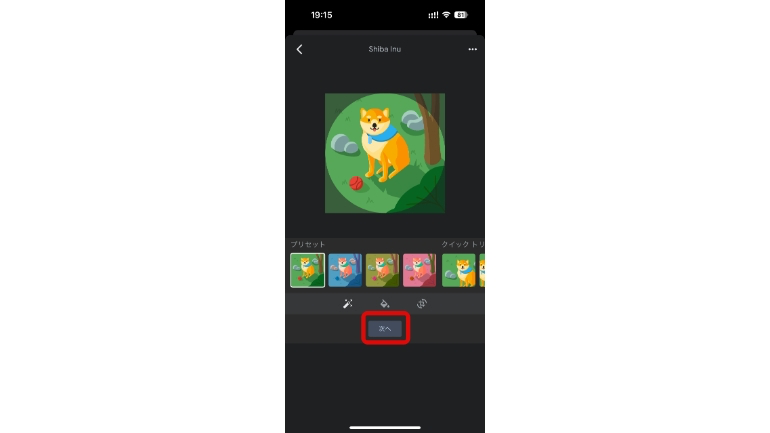
5.確認画面が表示されるので、「プロフィール写真として保存」をタップすればOKです。「すべてのユーザーに公開」をタップすると、プロフィール写真を公開する相手の範囲を設定できます。

AndroidスマートフォンでGoogleアカウントのプロフィール画像を変更する方法
続いて、AndroidスマートフォンでGoogleアカウントのプロフィール画像を変更する方法です。今回はAndroid 13を搭載したGoogle Pixelスマートフォンを使用しています。
1.設定アプリを開き、「Google」をタップ。続いて、プロフィール画像を変更したいGoogleアカウントの「Googleアカウントの管理」に進みます。
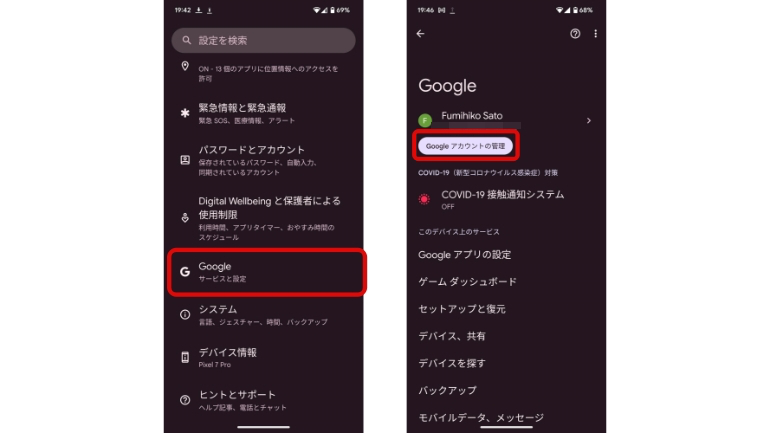
2.「個人情報」をタップし、基本情報内にある「プロフィール写真」の右側に表示されている、イニシャルアイコンをタップします。
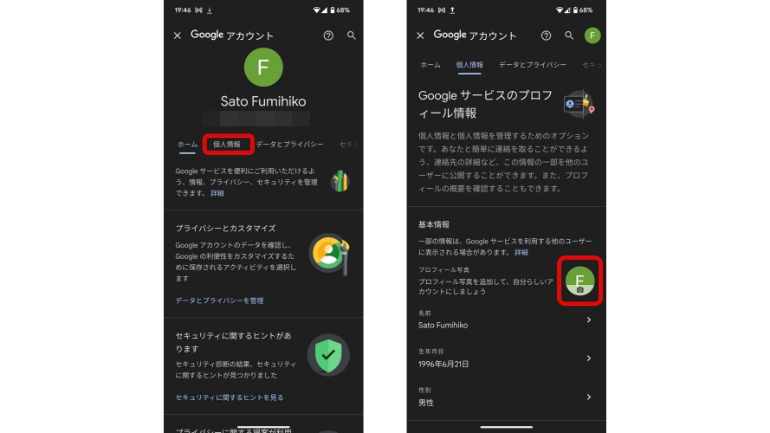
3.「プロフィール写真を追加」をタップ。イラストやGoogleフォト内の写真、デバイス内の写真から、任意のものを選択します。
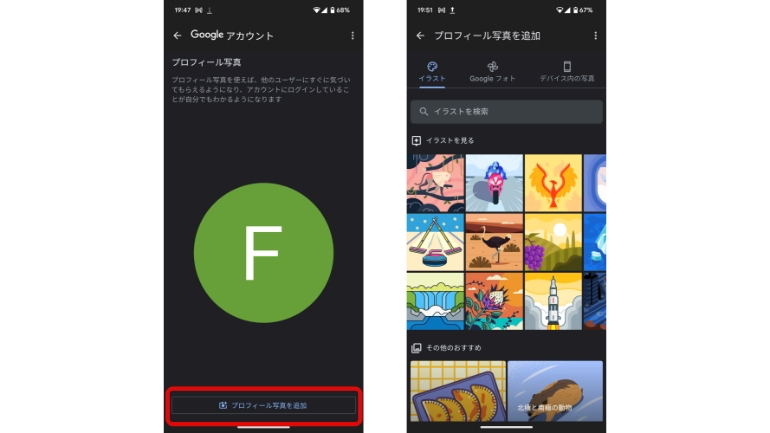
4.イラストや画像のサイズ等を編集し、「次へ」をタップ。「プロフィール写真として保存」をタップすればOK。「すべてのユーザーに公開」をタップし、プロフィール写真を公開する相手の範囲を設定できます。
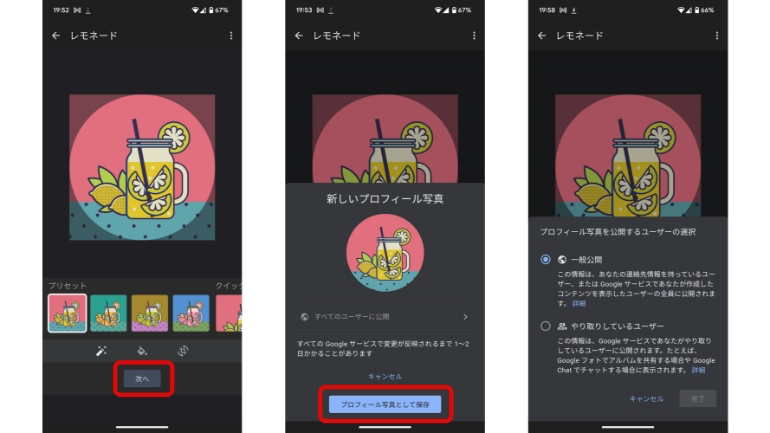
Windows PCでGoogleアカウントのプロフィール画像を変更する方法
Googleアカウントのプロフィール画像は、PCブラウザからも変更ができます。今回は、Windows 11を搭載したPCにて、Chromeブラウザを使用していきます。
1.「Googleアカウント(下記URL参照)」にログインします。
【参照】Googleアカウント
2.「個人情報」を開き、基本情報内にあるイニシャルのアイコンをクリックします。
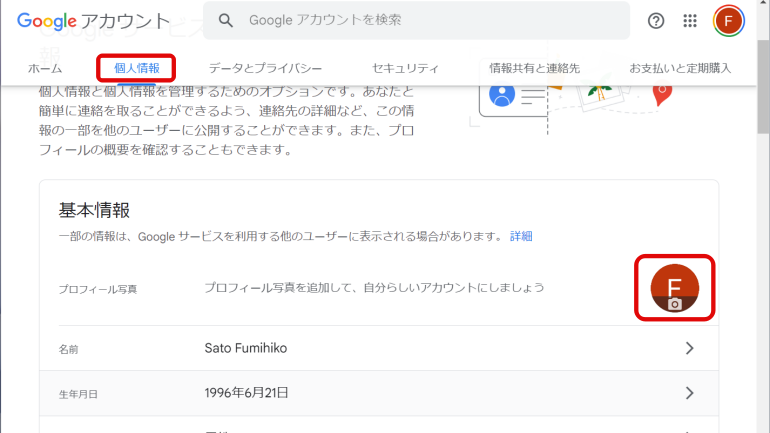
3.「プロフィール写真を追加」に進みます。
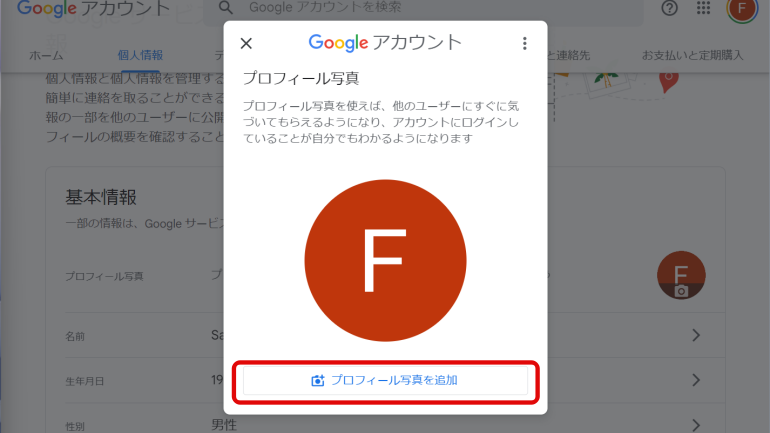
4.イラストやGoogleフォト、PC内の写真から任意のものを選択。続いて、サイズ等を修正し、「次へ」に進みます。
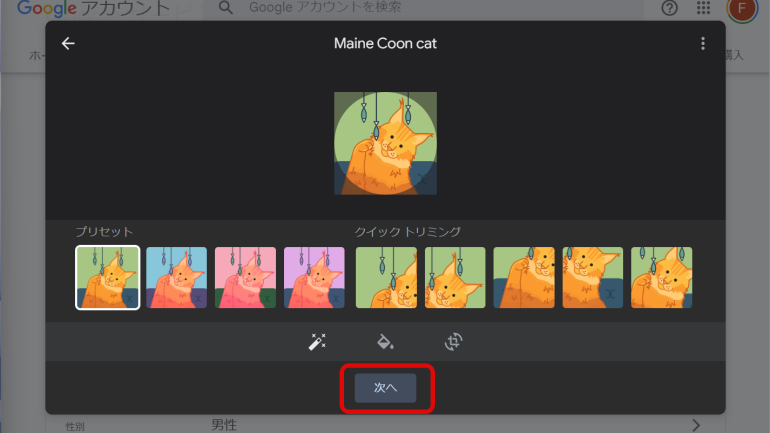
5.「プロフィール写真として保存」をクリックすれば、プロフィール写真の変更ができます。「すべてのユーザーに公開」から、プロフィール写真を公開する範囲を設定することもできます。
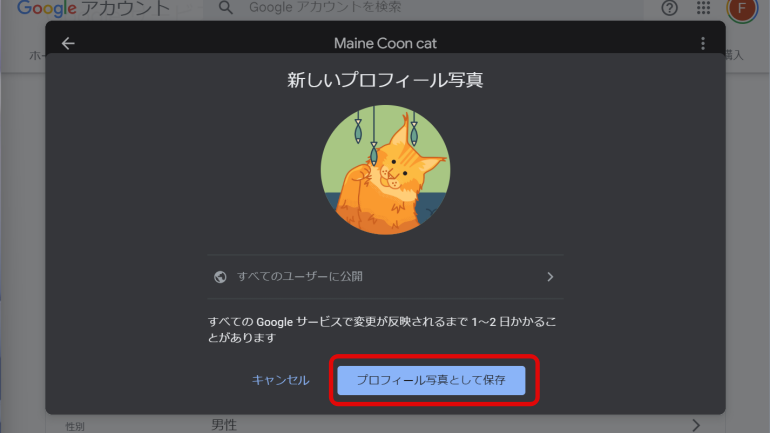
Googleアカウントのプロフィール写真が変更できない時は?
Googleアカウントのプロフィール写真は、変更してから反映されるまでに1日~2日程度かかる場合もあります。作業を行ってもプロフィール写真が変更されない場合は、少し間をおいて確認してみましょう。
また、プロフィール写真の反映にはインターネット回線が必要なので、電波環境のいい場所で設定をしたり、Wi-Fiに接続している状況で設定を行うのがおすすめです。
それでもプロフィール写真の変更が反映されない場合は、デバイスやアプリを再起動してから、再度設定をすることで、状況が改善することもあります。
※データは2023年7月上旬時点での編集部調べ。
※情報は万全を期していますが、その内容の完全性・正確性を保証するものではありません。
※製品のご利用はあくまで自己責任にてお願いします。
文/佐藤文彦















 DIME MAGAZINE
DIME MAGAZINE













