PC、スマートフォンで検索をするのに、Google Chromeブラウザを愛用している人は多くいるでしょう。PC版のGoogle Chromeであれば、GmailやGoogleカレンダーといった、グーグル系サービスに簡単にアクセスできるので、ビジネスシーンなどでも使いやすくなっています。
グーグル系のサービスはもちろん、よく開くWebページがある人は、PCのデスクトップ画面やスマートフォンのホーム画面から直接Webページを開ける「ショートカット」を作成するのがおすすめ。本記事では、Google Chromeでショートカットを作成する方法を紹介していきます。
目次
PC版Google Chromeでショートカットを作成する方法
まずはPC版のGoogle Chromeで、ショートカットを作成する方法です。PC版Google Chromeのショートカットは、デスクトップ上に作成できるのに加え、通常のブラウザとは別のウィンドウとして表示することも可能です。今回は、Windows 11を搭載したPCを使用しています。
1.Chromeブラウザを開き、ショートカットを作成したいWebページを開きます。
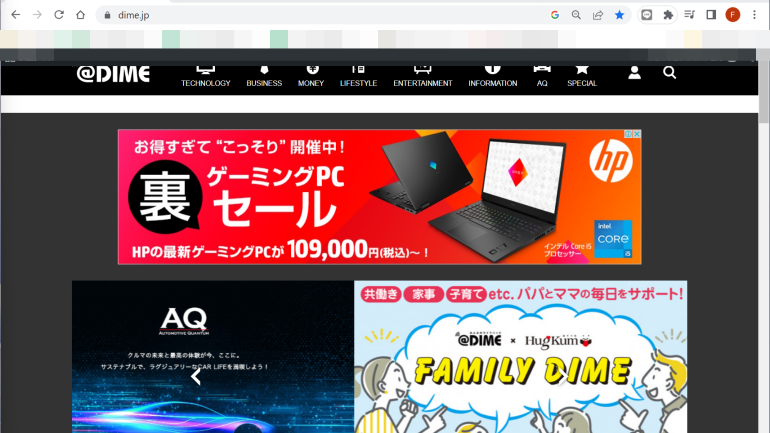
2.右上の「…」をクリックし、「その他のツール」>「ショートカットを作成…」に進みます。
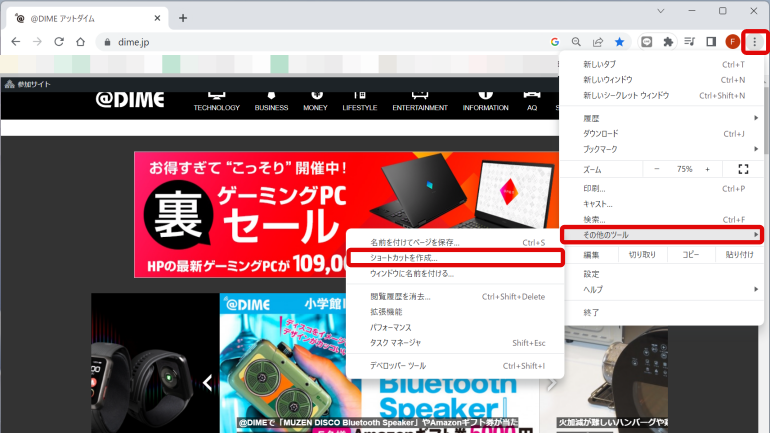
3.ポップアップが表示されるので、「作成」をクリックすると、デスクトップ上にショートカットが追加されます。今後、該当のWebサイトをウィンドウとして表示したい場合は、「ウィンドウとして開く」にチェックを付けてから、「作成」に進みましょう。
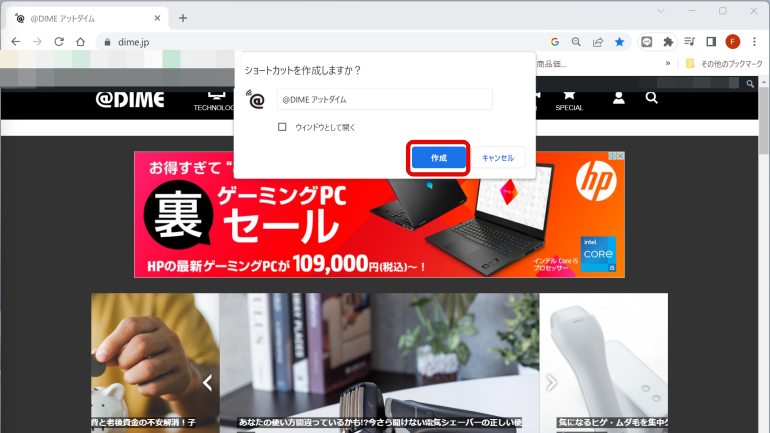
4.デスクトップ上にショートカットが追加されているので、通常のアプリ同様にダブルクリックをすると、該当のページが直接開きます。
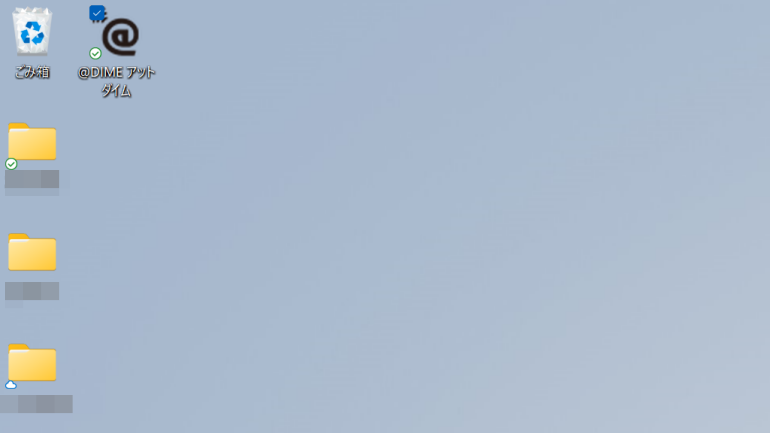
Androidスマートフォン版Google Chromeでショートカットを作成する方法
続いて、Androidスマートフォン版のGoogle Chromeアプリで、ショートカットを作成する方法を見ていきましょう。今回は、Android 13を搭載したPixel 7 Proを使用しています。
1.Google Chromeアプリで、ショートカットを作成したいWebページを開きます。
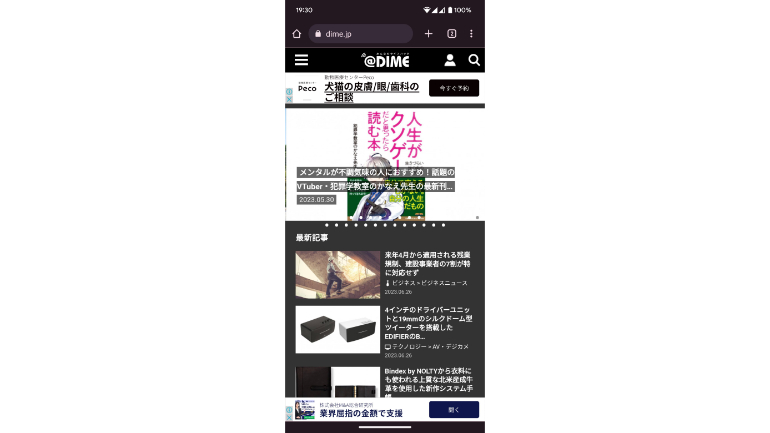 2.右上に表示されている「…」をタップし、「ホーム画面に追加」に進みます。
2.右上に表示されている「…」をタップし、「ホーム画面に追加」に進みます。
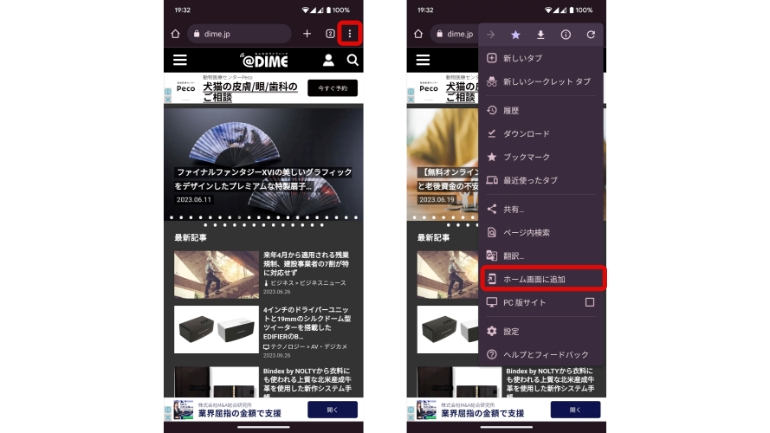
3.ホーム画面に表示する際の名称を設定できるので、任意のものに編集した後、「追加」をタップ。下部からポップアップが表示されるので、アイコンを長押ししてホーム画面に配置するか、右下の「ホーム画面に追加」をタップします。
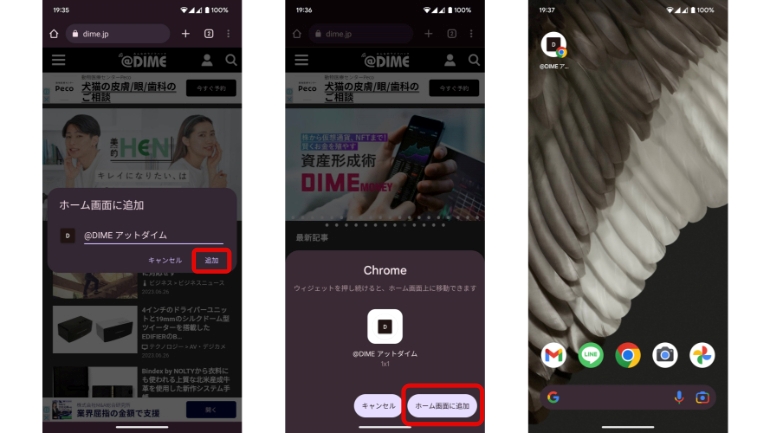
以上で、ホーム画面にGoogle Chromeのショートカットを追加できます。
iPhoneではGoogle Chromeのショートカットをホーム画面に配置できない? 裏技はある?
執筆時点(2023年6月下旬)では、iPhone向けに配信されているGoogle Chromeアプリでは、直接iPhoneのホーム画面に、Webページのショートカットを配置する機能が搭載されていません。
ただし、iPhoneにプリインストールされている「ショートカット」というアプリを使えば、Webサイトのショートカットをホーム画面に配置することができます。少し手の込んだ設定が必要になりますが、ぜひ確認してみてください。なお、画像はiOS 16.5を搭載したiPhone 14 Proになります。
1.iPhoneの「ショートカット」アプリを開き、右上の「+」マークをタップします。
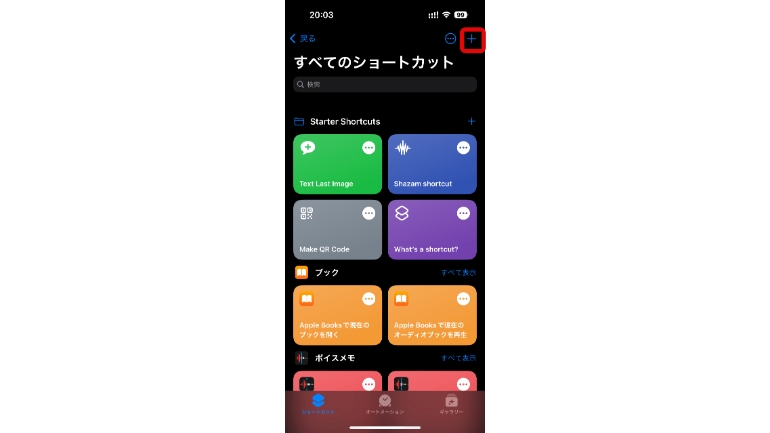
2.「アクションを追加」をタップ。続いて、「Chrome」>「ChromeでURLを開く」に進みます。
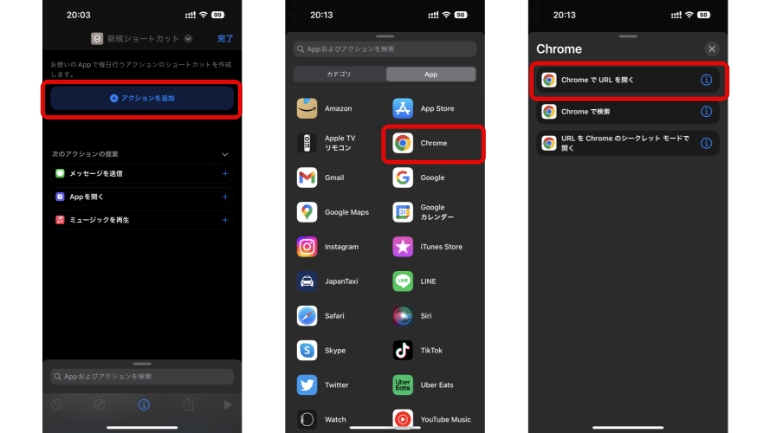
3.「URL」と青字で書かれている部分をタップし、ショートカットを作成したいWebページのURLを入力。右上の「完了」をタップします。
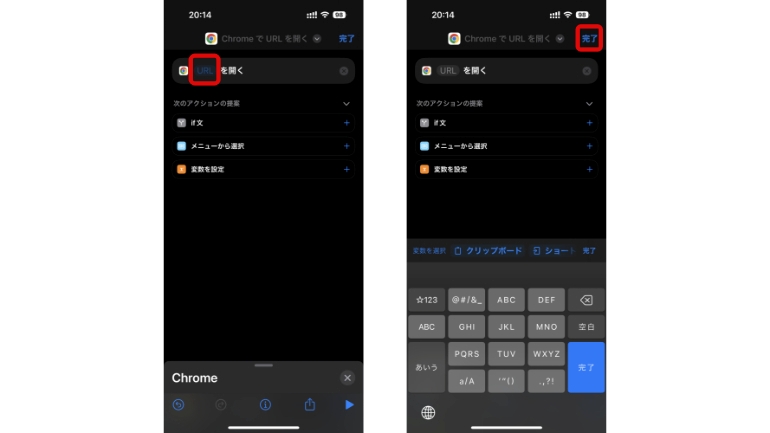
4.以上でショートカットが作成できます。ホーム画面に追加するために、先ほど作成したショートカットを長押しし、「共有」をタップします。
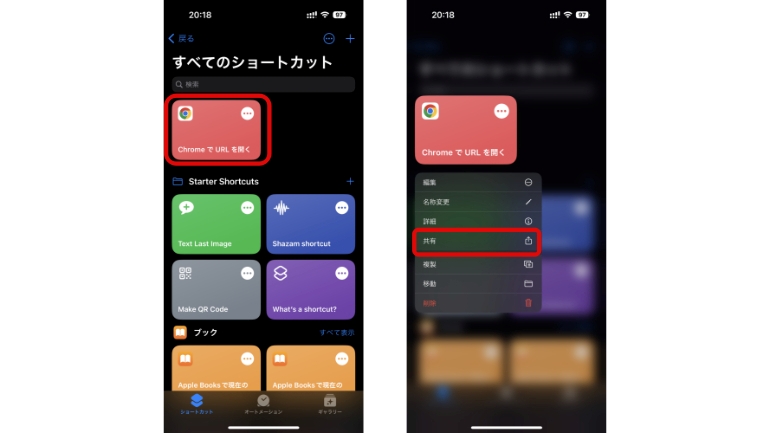
5.「ホーム画面に追加」をタップし、配置するアイコンや名称を編集した後、右上の「追加」をタップすると、ホーム画面にChromeのショートカットが配置されます。
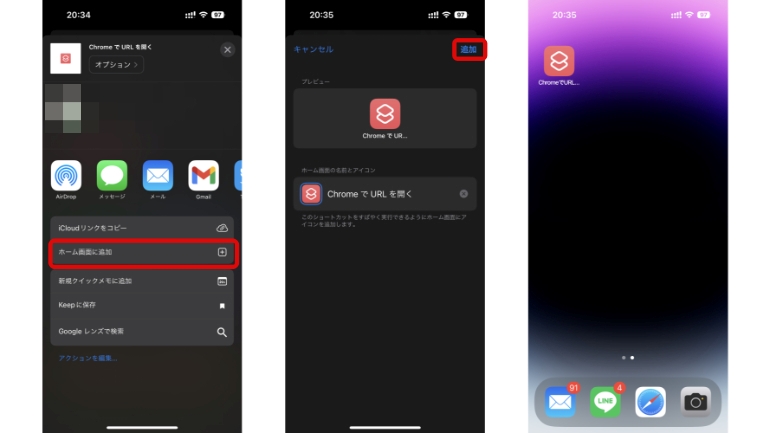
※データは2023年6月下旬時点での編集部調べ。
※情報は万全を期していますが、その内容の完全性・正確性を保証するものではありません。
※製品のご利用はあくまで自己責任にてお願いします。
文/佐藤文彦















 DIME MAGAZINE
DIME MAGAZINE













