パワーポイントの自動プレゼンテーションを使えば、発表者がいなくてもプレゼンテーションを実行できます。知っておくと便利な自動再生の方法をご説明します。
目次
パワーポイントのスライドショーを自動再生する方法
まずはパワーポイントのスライドショーを自動再生する方法を、Windows 11のPCにて説明します。
パワーポイントのスライドショーを自動再生する方法
[1]スライドショー上部にある①〝スライドショー〟をクリック後、②〝スライドショーの設定〟を選びます。
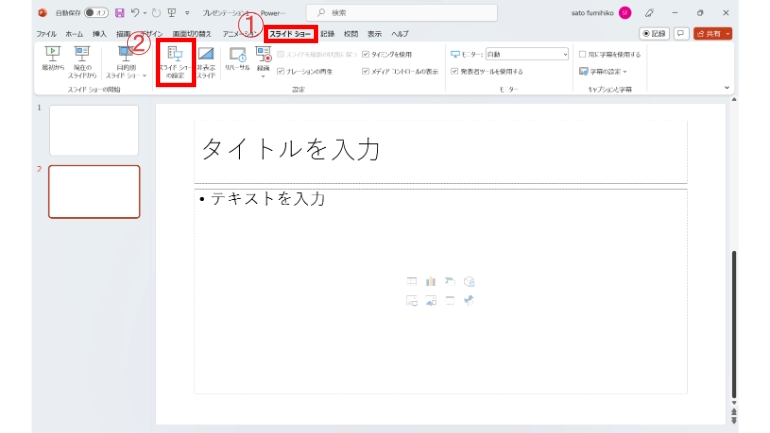
[2]〝種類〟の中から以下のオプションを選びます。
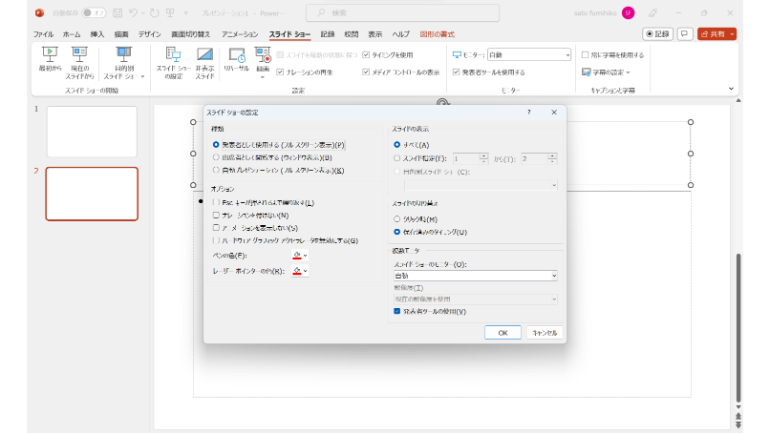
・スライドショー視聴者が自由にスライドを切り替えることができるようにする場合、〝発表者として使用する(フルスクリーン表示)〟を選びます。
・スライドショーをウィンドウに表示して、視聴者がスライドを切り替えることができないようにする場合、〝出席者として参照する(ウィンドウ表示)〟を選びます。
・視聴者がEscキーを押すまでスライドショーを繰り返すなら、〝自動プレゼンテーション(フルスクリーン表示)〟を選びます。
【参考】Microsoft|自動プレゼンテーションを作成する
パワーポイントを表示された時に音楽や音声などを自動的に再生できる
特定のパワーポイントが表示された際、音楽や音声などを自動的に再生することも可能。次は、特定のスライドショーが表示されたときすぐに音楽や音声などを自動再生する方法と少し遅れて音楽や音声などを再生する方法の2つ説明します。
特定のスライドショーが表示されたときすぐに音楽や音声などを自動再生する方法
[1]上部タブの①〝表示〟を選び、②〝標準〟を選択します。
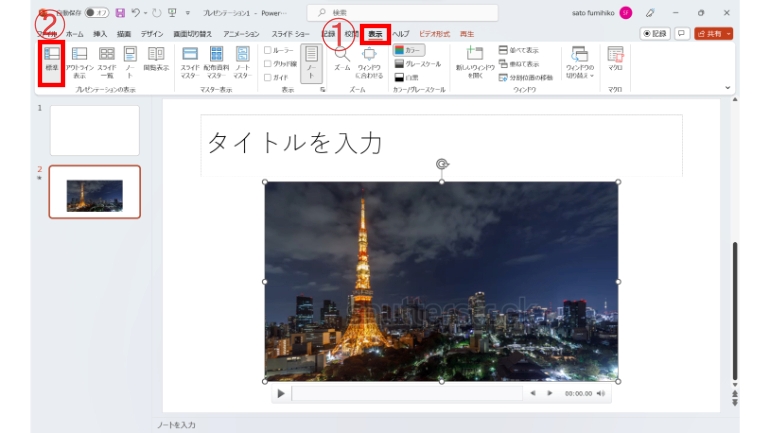
[2]①〝再生〟タブから、②〝自動〟を選びます。
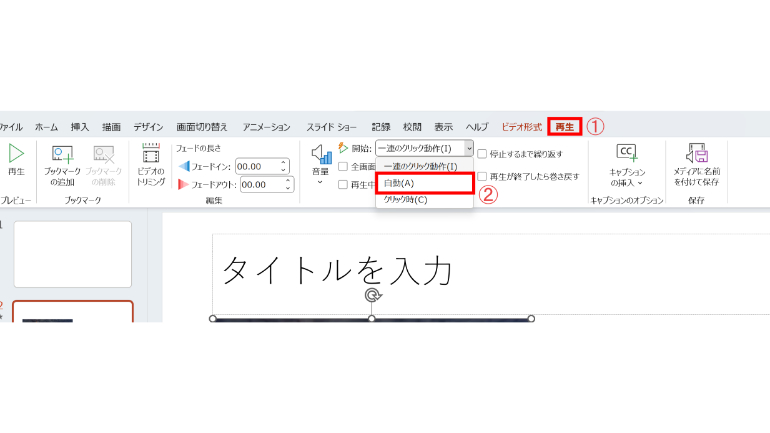
[3]サウンドが再生されるかどうかは、①〝スライドショー〟タブを選び、②〝最初から〟をクリックしましょう。
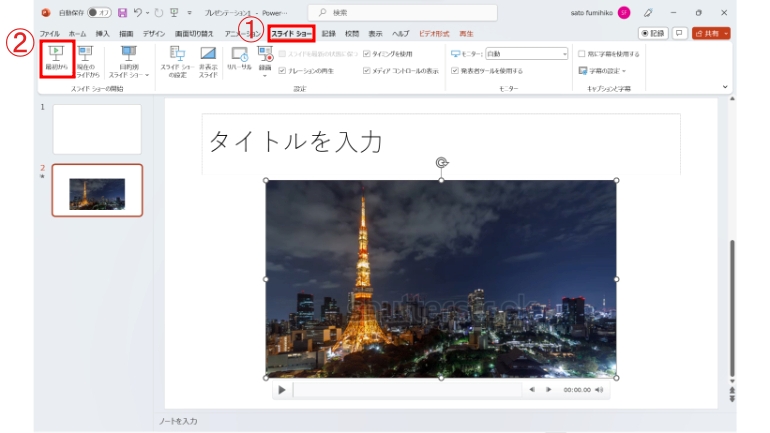
少し遅れて音楽や音声などを再生する方法
[1]上部タブの①〝表示〟を選び、②〝標準〟を選択します。
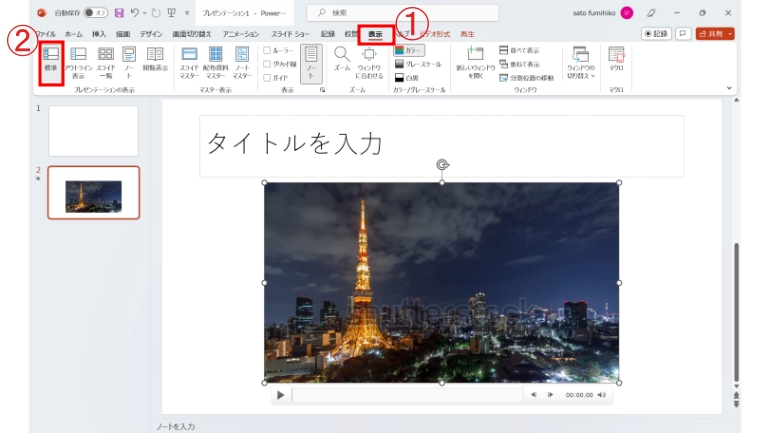
[2]①〝アニメーション〟タブ→②〝アニメーションの追加〟→③〝再生〟を選びます。
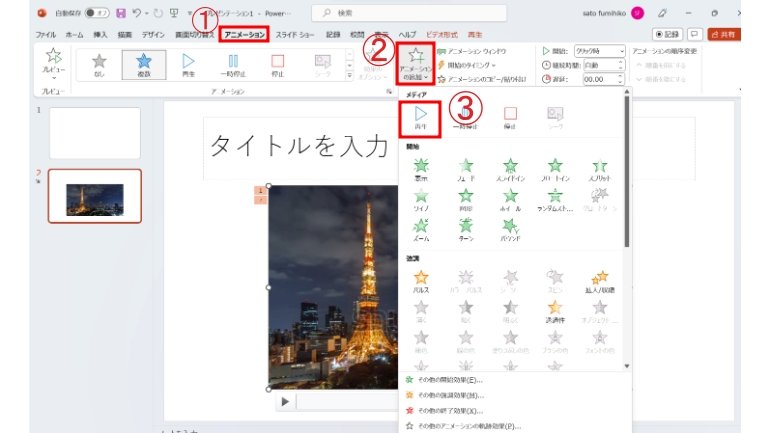
[3]〝アニメーションウィンドウ〟をクリックします。

[4]〝アニメーション〟ウィンドウで、音声クリップがウィンドウ上部の一番上に来ていることを確認します。
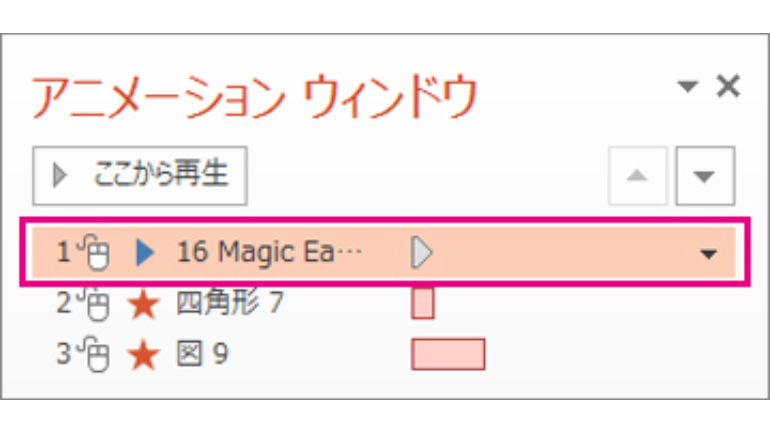
[5]右クリックし、〝効果のオプション〟をクリック。

[6]再生開始にある〝最初〟と再生停止内にある〝現在のスライドの後〟を選びます。
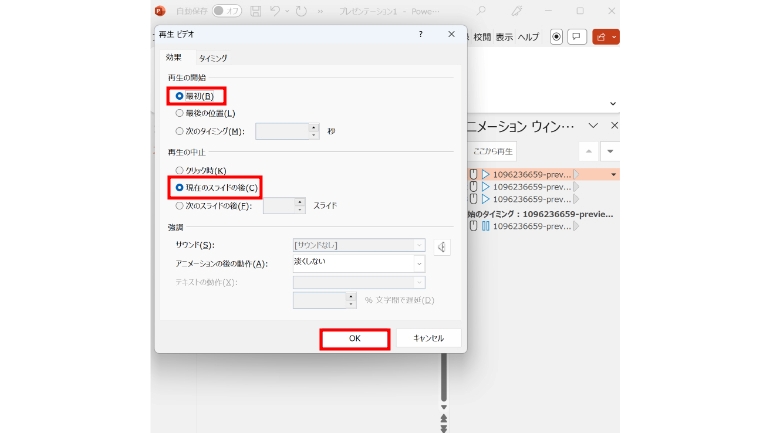
[7]タイミングタブをクリック。開始ボックス内にある一覧から①〝直前の動作と同時〟を選びます。その際、少し遅れてサウンドの再生をしたい場合は、②〝遅延〟ボックス内で秒数を増やし、〝OK〟をクリックします。
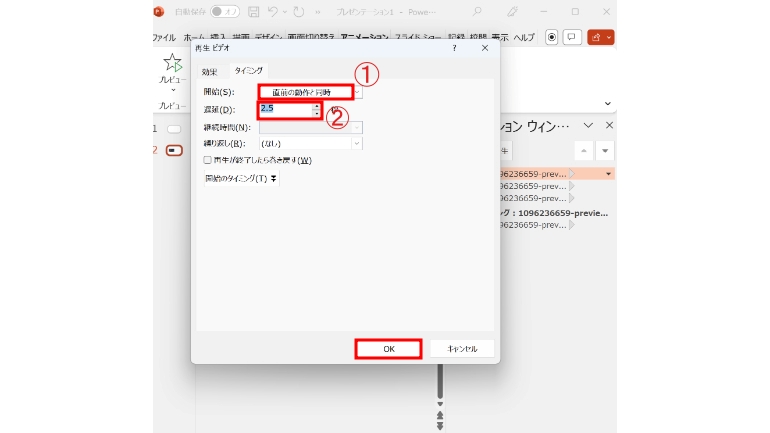
【参考】スライドが表示されたときに、音楽やサウンドを自動再生する
※データは2023年5月上旬時点での編集部調べ。
※情報は万全を期していますが、その内容の完全性・正確性を保証するものではありません。
※製品のご利用はあくまで自己責任にてお願いします。
文/山田ナナ















 DIME MAGAZINE
DIME MAGAZINE













