PCブラウザ版のGmailでは、メール作成画面から簡単にテキストサイズや書式の変更ができます。単語の強調をしたり、印象を変えたい際に使用している人も多いでしょう。
一方、iPhone、Androidスマートフォン向けに配信されているGmailアプリでは、新規メールを作成する画面に、テキストを編集するアイコンが表示されません。ただし、少し操作することで、テキスト形式を編集することができます。
目次
iPhone向けGmailアプリでテキスト形式を編集する方法
まずは、iPhone向けのGmailアプリでテキスト形式を編集する方法を見ていきましょう。PCブラウザ版と比較すると、できる操作は限定的ですが、ぜひ試してみてください。画像は、iOS 16.5を搭載したiPhone 14 Proを使用しています。
1.Gmailアプリを開き、右下の「作成」をタップ(受信メールに返信でもOK)します。
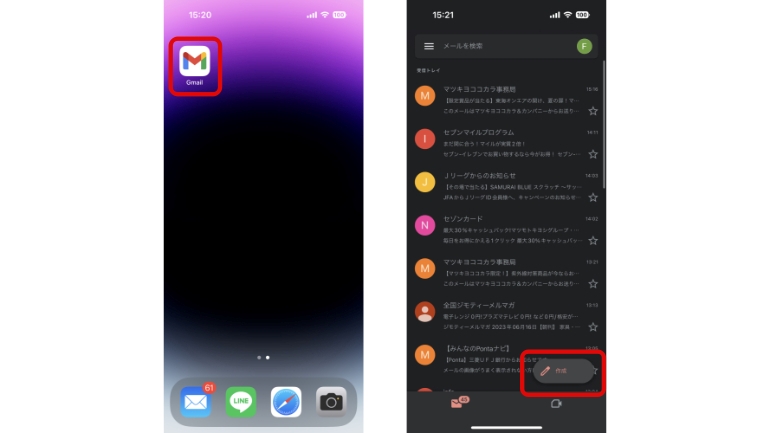
2.メールの作成画面で、任意のテキストを入力していきます。
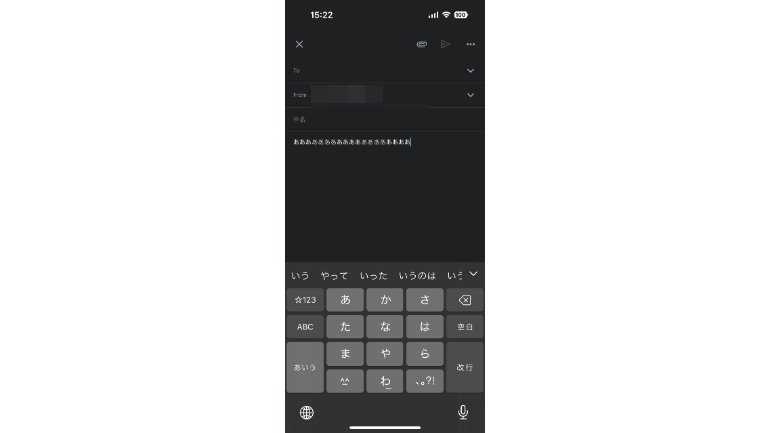
3.テキスト形式を編集したい文字を長押し(もしくはダブルタップ)し、「選択」もしくは「すべてを選択」をタップ。続いて「フォーマット」に進みます。
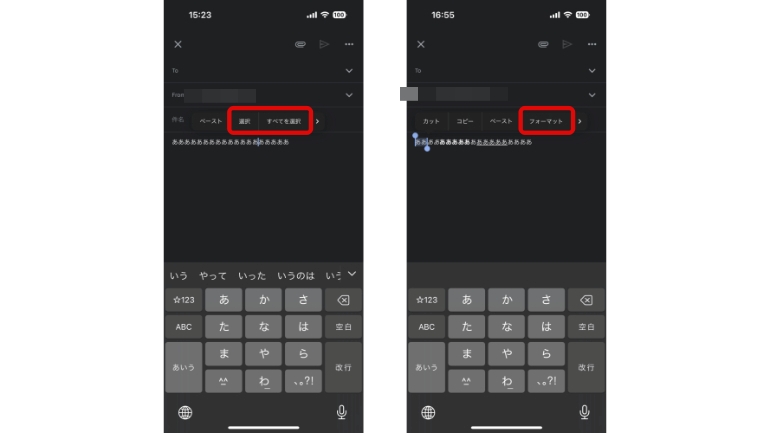
4.「ボールド」「イタリック」「アンダーライン」の選択肢が表示されるので、任意のものをタップ。以上で書式の変更ができます。
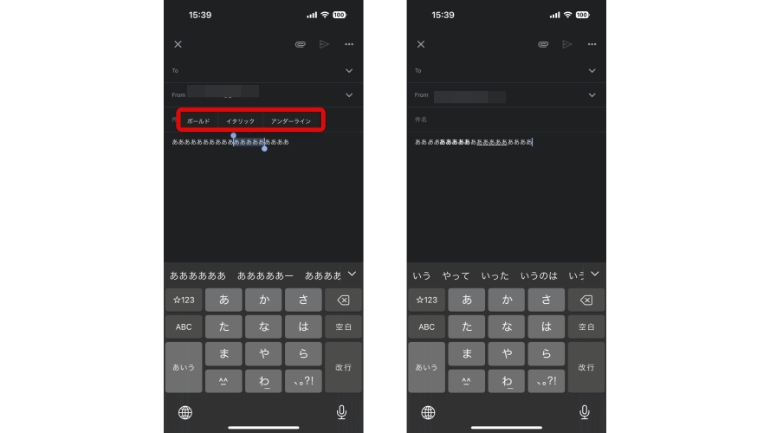
Androidスマートフォン向けGmailアプリでテキスト形式を編集する方法
続いて、Androidスマートフォン向けに配信されているGmailアプリにて、テキスト形式を編集する方法です。Androidスマートフォンでは、iPhone向けのGmailアプリに比べ、細かい設定ができるようになっています。画像は、Android 13を搭載したPixel 7 Proを使用しています。
1.Gmailアプリを開き、右下の「作成」をタップ(受信メールに返信でもOK)します。
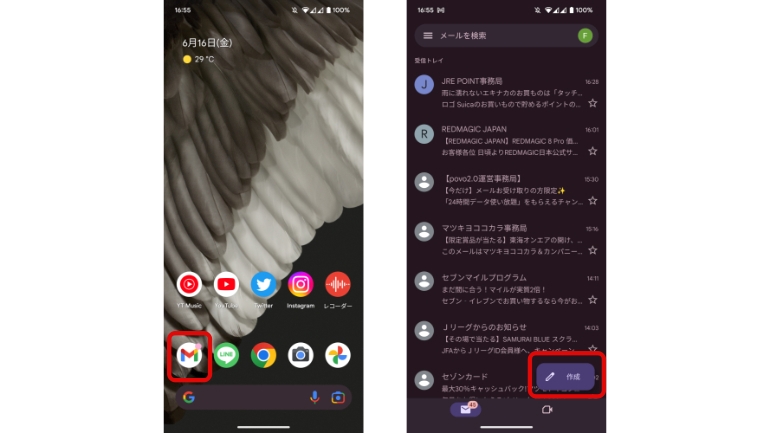
2.メールの作成画面に移行するので、任意のテキストを入力します。
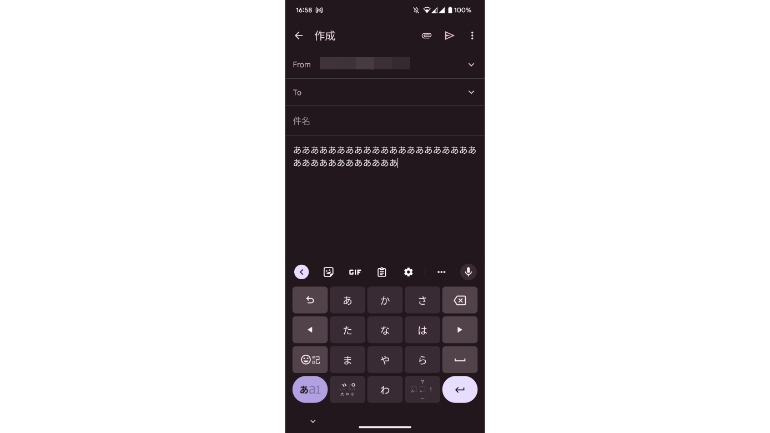
3.書式を変更したいテキストを長押し(もしくはダブルタップ)し、「書式設定」に進みます。
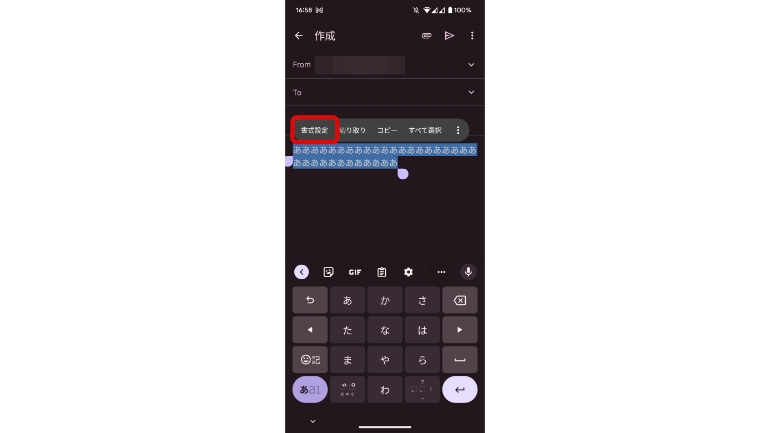
4.キーボードの上部にテキスト編集用のタブが表示されるので、太字や斜体、アンダーバー、テキストカラーといった任意の編集を行います。
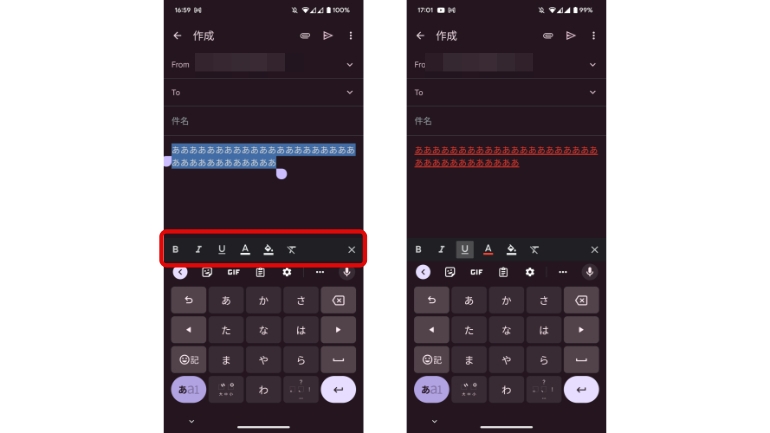
PCブラウザ版GmailでHTML形式からプレーンテキスト形式に変更する方法
PCブラウザ版、スマートフォンアプリ版のGmailでは、一般的にメールを作成すると、「HTML形式」になります。HTML形式では、本文に図や画像を挿入できたり、文字の大きさ、装飾を変更することができますが、テキスト形式のメールと比較すると、メールの容量が大きくなったり、メールを受け取った人が正しく表示できない場合があります。
一方、「プレーンテキスト形式」は、名前の通り文字のみで作成されるメールを指します。文字の装飾ができない代わりに、データ容量を抑えられたり、メール受信者が正しく表示できなくなる心配がほぼないといったメリットがあります。
PCブラウザ版のGmailでは、HTML形式からプレーンテキスト形式に変更してメールを作成することも可能。Windows PCでの操作方法は下記の通りです。
1.ブラウザでGmailを開き、新規メールを作成します。今回はChromeを使用しています。
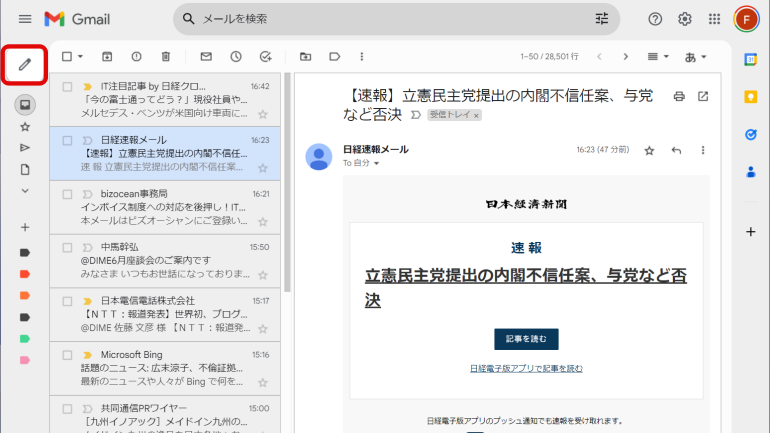
2.最下部にあるタブから、「…」アイコンをクリックします。
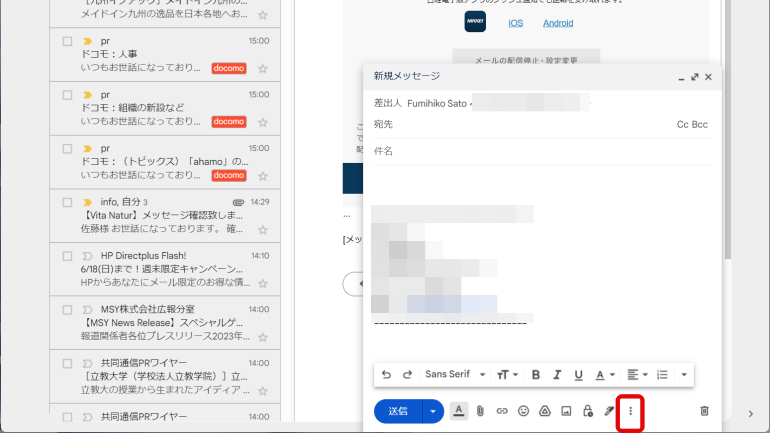
3.「プレーン テキスト モード」をクリックします。
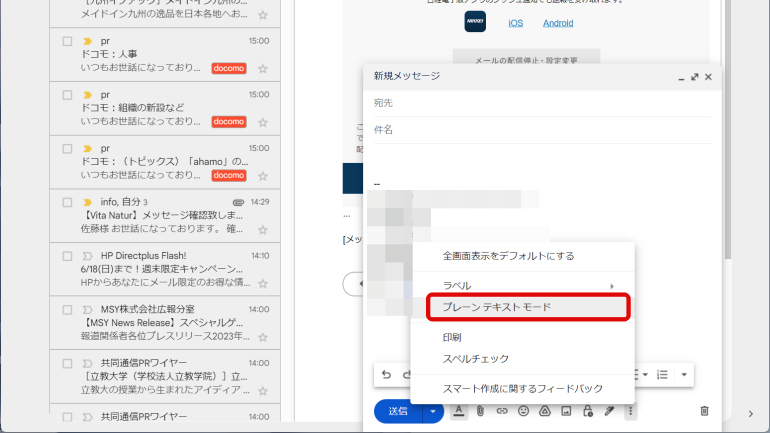
4.あとは通常通り、メールを作成すればOKです。
※データは2023年6月中旬時点での編集部調べ。
※情報は万全を期していますが、その内容の完全性・正確性を保証するものではありません。
※製品のご利用はあくまで自己責任にてお願いします。
文/佐藤文彦















 DIME MAGAZINE
DIME MAGAZINE













