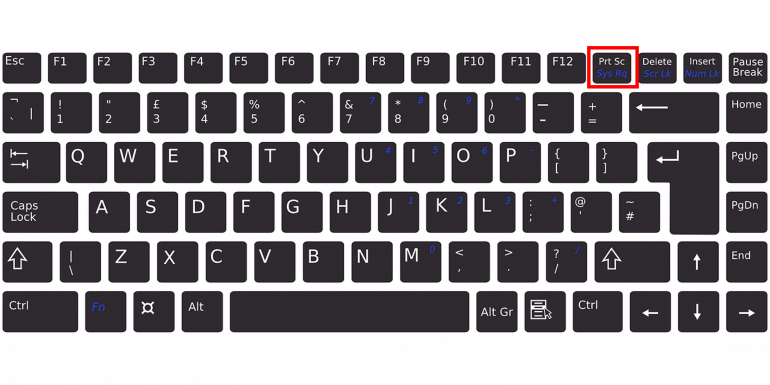PrintScreenキーは、画面のスクリーンショットを撮影するのに役立つキーです。どのような使い方ができるのでしょうか?基本の使い方と併せ、便利な撮影方法を押さえておくと、画像をスピーディーに作成できます。
PrintScreenキーとは
PrintScreenキーを使いこなすには、割り当てられている役割と、配置されている場所を把握しておくとよいでしょう。まずはPrintScreenキーについて、基本の知識をチェックします。
スクリーンショットを撮影するキー
Windowsのキーボードに搭載されている、スクリーンショットを撮影するキーがPrintScreenキーです。PrintScreenキーのみを押せば撮影できる場合もありますが、中にはFnキーとの同時押しで撮影するキーボードもあります。PrintScreenキーのみで反応しない場合には、試してみるとよいでしょう。
キーボードの右上に配置されているのが一般的で、キートップには『PrintScreen』『PrtScr』『PrtSc』『PrnSc』などと記載されています。
PrintScreenキーの使い方
PrintScreenキーを使った撮影方法は押すだけと簡単です。より見やすい画像にするには、アプリでトリミングやテキストの挿入などの編集を行うとよいでしょう。
1回押すと全体のスクリーンショットを撮る
画面全体のスクリーンショットを撮影するのが、PrintScreenキーの基本の機能です。ただしPrintScreenを1回押しただけでは、画像として保存されません。撮影したスクリーンショットは、クリップボードにコピーされている状態です。
クリップボードにコピーされているスクリーンショットは、Ctrlキー+Vで貼り付ければアプリで使えます。資料に使う画像を作る場合や、保管しておきたい情報があるという場合に便利です。
スクリーンショットはアプリで編集できる
スクリーンショットは、アプリを使えば編集もできます。例えばペイントを使えば、不要な箇所を切り取るトリミングや、テキスト・画像の挿入も可能です。またWordやExcelに挿入すれば、明るさ調整や背景の削除などの編集ができます。
撮影したままの状態ではスクリーンショットのどこを見せたいのかが分かりにくい場合でも、編集を加えることで、見やすく分かりやすい画像に仕上げられるでしょう。
PrintScreenキーを使った他の撮影方法
ほかのキーと組み合わせてPrintScreenキーを使うと、撮影後すぐに保存したり、ウィンドウを選んで撮影したりできます。スクリーンショットの用途に合わせ、使い分けると便利です。
スクリーンショットを撮りすぐに保存する
単にPrintScreenキーを押しただけでは、スクリーンショットは保存されません。撮影したスクリーンショットをすぐに保存するなら、Windowsキー+PrintScreenキーがおすすめです。
撮影した画面全体のスクリーンショットを、即座にピクチャフォルダへ保存できます。1ステップで撮影から保存まで完了するため、作業の手間の削減が可能です。
選んでいるウィンドウのみ撮影する
通常、スクリーンショットは画面全体を撮影しますが、Altキー+PrintScreenキーを使えば、今操作しているアクティブウィンドウのみを撮影できます。この方法で撮影したスクリーンショットは、クリップボードにコピーされる仕様です。
スクリーンショットを使うアプリでCtrlキー+Vを使えば貼り付けられます。ファイルとして保存したい場合は、Windowsキー+Alt+PrintScreenキーを押します。
画面の一部のスクリーンショットを撮る
ここまで紹介した方法では、画面の一部のスクリーンショットを用意するには、アプリによる編集が必要でした。Snipping Toolを使えば、撮影したスクリーンショットをアプリへ貼り付ける作業は不要です。すぐに一部分のみを切り取ったスクリーンショットを撮影できます。
Snipping Toolを使う
画面の一部のみをスクリーンショットとして撮影するには、Snipping Toolが便利です。以下に挙げる4種類の撮影方法から選び、スクリーンショットを撮影できます。
- 四角形モード:四角形で選んだ部分のスクリーンショットを撮影
- ウィンドウモード:選んだウィンドウのスクリーンショットを撮影
- 全画面モード:画面全体のスクリーンショットを撮影
- 自由領域モード:自由な形で選んだ部分のスクリーンショットを撮影
Snipping Toolはスタートメニューの『すべてのアプリ』から選ぶか、Windowsキー+Shiftキー+Sで呼び出します。
トリミングや書き込みができる
Snipping Toolを使って撮影したスクリーンショットは、そのまま簡単に編集することも可能です。スクリーンショット撮影後に画面右下に表示される通知をクリックするか、画面下部のタスクバーにあるSnipping Toolのアイコンをクリックすれば、アプリで編集できます。
トリミングで必要な部分のみを切り取ったり、手書きや定規を使って書き込みをしたりという加工も可能です。
構成/編集部















 DIME MAGAZINE
DIME MAGAZINE