グラフや文字、図形を作成するソフトの代表格といえばパワーポイント。作成したスライドデータを思いのままにプレゼンテーションできるのは魅力です。
かたやリモートワークにおけるツールの筆頭格となった、クラウドコンピューティングを使用したWeb会議サービスであるZoom。遠隔地同士のテレビ会議も容易です。
そしてパワーポイントとZoomを連携させれば、できる仕事の幅がさらに広がることは目に見えて明らかです。そして、そんな時のキーワードが画面共有です。
そこで今回は、パワーポイントのスライドをZoomで画面共有する方法をご説明いたします。
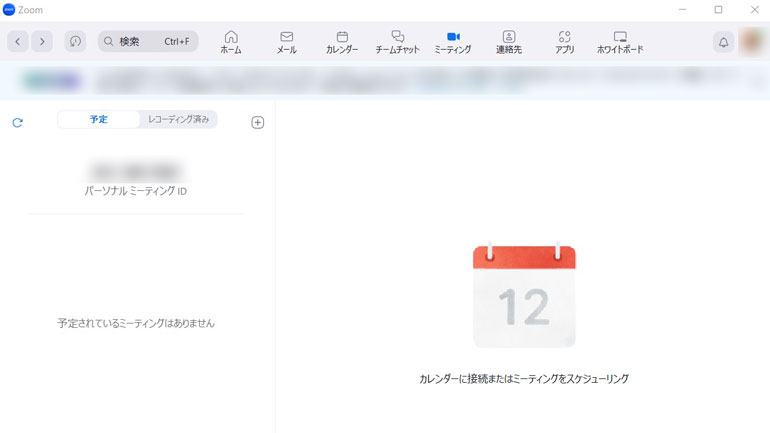
Zoomでパワーポイントのスライドショーを画面共有する方法
Zoomでパワーポイントのスライドショーを画面共有すると、視覚的な情報を、より効果的に伝えられ、参加者が理解しやすくなりますのでおすすめです。
その方法は以下の通りです。
1.パワーポイントを起動します。「スライドショー」タブをクリックして「スライドショーの設定」を選択、「サブモニター」が接続されていた場合は、一方の画面でスライド画面、もう一方の画面では「編集画面」が表示されます。
2.Zoomで会議を開始します。
3.画面下部の「画面共有ボタン」をクリックします。
4.パワーポイントの、共有させたいスライド画面を選択します。
5.共有が開始されます。
ひとつの画面で、フルスクリーンではない表示で、「ウィンドウ」の中に表示されている「スライドショー」の画面を表示させたい場合は、「スライドショー」のタブをクリック→「スライドショーの設定」を選択し、「出席者として閲覧する」にチェックを入れ「OK」、パワーポイントのスライドを「スライドショー」モードにして開始させてから、Zoomを起動して、「画面を共有する」をクリックして、任意の画面を選択するようにしましょう。
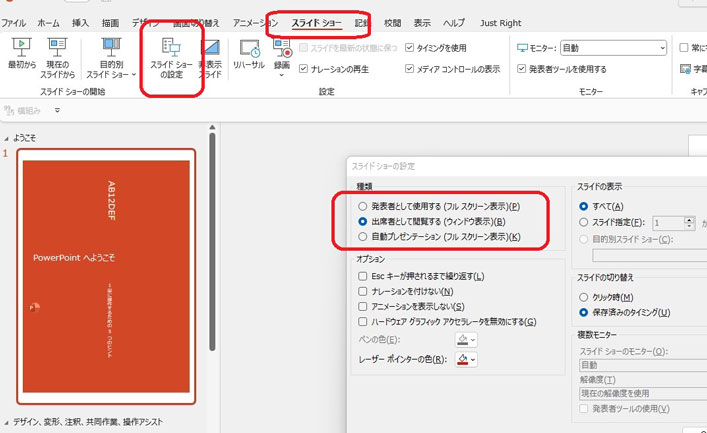
Zoomでパワーポイントのスライドショーを画面共有できないのはなぜ?
Zoomでパワーポイントのスライドショーを画面共有できない場合は、以下のような理由が考えられます。
1.Zoomアプリでパワーポイントの画面共有の設定を忘れている、もしくはパワーポイントを起動していない。
2.Zoomのソフトが最新バージョンではない場合、共有機能に問題が生じることがあります。最新のアップデートがされているか確認してください。
3.パワーポイントが複数画面モードで開かれている場合、画面共有がうまく機能しない可能性があります。その場合は「ウィンドウモード」に変更してみてください。
4.インターネット接続が不安定な場合、画面共有ができないことがあります。接続状況を確認してみてください。
5.パソコンの性能が低く、Zoomとパワーポイントを同時に実行できない場合があります。他のアプリを閉じてリソースを確保してみてください。もしくはPCを変えてみてください。
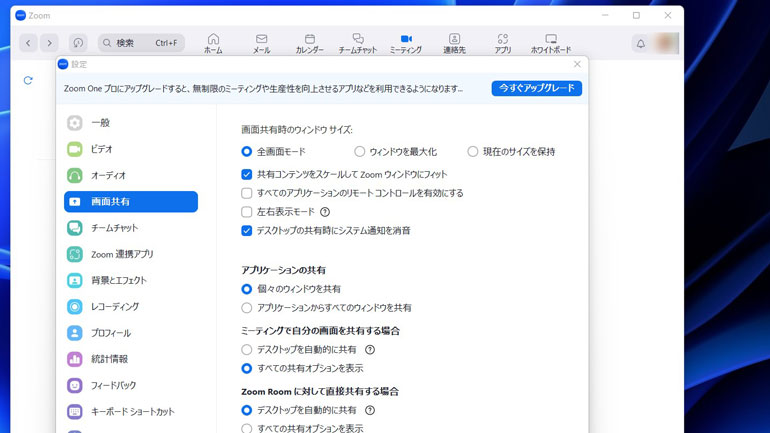
iPadを使いZoomでパワーポイントのスライドショーを画面共有するには?
iPadを使ってZoomでパワーポイントのスライドショーを画面共有する方法は以下の通りです。
1.iPadにZoomアプリとパワーポイントアプリをインストールします。
2.パワーポイントで共有したいスライドショー画面を表示させたら一旦、ホームボタンがあるiPadであればホームボタンを押したり、ホームボタンが無いiPadは、画面下から上へスワイプして、いったんパワーポイントからホーム画面に戻ります。
3.Zoomアプリを起動して、会議を行ってください。画面上部のメニューから「コンテンツの共有」(緑色のアイコン)をタップします。引き続き「画面」を選択し、タップします。
4.Zoomにチェックボタンが入っている状態で「ブロードキャストを開始」をタップします。カウントダウンが表示されたあと、それ以降はiPadの画面が相手に表示されます。
5.Zoomアプリを、ホームボタンがあるiPadであればホームボタンを押したり、ホームボタンが無いiPadは、画面下から上へスワイプして、いったんホーム画面に戻り、今度はパワーポイントを起動し、スライドショーの画面を表示させ、プレゼンテーションを行います。
6.プレゼンテーションが終わったらZoomに戻り、「共有の停止」をタップします。
※ 画面の共有中は、iPadの他の操作が参加者にも表示されるため、操作に注意してください。
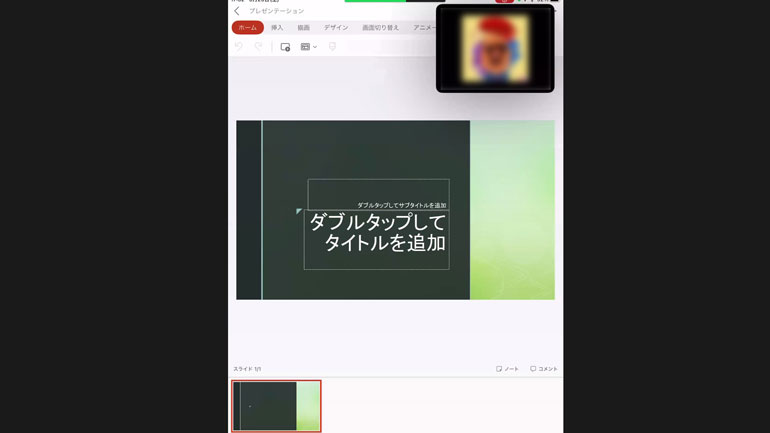
もしくは、PCのZoomアプリにiPhoneやiPadの画像を投影させたい、という場合は、以下の方法でも可能です。
1.iPhoneやiPadにあらかじめパワーポイントの画面を表示させておきます。
2.PCのZoomアプリで「画面の共有」をクリックします。
3.画面の一覧にiPhoneやiPadのアイコンがあればそれをクリックします。
4.「iPhone/iPadの画面共有するにはプラグインが必要です。」のダイアログが表示されたら、「インストール」をクリックします。
5.画面の指示に従い、iPhoneやiPadのAirPlayの接続操作を行います。画面右上をスワイプして、長方形が二つ重なっているアイコンが、その目印です。PC画面に常時されている文字列と同じものをタップします。
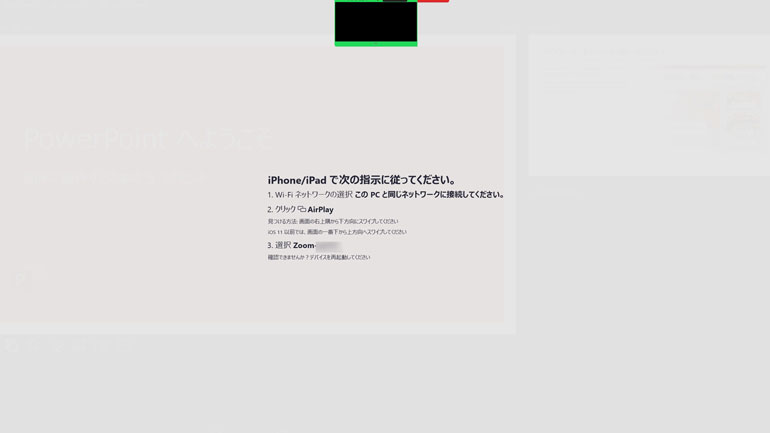
6.iPhoneやiPadの画面が表示されますので、あとはパワーポイントのスライド画面を好きなだけ表示させてください。
※画面の共有中は、iPadの他の操作が参加者にも表示されるため、操作に注意してください。

Zoomでパワーポイントの発表者ツールを画面共有する方法を覚えよう!
Zoomでパワーポイントの発表者ツールを使って画面共有をする方法は以下の通りです。
Zoomでパワーポイントの発表者ツールを画面共有する方法をご紹介!
1.ZoomとパワーポイントがインストールされているPCと、必要であればZoomとパワーポイントを最新バージョンにアップデートしてください。
2.パワーポイントを起動させ、「スライドショー」タブをクリックし、「発表者ツールを使用する」 にチェックを入れます。
3.Zoomでミーティングを開始、または参加します。
4.Zoom画面の下部にある 画面共有をクリックします。次に「発表者ツール」を選択し、「共有」をクリックします。
5.プレゼンテーションを開始します。
注意点として、画面の共有中はウィンドウのサイズや配置がほかの参加者に影響を及ぼすため、できるだけ変更しないようにした方が良いでしょう。
Zoomでパワーポイントの画面共有ができないのはなぜ?
Zoomでパワーポイントの画面共有ができない理由は以下が想定されます。
1.Zoomのソフトウエアが最新バージョンでない場合、共有機能に不具合が生じることがあります。アップデートが適切に行われているか必ず確認しましょう。
2.複数画面モードでパワーポイントが開いていると、画面共有が正常に動作しない場合があります。その際は「ウィンドウモード」に切り替えて試してみてください。
3.パワーポイントが起動されていないか、もしくはZoomアプリ内で画面共有の設定が行われていない可能性があります。
4.インターネットの接続が不安定だと、画面共有が正常にできないことがあります。いちど接続状況をチェックしてみましょう。
5.PCの性能が不足していて、Zoomとパワーポイントを同時に実行することが難しい場合があります。ほかのアプリを閉じてリソースを確保するか、別のPCの利用を検討してみてください。















 DIME MAGAZINE
DIME MAGAZINE













