文字や図形・グラフをお手軽に作成できるパワーポイント。
代表的な使い方としては、パソコンの画面やプロジェクターの大画面に投影して共有する、スライドショーでのプレゼンテーションがあります。
そこで今回は、パワーポイントのスライドショー機能活用法の〝基本のき〟を、Windows PCを使ってご紹介します。
目次
パワーポイントのスライドショーのショートカットを覚えよう!
キーボードの複数のキーを同時に押すことで、パソコンの操作を簡単に行えるショートカットキー。
例えば、文章の一定の範囲を指定して「CTRL」キーと「C」キーを同時に押してコピーを行い、それから「CTRL」キーと「V」キーを押してペーストを行っている人も多いはず。
では、パワーポイント独自のスライドキーのショートカットにはどういったものがあるのでしょうか。
例えば以下の通りとなります。
スライドショーの開始……「F5」
スライドショーの中断・終了……「Esc」
スライドショーの再開……「Shift」+「F5」
最初はこれくらい覚えておけば充分なはずです。
パワーポイントのスライドショーは自動再生ができる!
パワーポイントで作成した資料をスライドショーで表示する場合、基本的にはスライド画面ごとにマウスをクリックして、次の画面を表示させることになりますが、スライドショーを終始お披露目する時などは、パソコンの前につきっきりという訳にはいかないことも多く、自動で再生をしたくなります。そんな時の操作時は以下の通りとなります。
1.まずはスライドショータブをクリックしたのち、「スライドショーの設定」を押します。
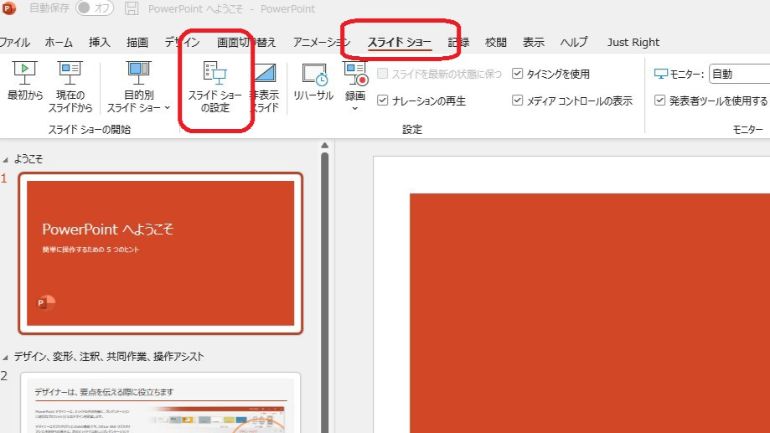
2.「スライドショーの設定」のダイアログが開いたら、「Escキーが押されるまで繰り返す」にチェックを入れて「OK」ボタンを押します。これで、作成したスライドが繰り返し再生できるようになりました。
3.次に、すべてのスライドを選択します。1枚目のスライ」をクリックして「CTRL」+「A」キーをクリックすると、すべてのスライドが選択されます。
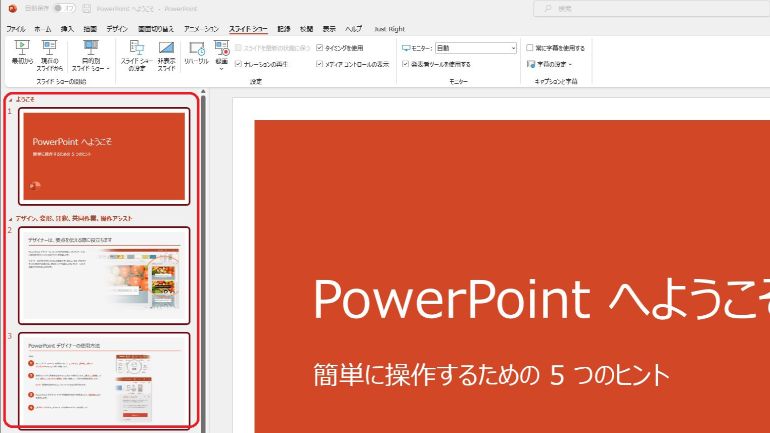
4.「画面切替」タブを選択して、「自動切り替え」にチェックを入れて時間を入力します。今回は10秒で切り替えるように設定してみました。時間は自由に変えられます。
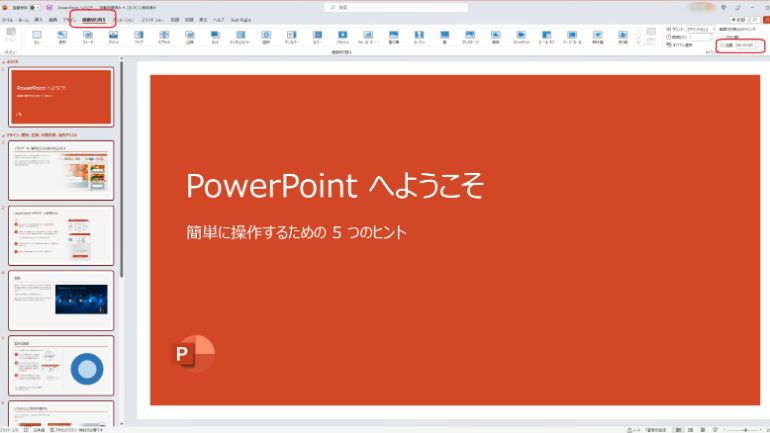
5.スライドショータブに移ったら、「最初から」もしくは「現在のスライドから」をクリックして自動再生を行います。
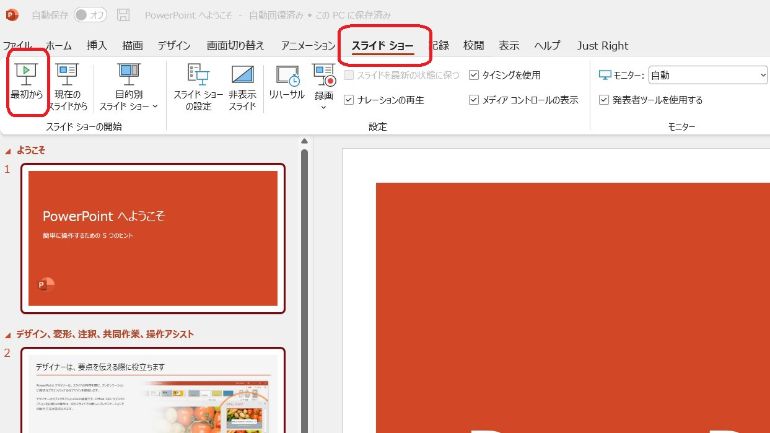
パワーポイントのスライドショーの自動再生を止めるにはどうすれば良いの?
では、パワーポイントのスライドショーを自動再生中に止めたくなった場合はどうすれば良いでしようか。……こちらも簡単です。というか、すでにそれができるように、知らず知らずのうちに自分で設定しています。
スライドショーの自動再生の設定の際、「スライドショーの設定」のダイアログが開いたら。「Escキーが押されるまで繰り返す」にチェックを入れて「OK」ボタンを押下していますよね。ようするに、自動再生中に「Esc」キーを押せば、「自動再生」は止まります。
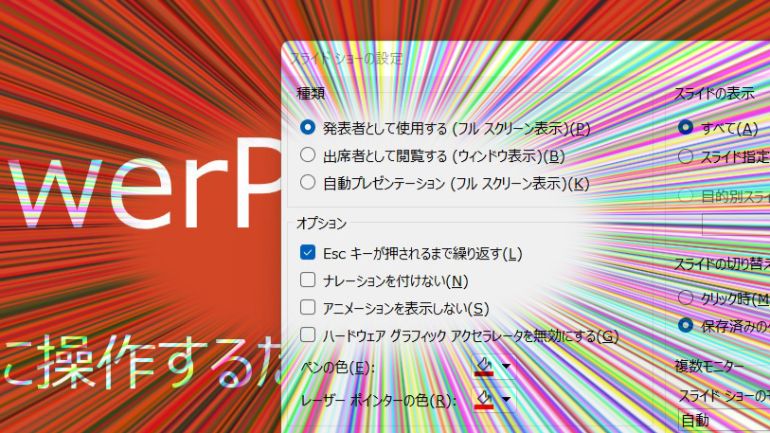
パワーポイントのスライドショーの「自動再生」を解除するには?
こちらも簡単です。「Escキーが押されるまで繰り返す」のチェックを外すだけです。
なぜパワーポイントのスライドショーが勝手に進むの?
自動再生を設定したつもりがないのに、パワーポイントのスライドショーが勝手に進む場合があります。
パワーポイントにはリハーサル機能があるのですが、これを使ったあとに、画面切替のタイミングが勝手に設定されてしまうことがあります。
マウスをクリックしたタイミングで、スライドショーの画面切替を行いたい場合は、「スライドショーの設定」の「スライドの切り替え」の「クリック時」にチェックを入れれば、自分の任意のタイミングでマウスをクリックして、スライドの切替ができるようになります。
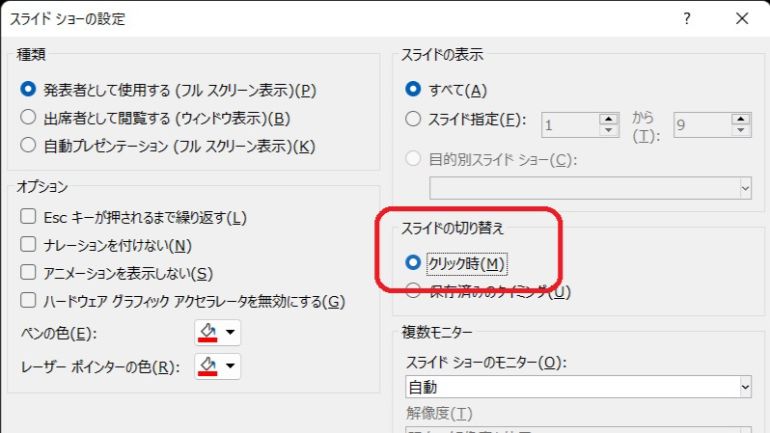
パワーポイントのスライドショーの記録方法は?
さて、今度はパワーポイントのスライドショーの記録方法をご案内いたしましょう。
パワーポイントファイルとして保存する方法と、動画として保存する方法があります。
まずは、スライドショータブから「録画」→「現在のスライドから」もしくは「先頭から」を選択します。
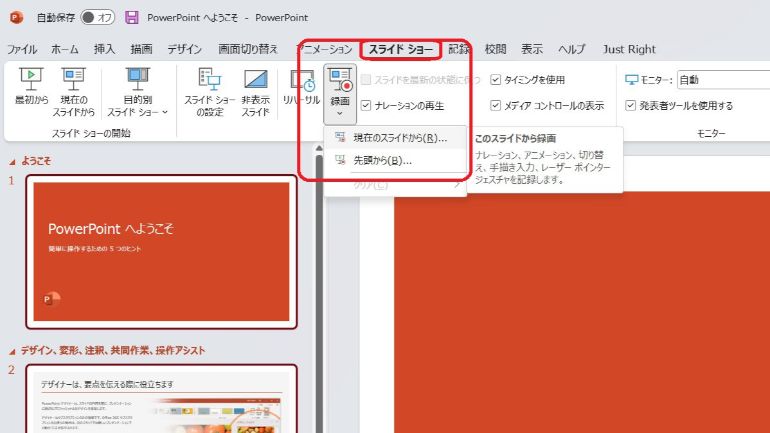
パワーポイントのスライドショーの記録の保存はどうすれば良いの?
スライドショーの画面が表示されたら、画面上にある「録画」ボタンをクリックしてスライドの表示を開始します。お好きなタイミングでマウスをクリックして、スライドを切り替えましょう。
録画が終わったら「停止」ボタンを押します。ちなみにこの画面で、Webカメラやマイクが接続されていたら、その映像や音声も記録できます。
元の画面に戻り、「ファイル」タブから「名前を付けて保存」で、「PowerPoint プレゼンテーション(※.pptx)」もしくは「PowerPoint マクロ有効プレゼンテーション(※.pptm)」の書式で保存すれば、さきほど「記録」した内容がパワーポイントのファイル自体に内蔵して記録されます。
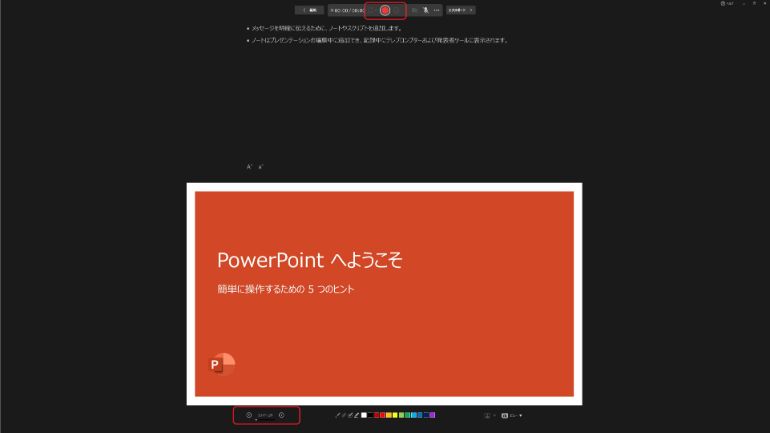
一方、動画として保存したい場合は、パワーポイントのスライドショーの記録を行ったのち、記録画面のメニューにある「エクスポート」をクリックするか、元の画面に戻って、「ファイル」タブから「エクスポート」を選択し、「ビデオを作成」をクリックすれば、「MP4」規格の動画で保存できます。
同メニューにはほかに「PDF/XPSドキュメント」が作成できたり、「アニメーションGIF」形式でも保存できるので、これはまあ、お好み次第といったところです。
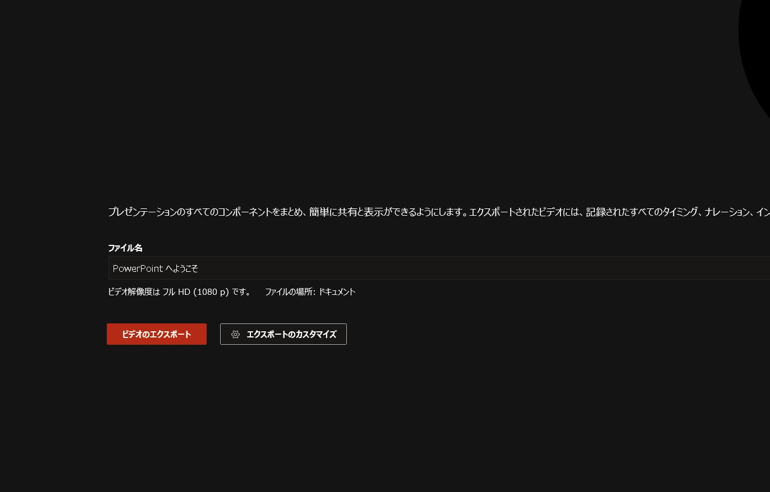
パワーポイントのスライドショーで記録したアニメーションが動かない? 音声が出ない?
スライドショーの録画を行ったにもかかわらず、アニメーションが動かない、音声が出ないといったトラブルに悩まされる場合があります。
おおむね、「録画」ボタンを押していなかったり、「エクスポート」をし忘れていたり、といったケースがほとんどです。今一度、手順を見直しましょう。
ただし、「スライドショーの設定」で「ナレーションをつけない」「アニメーションを表示しない」にチェックが入っていたら、アニメーションも表示されないし、音声も付けられないので要注意です。















 DIME MAGAZINE
DIME MAGAZINE













