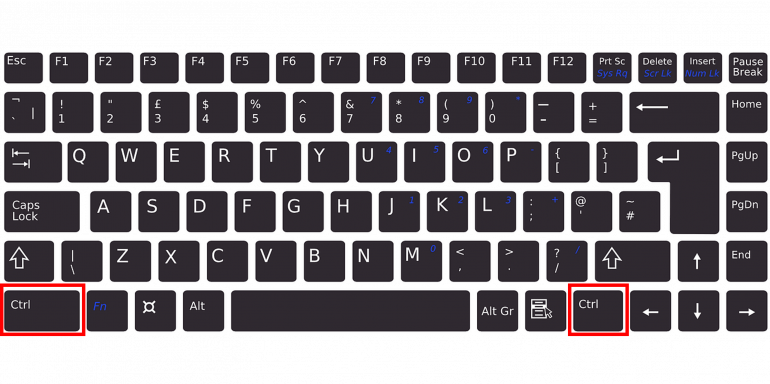Ctrlキーの使い方は複数あります。基本のショートカットキーに加え、アプリごとのショートカットキーを確認しましょう。CtrlキーはMacのキーボードにもあるため、Ctrlキーを使ったMacのショートカットキーも紹介します。
Ctrlキーの基本的な使い方
Ctrlキーを押しても文字や記号の入力はできず、単独で押すだけでは何も起きません。ただしほかのキーと組み合わせてショートカットキーにすると、マウスを使わずにさまざまな操作が可能になり、業務効率化につながります。
Ctrlキーは修飾キーの一つ
ほかのキーと組み合わせて押すことで機能を発揮するキーを、修飾キーといいます。Ctrlキーは修飾キーの一つです。Ctrlキーのみでは何も起こりませんが、ほかのキーと組み合わせてショートカットキーとして使うことで、パソコンの操作を効率化できます。
Ctrlキーはキーボードの最下段の左右端に配置されているのが一般的です。左右どちらのCtrlキーを押した場合でも働きは変わりません。また表面には『Control』や『Ctrl』などと記載されています。
基本のショートカットキー
Ctrlキーとほかのキーを組み合わせたショートカットキーは多数あります。ここで紹介するのは、複数のアプリで使用できる基本のショートカットキーです。
- Ctrlキー+A:全てを選択
- Ctrlキー+C:コピー
- Ctrlキー+X:切り取り
- Ctrlキー+V:貼り付け
- Ctrlキー+Z:元に戻す
- Ctrlキー+Y:やり直し
- Ctrlキー+F:文字検索
- Ctrlキー+N:新しいファイルの作成やウィンドウの立ち上げ
基本のショートカットキーを押さえておけば、コピー&ペーストや元に戻すなどの操作をキーボードのみでできるようになります。マウスに持ち替える手間が省け、作業時間の短縮につながるでしょう。
アプリごとに役立つショートカットキー
Word・Excel・PowerPointを使用するときに便利なショートカットキーをチェックしましょう。3種類のアプリには以下の共通するショートカットキーがあります。
- Ctrlキー+O:開く
- Ctrlキー+N:新規作成
- Ctrlキー+W:閉じる
- Ctrlキー+S:上書き保存
それぞれのアプリごとのショートカットキーも押さえておきましょう。
Wordのショートカットキー
Wordでは、文字列を選択し書式設定や入れ替えなどの操作をする機会があります。以下の範囲を選ぶショートカットキーを使えば、キーボードのみで正確に範囲の選択が可能です。
- Ctrlキー+Shiftキー+左右の矢印キー:文字列を選択
- Ctrlキー+Shiftキー+上の矢印キー:段落の先頭まで選択
- Ctrlキー+Shiftキー+下の矢印キー:段落の末尾まで選択
以下の書式を変えられるショートカットキーも、編集する際に役立ちます。
- Ctrlキー+B:太文字
- Ctrlキー+I:斜体文字
- Ctrlキー+U:下線付き文字
- Ctrlキー+Shiftキー+D:二重下線付き文字
さらにに、文字カウントや箇条書きができる、以下のショートカットキーも覚えておくと役立つでしょう。
- Ctrlキー+Shiftキー+G:文字カウント
- Ctrlキー+Shiftキー+L:箇条書き
Excelのショートカットキー
Excelの操作に役立つショートカットキーも複数あります。まずはよく使う機能を選んで使ってみましょう。
- Ctrlキー+9:選択した行を非表示にする
- Ctrlキー+0:選択した列を非表示にする
- Ctrlキー+F1:リボンを展開するか折りたたむ
- Ctrlキー+Shiftキー+F10:フォーカスされているリボン要素のツールチップを表示する
- Ctrlキー+Shiftキー+U:数式バーを展開するか折りたたむ
- Ctrlキー+End:数式バーでカーソルをテキストの末尾へ移動する
- Ctrlキー+Shiftキー+Endキー:数式バーでカーソル位置から末尾までのテキストを選ぶ
- Ctrlキー+E:フラッシュフィルを呼び出し隣接する列のパターンを自動認識し正しい列を入力する
PowerPointのショートカットキー
ショートカットキーを活用すれば、PowerPointもスムーズに操作できます。
- Ctrlキー+M:スライドの追加
- Ctrlキー+D:スライドのコピー
- Ctrlキー+Shiftキー+Tabキー:アウトライン表示
オブジェクトを作成するときには、背面や前面への移動・グループ化をキーボードで操作できると素早く作業を進めやすくなります。
- Ctrlキー+左大かっこキー:一つ背面へ移動
- Ctrlキー+右大かっこキー:一つ前面へ移動
- Ctrlキー+G:グループ化
作成が終わりスライドショーでプレゼンや解説をする際にも、ショートカットキーを知っていればさっと必要な機能の呼び出しが可能です。
- Ctrlキー+P:スライドショー中にマウスポインタをペンへ変更し書き込み
- Ctrlキー+E:マウスポインタを消しゴムに変更し書き込みを削除
- Ctrlキー+L:マウスポインタをレーザーポインタへ変更
MacのCtrlキーの使い方
MacとWindowsでは、Ctrlキーの使い方が異なる部分もあります。MacのCtrlキーについて確認しておきましょう。
MacにもCtrlキーがある
CtrlキーはMacにもあります。Macの純正品キーボードでは、下から3段目の左端に配置されているキーです。キートップに『control』と記載されています。
Windowsと同じCtrlキーですが、機能はWindowsと異なる点に注意が必要です。WindowsのCtrlキーに近い役割は、Macではcommandキーが担います。
controlキーのショートカットキー
Macのcontrolキーを使ったショートカットキーもチェックしましょう。
- controlキー+commandキー+スペースバー:文字ビューアーを表示
- controlキー+commandキー+F:Appをフルスクリーンで表示
- controlキー+Shiftキー+電源ボタン:ディスプレイのスリープ
- controlキー+commandキー+電源ボタン:強制的に再起動
- controlキー+commandキー+Q:すぐに画面をロック
ここで紹介したのは一部のみです。よく行う操作のショートカットキーを覚えておけば、日頃の作業の時短につながります。
構成/編集部















 DIME MAGAZINE
DIME MAGAZINE