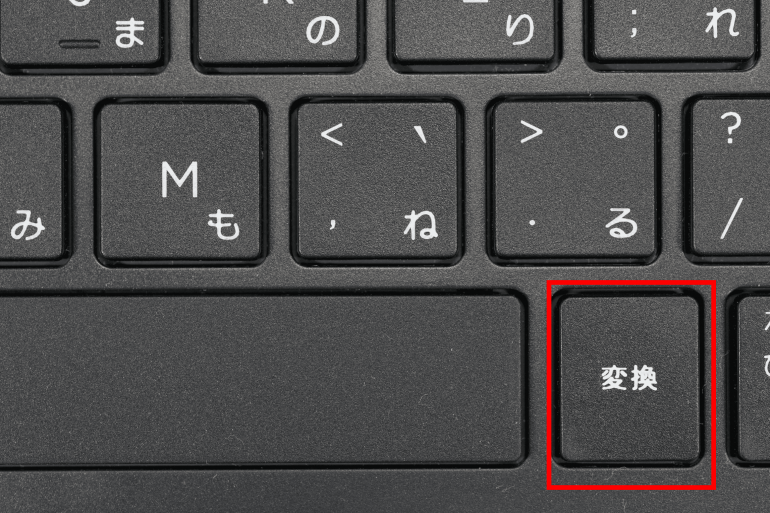変換キーを使うと、入力した文字列の変換を便利にできます。変換キーの位置を把握することで、タイピングの効率化に便利です。変換キーがないキーボードで使えるショートカットキーや、変換キーへほかの機能を割り当てる方法も見ていきましょう。
変換キーはどこにある?
タイピング中に変換キーを生かすには、変換キーがどこにあるか位置を把握しておかなければいけません。一般的な配置のキーボードの場合、変換キーはどこにあるのでしょうか?
変換キーはSpaceキーの右
キーボードには英語での入力に対応しているUS配列と、日本語での入力に対応しているJIS配列があります。一般的なJIS配列のキーボードであれば、変換キーはSpaceキーの右側です。Spaceキーを挟んで、右に変換キー、左に無変換キーが配置されています。
また文字や数字・記号を入力できるキーと異なり、変換キーを押しても何も入力されません。このように入力以外の役割のために搭載されているキーを特殊キーといいます。
変換キーがないキーボードもある
変換キーは日本語入力しやすいよう設けられているキーのため、搭載されているキーボードはJIS配列のタイプです。英語入力のためのUS配列のキーボードや、JIS配列でもMacのキーボードには、変換キーがありません。
キーボードに変換キーがない場合、変換キーを使う操作はほかのキーやショートカットキーで代用する必要があります。
変換キーでできること
変換キーはその名の通り、入力した文字列の漢字変換ができるキーです。入力のあと決定前の文字列を変換できるだけでなく、決定済みの文字列も変換し直せます。
入力した文字列の漢字変換
文字列を入力し変換キーを押すと、変換候補の一覧が出てきて選択が可能です。選択肢の一覧は何ページにもわたって続くケースもあります。次の選択肢へ移動するときには、変換キーを押しましょう。変換したい候補の位置にきたらEnterキーを押すと、入力した文字列の変換が完了します。
変換候補から正しいものを選び決定する際には、左側に振られている数字を入力しEnterキーで決定する方法も有効です。
決定済みの文字列の漢字変換
Enterキーを押し決定した文字列はそのままでは漢字変換できませんが、変換キーを使うと削除して打ち直すことなく漢字変換で修正が可能です。
決定済みの文字列の中から、修正したい部分をマウスかShiftキー+矢印キーで選択し変換キーを押すと、変換候補の一覧が表示されます。変換候補の一覧から通常の漢字変換と同じように正しいものを選び、Enterキーで決定すれば完了です。
変換キーがない場合に使える方法
変換キー特有の決定済みの文字列の再変換は、変換キーが搭載されていないキーボードでもショートカットキーや入力メニューで実行できます。どのような操作をすればよいのでしょうか?
Ctrlキー+BackSpaceキーを使う
US配列キーボードで変換キーがない場合に役立つのは、Ctrlキー+BackSpaceキーの組み合わせです。WordやExcelを使い入力しているとき、誤った変換で決定した部分を、Ctrlキー+BackSpaceキーで未確定の状態に戻せます。その後、スペースキーを押すことで変換候補を表示し、正しい変換候補を選んでEnterキーを押せば修正は完了です。
ただしCtrlキー+BackSpaceキーを使う再変換は、使えるタイミングが決定直後に限られています。ほかの操作をしたあとでは利用できない方法です。
これらの操作は特定のアプリケーションやOSでのみ有効な場合があります。環境によりショートカットキーの動作が異なる可能性があるため、環境に合わせて適切な方法を確認しましょう。
Macなら入力メニューから再変換する
Macキーボードには変換キーがありませんが、入力メニューの中にある『再変換』を選ぶと、変換キーと同様の操作ができます。使用するには再変換する文字列を選び、メニューバーから入力メニューへ進み、再変換を選択します。
もしくはcontrolキー+shiftキー+Rというショートカットキーや、MacのJIS配列キーボードに搭載されているかなキー2回押しでも再変換の操作が可能です。
変換キーにほかの機能を割り当てることも可能
文字列入力後の漢字変換は通常、スペースキーまたはエンターキーで行います。再変換は頻繁に使用しないという人もいるかもしれません。変換キーの使用頻度が低い場合、他の機能を割り当てる使い方も可能です。
日本語入力の切り替えを割り当てられる
変換キーには、半角/全角キーが通常担う日本語入力の切り替え機能を割り当てることも可能です。半角/全角キーは一般的にはキーボードの左上にあり、押すには手を移動させなければならない場合が多いです。一方、変換キーは手元の近くにあり、操作しやすい位置にあるため、効率的な割り当て方と言えます。
スペースキーとエンターキーがあれば変換の機能は十分という場合には、設定を変更し他の機能を変換キーに割り当てた方が便利で使いやすいかもしれません。
機能を割り当てる手順
日本語入力の切り替え機能を変換キーへ割り当てるには、まずタスクバーの『あ』や『A』を右クリックします。表示されたメニューから『設定』『キーとタッチのカスタマイズ』へと進み、『キーの割り当て』をオンにします。
変換キーのプルダウンメニューから『IME-オン/オフ』を選べば、半角/全角キーと同じ機能で変換キーを使用可能です。変換キーを『IME-オン』、無変換キーを『IME-オフ』に設定してもよいでしょう。
構成/編集部















 DIME MAGAZINE
DIME MAGAZINE