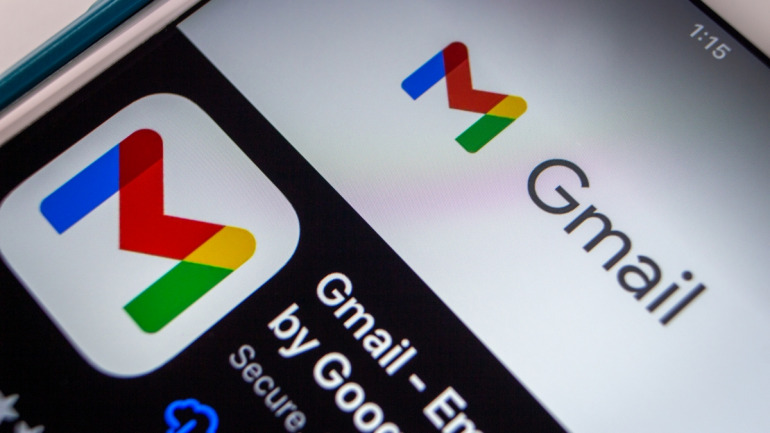
誰でも無料で使用でき、スマホやPCなど多数のデバイス間で簡単に同期ができるため、Googleアカウントは多くの人が1つは所持しているでしょう。中には、プライベート、仕事用といったように、複数のアカウントを使い分けている人もいるはずです。
複数のGoogleアカウントを使い分けていると、時には「このアカウントもういらないな」と感じることもあるのではないでしょうか。
そこで本記事では、スマホやPCで、一度ログインしたGoogleアカウントからログアウトする方法を紹介していきます。
Googleアカウントを端末から削除する方法
それでは、Googleアカウントを削除する方法をiPhone、Androidスマホ、Windows PCそれぞれで確認してみましょう。
iPhoneから一度ログインしたGoogleアカウントを削除(ログアウト)する方法
まずはiPhoneで、一度ログインしたGoogleアカウントを削除する方法を見ていきましょう。
なお、iPhoneは設定アプリからGoogleアカウントの削除ができず、Googleが提供しているアプリを経由して作業を行います。
ChromeやGmail、YouTubeといったアプリから作業ができるので、今回はGmailアプリを使用していきます。
1.Gmailアプリを開き、右上のアカウントアイコンをタップ。「このデバイスのアカウントを管理」に進みます。
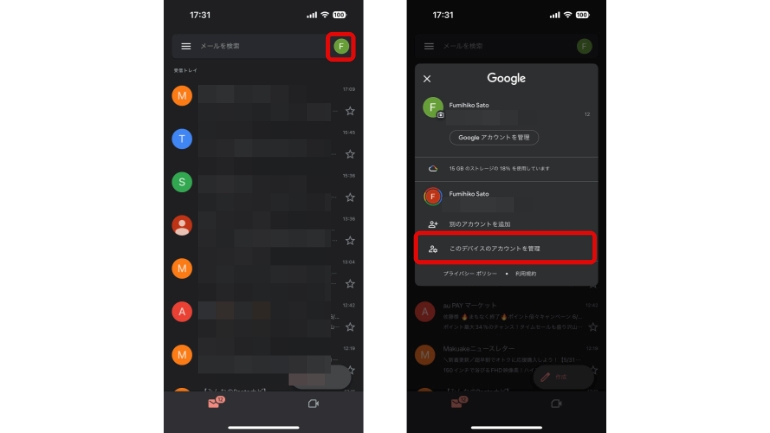
2.iPhoneから削除したいGoogleアカウントの「このデバイスから削除」をタップ。続いて、ポップアップが表示されるので、「削除」をタップすると、iPhoneからGoogleアカウントが削除されます。
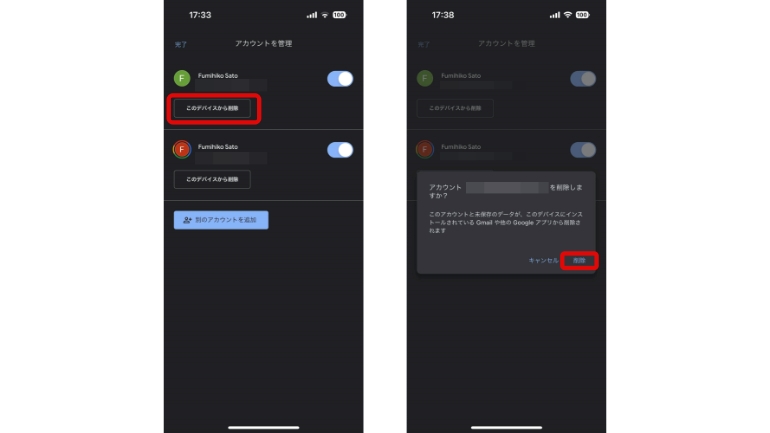
なお、上記の手順でGmailアプリやChromeアプリからGoogleアカウントを削除した場合、iPhone内にインストールされているほかのGoogle系アプリからもアカウントが削除されます。
Androidスマホから一度ログインしたGoogleアカウントを削除(ログアウト)する方法
続いて、Androidスマホで、一度ログインしたGoogleアカウントを削除する方法です。
Androidスマホの場合、メーカーによって操作方法が若干異なる場合がありますが、今回はオーソドックスなAndroid 13を搭載している、Google Pixelを使用していきます。
1.設定アプリを開き、下にスクロール。「Google」に進みます。
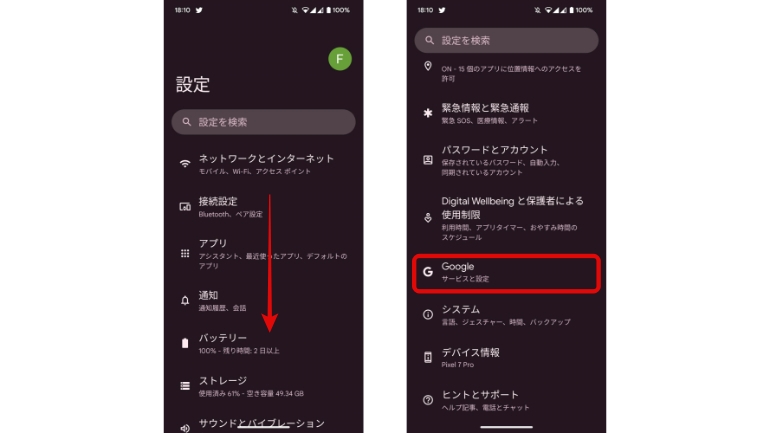
2.上部に表示されているGoogleアカウントをタップ。「このデバイスのアカウントを管理」に進みます。
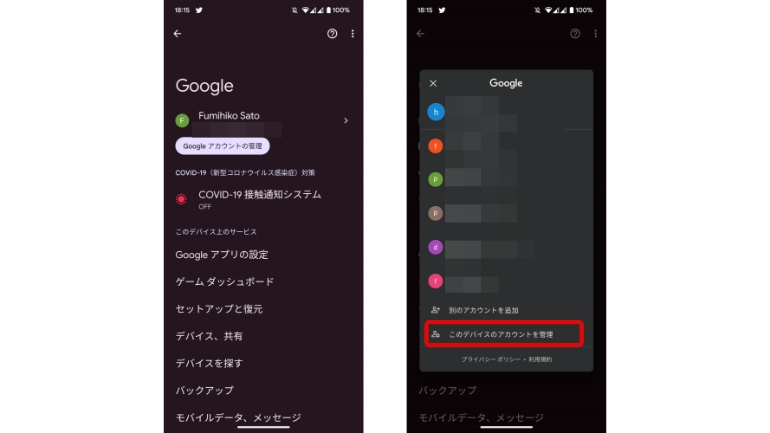
3.Androidスマホでログインしているアカウント一覧が表示されるので、削除したいGoogleアカウントをタップ。「アカウントを削除」に進み、ポップアップ内の「アカウントを削除」をタップすれば、デバイスからアカウントが削除されます。
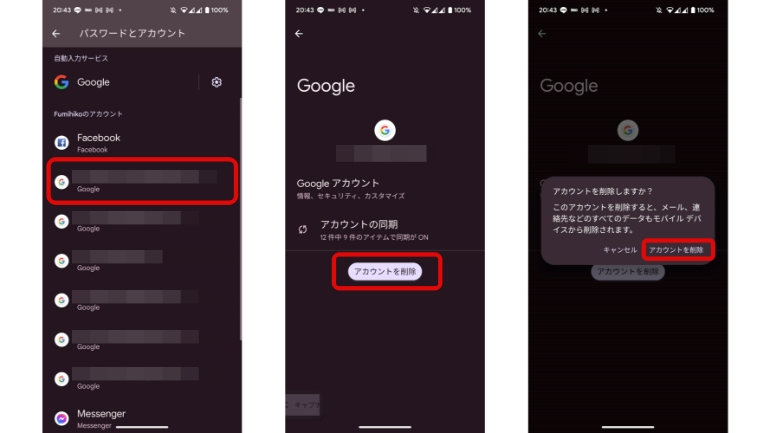
Windows PCから一度ログインしたGoogleアカウントを削除(ログアウト)する方法
最後に、Windows PCにて一度ログインしたGoogleアカウントを削除する方法を紹介していきます。Windows PCでは、ブラウザよりGoogleアカウントを削除する必要があるので、今回はChromeブラウザを使っていきます。
なお、Windows PCのブラウザで複数のGoogleアカウントにログインしている場合、一度すべてのGoogleアカウントからログアウトする必要があります。削除するGoogleアカウント以外では、再度ログインしなおす必要があるので、注意しましょう。
1.Chromeブラウザを開き、右上のアカウントアイコンをクリック。「すべてのアカウントからログアウトする」に進みます。

2.ログアウトできたことを確認。別のGoogleアカウントでログインしたい場合は「再ログイン」、作業を終了する場合は「続行」に進みます。
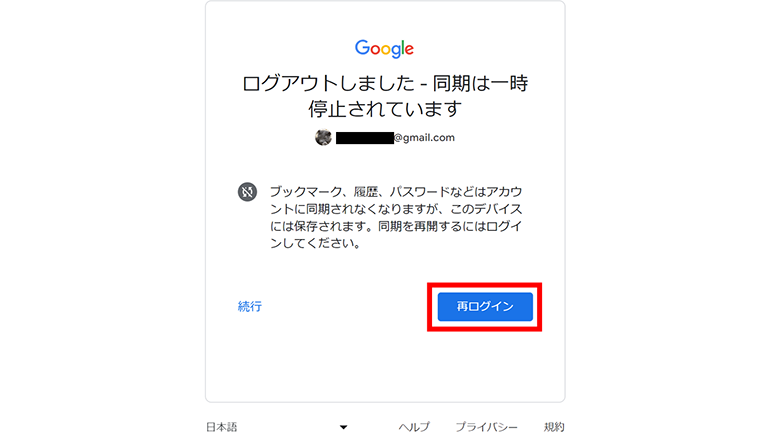
3.「再ログイン」に進んだ場合、ログインするGmailアドレス、パスワードを入力します。「次へ」をクリックすれば、再ログインが完了します。
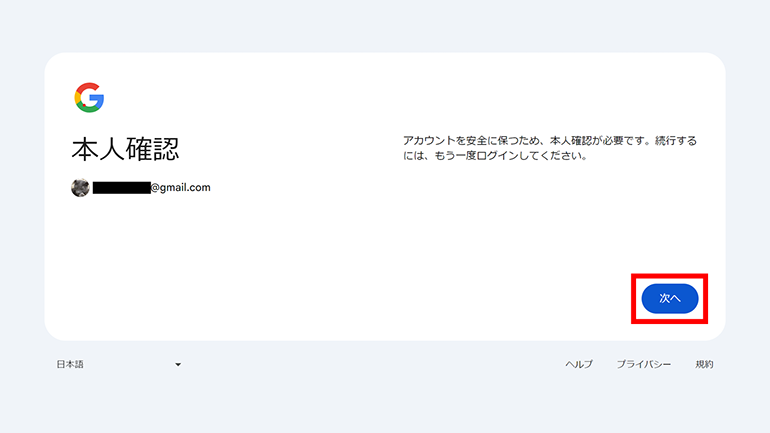
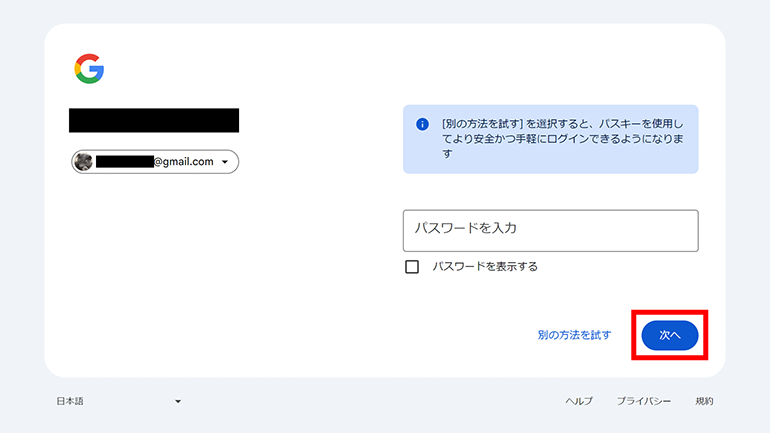
こちらもチェック!
機種変更する時にチェック!端末に紐づいたGoogleアカウントを完全に削除する方法
1つの端末でGoogleアカウントを追加、切り替え、削除する方法
使っていないアカウントは削除しよう!スマホのGmailアプリからログアウトする方法
※データは2024年9月下旬時点での編集部調べ。
※情報は万全を期していますが、その内容の完全性・正確性を保証するものではありません。
※製品のご利用はあくまで自己責任にてお願いします。
文/佐藤文彦















 DIME MAGAZINE
DIME MAGAZINE













