パワポの画像を透過することで、画像同士を重ねたり、色々なレイアウトを楽しめます。そこで、今回は画像を透過する方法についてご説明します。
目次
パワポの画像を透過する方法【Windows版 Office 2021、Microsoft 365 サブスクライバー】

以下のやり方は、Office 2021、Microsoft 365 サブスクライバーのみで使用できます。
[1]文書に図を挿入後、①〝図の形式〟を選び、②〝透明度〟を選択します。
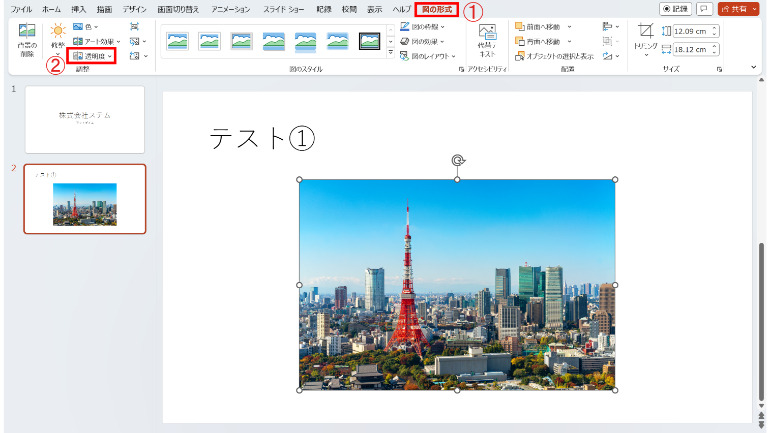
[2]透過された画像が7つ(0%、15%、30%、50%、65%、80%、95%)のサムネイルサイズのバージョンで表示されます。
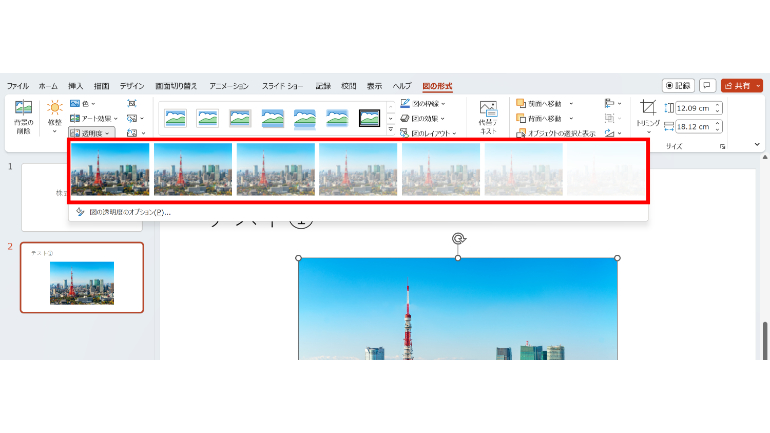
[3]上記のサムネイルバージョンだけではなく、〝図の透過性オプション〟を選択して透明度レベルをカスタマイズすることもできます。
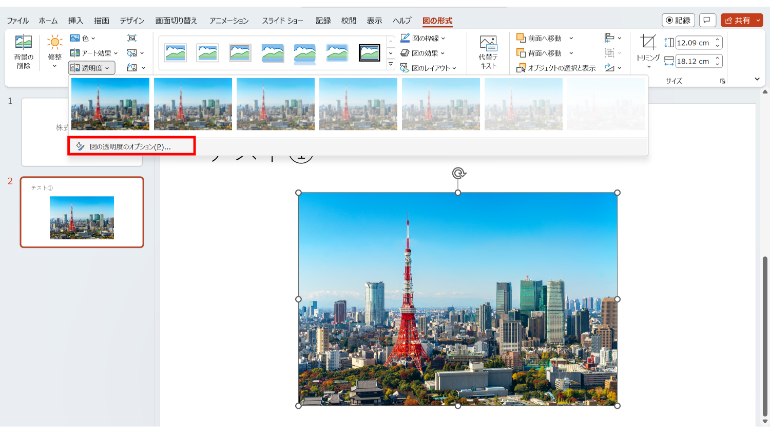
[4]〝図の書式設定〟ウィンドウが開き、透過性スライダーを右にドラッグして画像の不透明度を下げます。
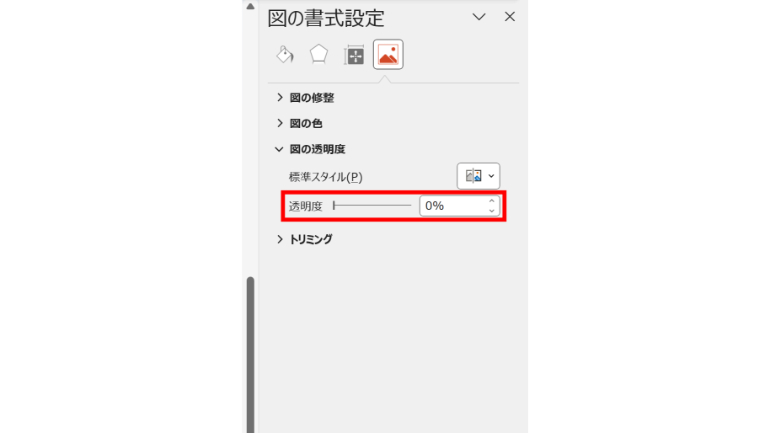
パワポの画像を透過する方法【Windows版 Office 2013~2019】
[1]〝挿入〟〝図形〟の順番に選択します。
[2]ドロップダウン ギャラリーから図形を選択し、目的のサイズを描画します。
[3]図形を右クリックし、〝図形の書式設定〟を選択します。〝図形の書式設定〟パネルが開きます。
[4]このパネルで〝塗りつぶし〟セクションを開きます。
[5]〝透過性〟スライダーを選択し、右にドラッグして透明度を設定します。
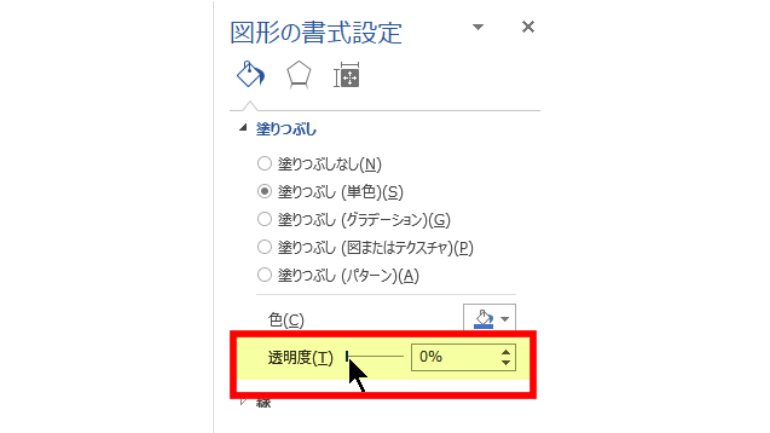
パワポの画像を透過する方法【Mac版Office 2021、Microsoft 365 サブスクライバー】

[1]透明度を変更する画像を選択します。
[2]〝図の形式〟タブを選択し、〝透過性〟を選択します。
あらかじめ設定された画像の透過性オプションのギャラリーが表示されます。
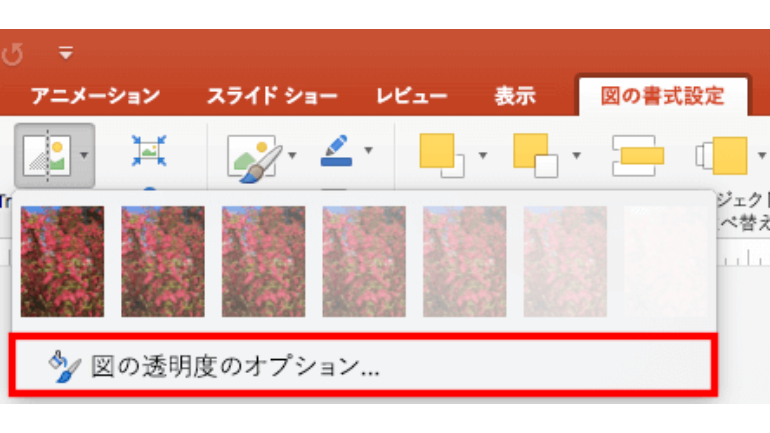
[3]あらかじめ設定されたオプションの1つを選択します。または、詳細な選択肢が必要であれば、下部にある〝図の透明度のオプション〟を選択します。
右側に〝図の書式設定〟ウィンドウが開きます。
[4]〝図の透過性〟で、透明度スライダーを右にドラッグして、必要な透明度の正確な割合を設定するか、ボックスにパーセンテージ値を設定します。
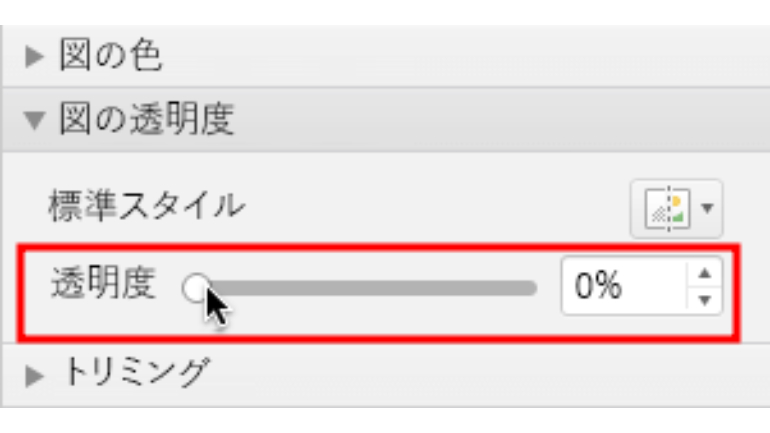
指定できる透明率の範囲は、0%(完全に不透明、規定の設定)から100%(完全に透明)です。
パワポの画像を透過する方法【Mac版Office 2016~2019】
[1]透過性を変更する図またはオブジェクトを選びます。
[2]〝図の書式設定〟タブまたは〝図形の書式〟タブを選択し、〝透過性〟を選択します。
あらかじめ設定された画像の透過性オプションのギャラリーが表示されます。
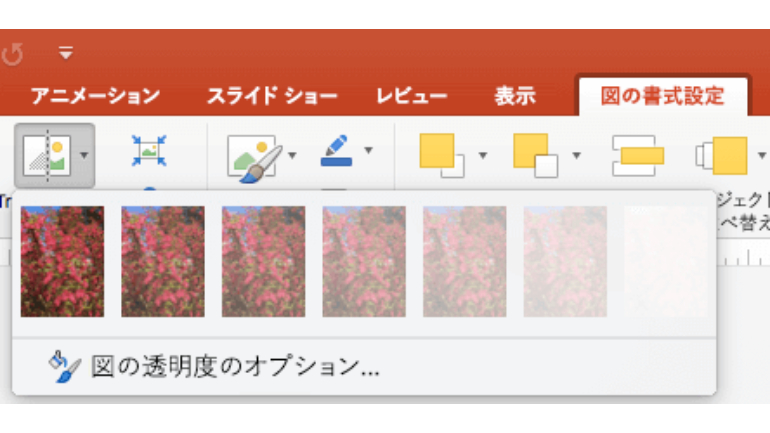
[3]あらかじめ設定されたオプションの1つを選択します。または、詳細な選択肢が必要であれば、下部にある〝図の透明度のオプション〟を選択します。
右側に〝図の書式設定〟ウィンドウが開きます。
[4]〝図の透過性〟で、透明度スライダーを右にドラッグして、必要な透明度の正確な割合を設定するか、ボックスにパーセンテージ値を設定します。
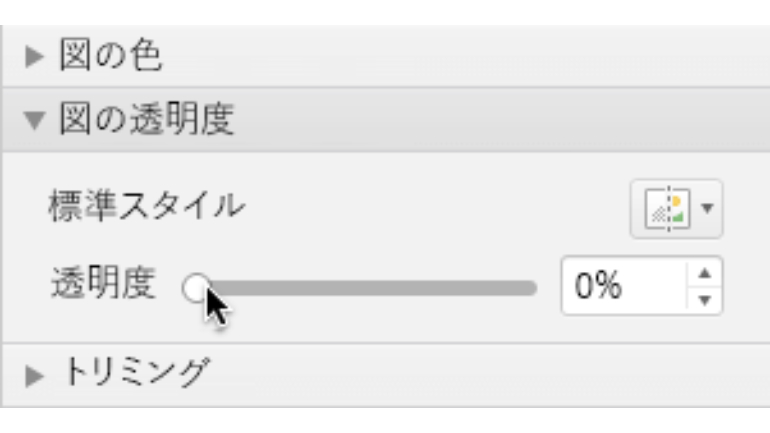
指定できる透明率の範囲は、0% (完全に不透明、既定の設定) から 100% (完全に透明) です。
【参考】図を透明にする
※データは2023年5月中旬時点での編集部調べ。
※情報は万全を期していますが、その内容の完全性・正確性を保証するものではありません。
※製品のご利用はあくまで自己責任にてお願いします。
文/山田ナナ















 DIME MAGAZINE
DIME MAGAZINE













