パワポのスライド内に挿入した図形を、ひとつひとつ動かして作業するのは少し面倒ですよね。そんな時は、挿入した図形を〝グループ化〟することで、作業も楽になります。
パワポの図形をグループ化する方法
[1]Ctrlキーを押しながら、グループ化したい各図形をクリックします。
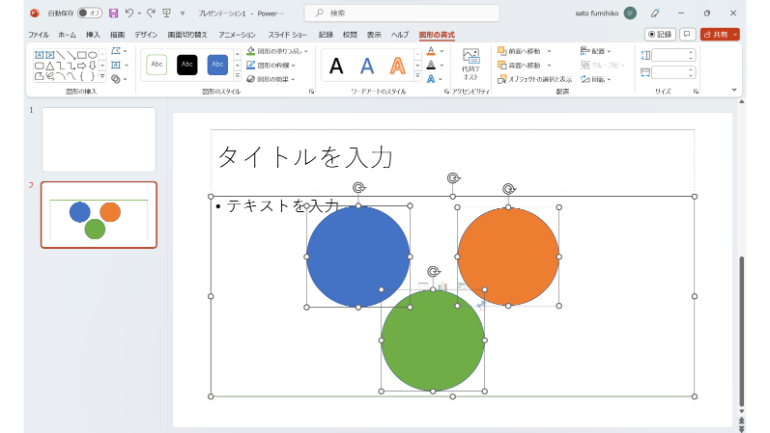
[2]上部タブを①〝図形の書式〟に切り替えて、②〝グループ化〟→③〝グループ化〟をクリックします。
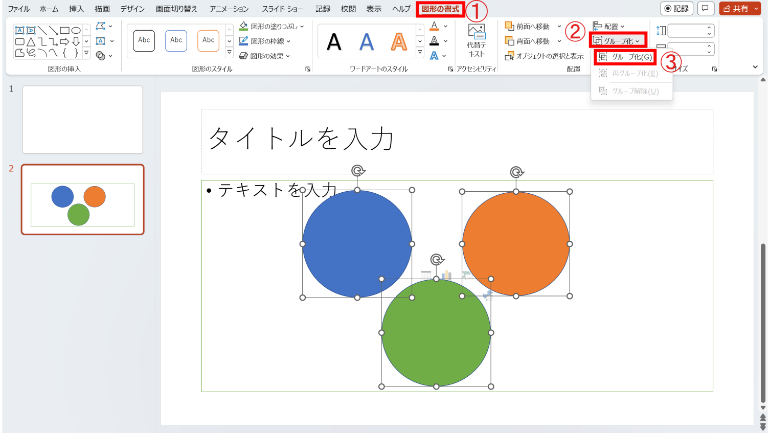
[3]3つバラバラに操作していた図形が、ひとまとまりの図形として動かせるようになります。
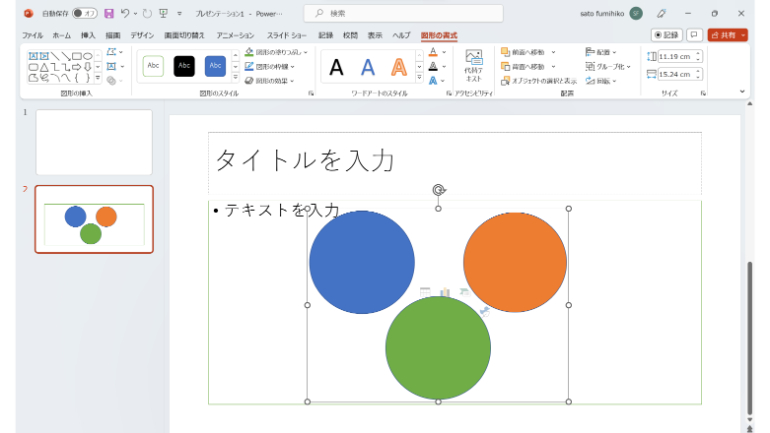
パワポの図形のグループ化を解除する方法
先ほどは、パワポの図形をグループ化する方法をご説明しましたが、次は解除する方法についてご紹介します。
[1]グループ化を解除したい図形をクリックします。
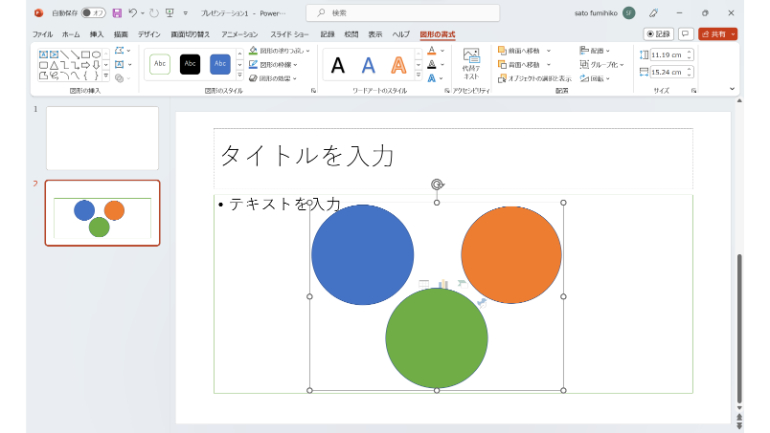
[2]上部タブを①〝図形の書式〟に切り替えて、②〝グループ化〟→③〝グループ解除〟をクリックします。

[3]ひとまとまりになっていた図形が、3つの図形に分かれました。
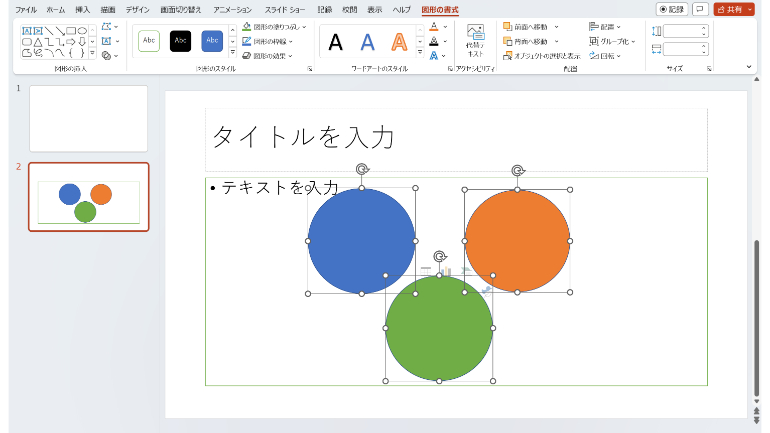
パワポのグループ化をすぐにできるショートカットキーもある!
ひとまとまりのグループにしたい図形を選択後、〝Ctrlキー+G〟を押すことで、すぐにグループ化することもできます。
パワポでグループ化できないのはなぜ?
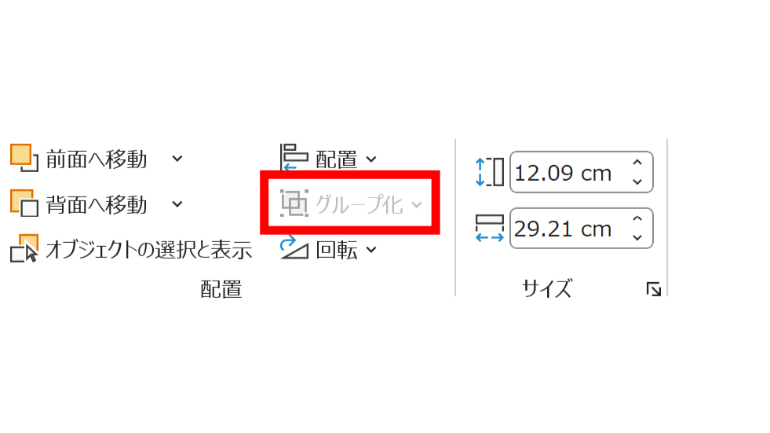
場合によっては、パワポの〝グループ化〟がクリックできず操作が進まないこともあります。主な原因は以下の通りです。
・図形または図を1つしか選んでいない。その場合、 複数の図形または図を選ぶ必要があります。 SVGアイコンではグループツールを使用できないので、カウントされません。
・SVG アイコンをグループ化したい時、最初に SVG アイコンを図形に変換する必要があります。図形に変換する方法の詳細は、以下をご確認してください。
Microsoft 365 で SVG イメージを編集する
・選択範囲にテーブル、ワークシート、または GIF イメージが含まれている。
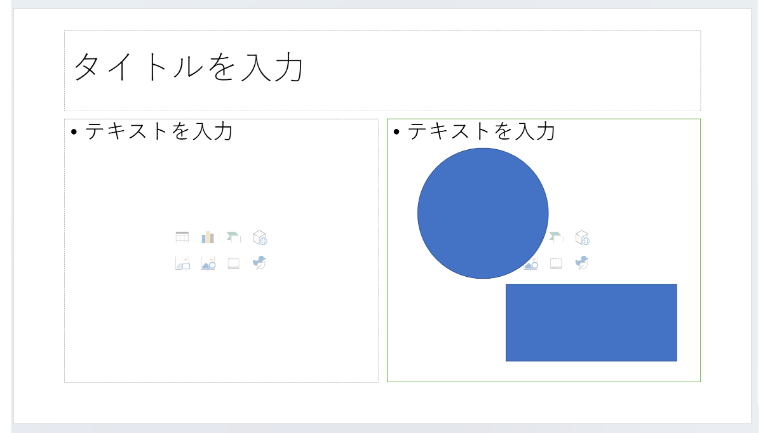
・スライドの〝タイトルを入力〟と〝テキストを入力〟を含めてグループ化しようとしている可能性もあります。図形同士はグループ化できますが、テキストと一緒に選択してしまうとグループ化できないので注意しましょう。
以上の操作で解決しない場合は、Answers フォーラムにて検索するか、質問を投稿するのがおすすめです。
【参考】図形、図、その他のオブジェクトをグループ化またはグループ解除する
※データは2023年5月上旬時点での編集部調べ。
※情報は万全を期していますが、その内容の完全性・正確性を保証するものではありません。
※製品のご利用はあくまで自己責任にてお願いします。
文/山田ナナ















 DIME MAGAZINE
DIME MAGAZINE













