パワポのスライドのテキストなどに、アニメーションを追加することで、より見やすくなった、説得力のある発表ができます。そこで今回は、アニメーションを追加する、消す方法をご説明します。
まずはパワポにアニメーションを追加する方法を覚えよう
[1]アニメーションを設定したいオブジェクトまたはテキストを選択します。
・テキスト全体に同じアニメーションを適用したい場合は、クリックして点線の枠を出します。
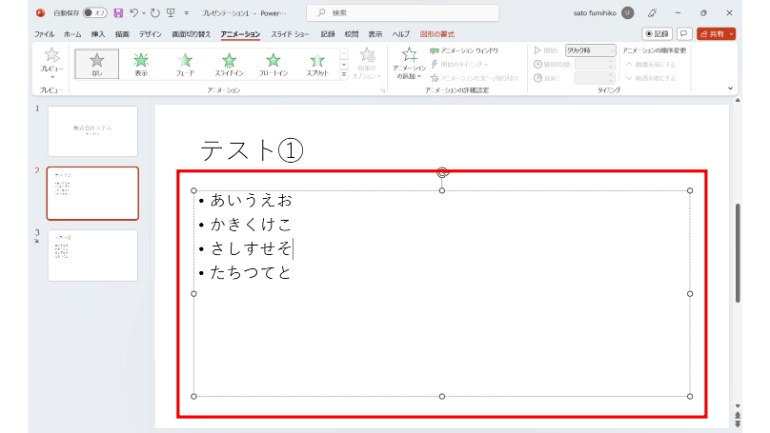
・特定のテキストのみにアニメーションを使用したい場合は、画像のように文字を囲います。
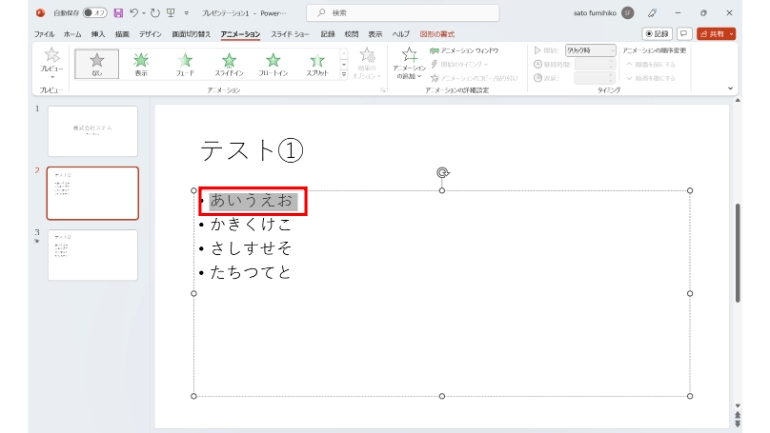
[2]上部タブの①〝アニメーション〟をクリック。②の赤枠で追加したいアニメーションを選べます。
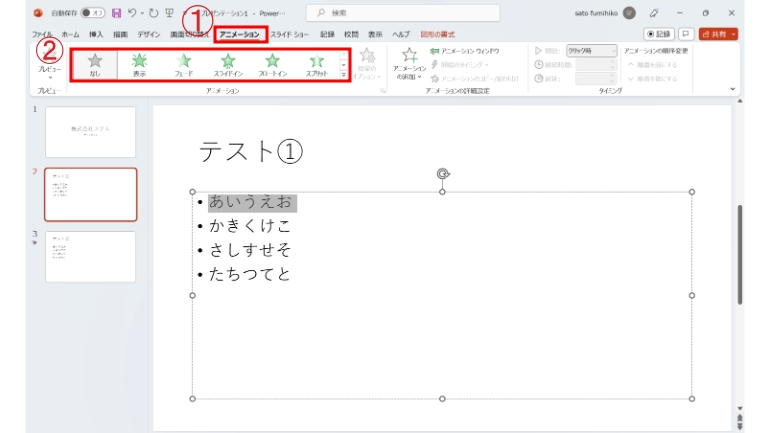
【参考】アニメーションを追加する
パワポのアニメーションを消す方法は?

パワポのアニメーションを削除する方法は主に2種類あるので、それぞれご紹介します。
パワポのアニメーションを消す方法①
テキストや画像、図形などに適用したアニメーション効果を削除する方法をご説明します。
[1]上部をアニメーションタブに切り替え、〝アニメーション ウィンドウ〟をクリックします。
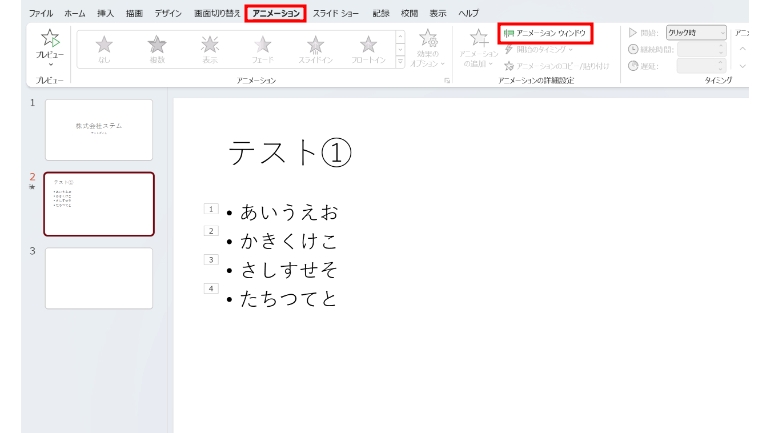
[2]削除したいアニメーション横にある①〝下矢印(赤枠)〟をクリックし、②〝削除〟で消すことができます。
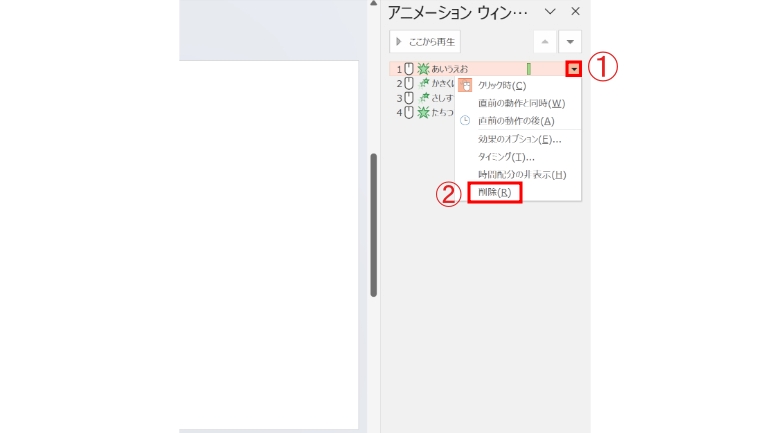
パワポのアニメーションを消す方法②
〝アニメーション ウィンドウ〟を選択後、Ctrlキーを押しながら、削除するアニメーション効果をクリックし、Deleteキーを押すと、スムーズにたくさんのアニメーション効果を削除できます。
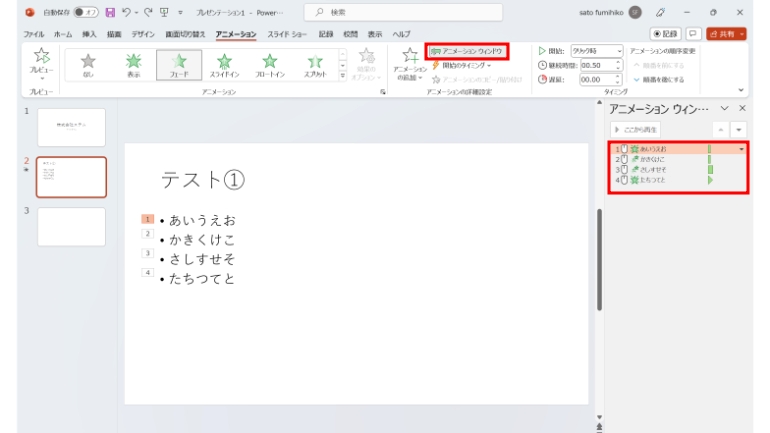
パワポのアニメーションをすべて消す方法
パワーポイントのアニメーションを全て一気に消す方法もあります。
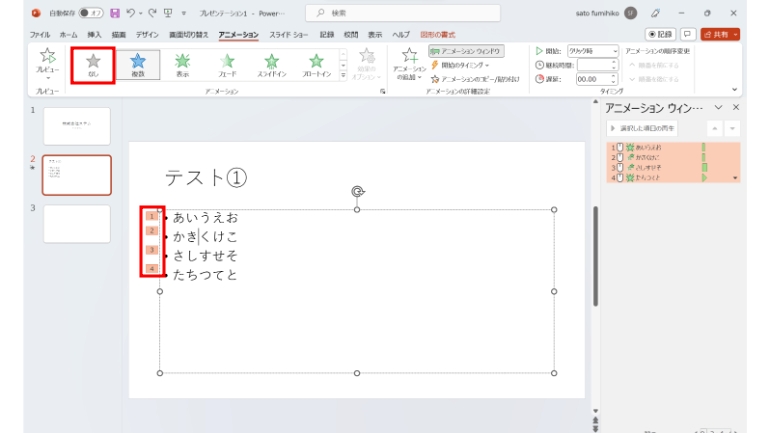
パワーポイントでアニメーションが適用されているテキストなどをクリックすると、全て選択された状態になります(テキスト横の数字に色がついたら全てのアニメーションが選択されている状態)
画面上部にある〝なし(赤枠)〟をクリックすると、全てのアニメーションが削除できます。
スライド全部のアニメーションを消す方法はある?
先ほど説明したように、1枚1枚のスライドのアニメーションを消す方法はあります。全てのスライドにあるアニメーションなくしたい場合は、スライドの発表中にアニメーションが表示されない設定にすると良いでしょう。
スライド全体のアニメーションを消すには設定から
[1]上部タブを①〝スライドショー〟に切り替えて、②〝スライドショーの設定〟を選びます。
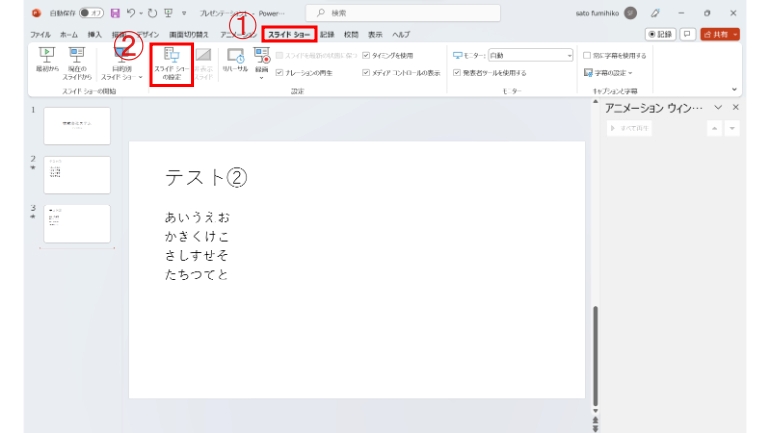
[2]①〝アニメーションを表示しない〟にチェックを入れ、②〝OK〟をクリックすると、スライドショーの最中にアニメーションが表示されなくなります。
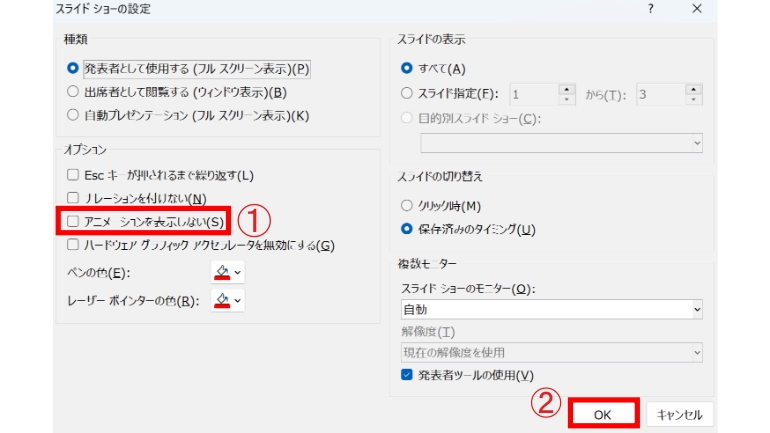
※データは2023年5月上旬時点での編集部調べ。
※情報は万全を期していますが、その内容の完全性・正確性を保証するものではありません。
※製品のご利用はあくまで自己責任にてお願いします。
文/山田ナナ















 DIME MAGAZINE
DIME MAGAZINE













