Gmailは、Googleアカウントを所持していれば、だれでも基本無料で使用できる便利なサービス。ビジネス、プライベート問わず、多くの人が利用しているでしょう。
そんなGmailの強みの1つが、ほかのグーグル系サービスと連携しやすいという点。本記事では、Gamilと合わせて使うことで、タスク管理が簡単になる「Google ToDo リスト」の使い方を紹介していきます。
目次
GmailからGoogle ToDoリストに直接アクセスすると便利!
PCブラウザ版のGmailや、スマートフォン版Gmailアプリでは、受信したメールをそのままGoogle ToDoリストにタスクとして追加することができます。わざわざタブやアプリを切り替えることなく登録ができるので、使い勝手は抜群。また、同一のGoogleアカウントでログインしていれば、別のデバイスでも、すぐにタスクの確認ができます。
では、操作方法をチェックしていきましょう。
【参照】Google Tasks ヘルプ
PCブラウザ版GmailからGoogle ToDo リストにタスクを追加する
まずはPCブラウザ版のGmailにて、Google ToDo リストにタスクを直接追加する方法です。今回はWindows 11を搭載したPCにて、Chromeブラウザを使用していきます。
1.Chromeブラウザにて、Gmailを開きます。
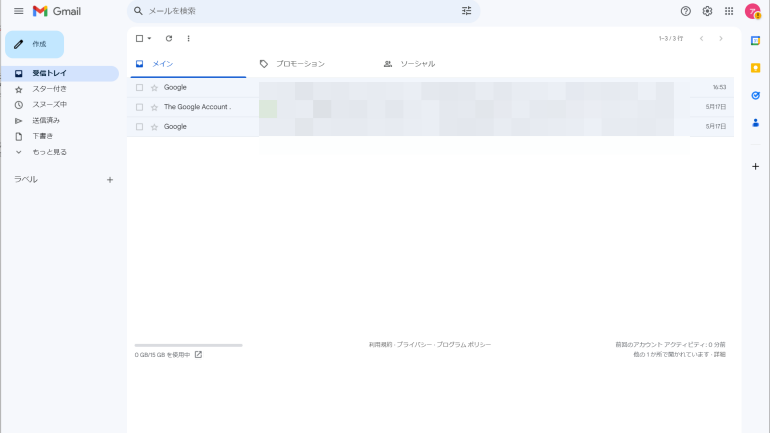
2.右側に表示されているタブの中から、Google ToDo リストのアイコンをクリック。登録しているタスク一覧が表示されます。
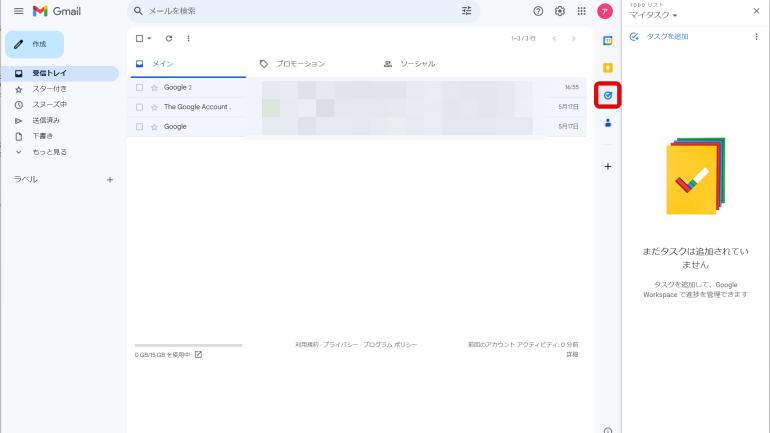
3.タスクとして追加したいメール上にカーソルを合わせ、タスク一覧の上にドラッグ&ドロップします。
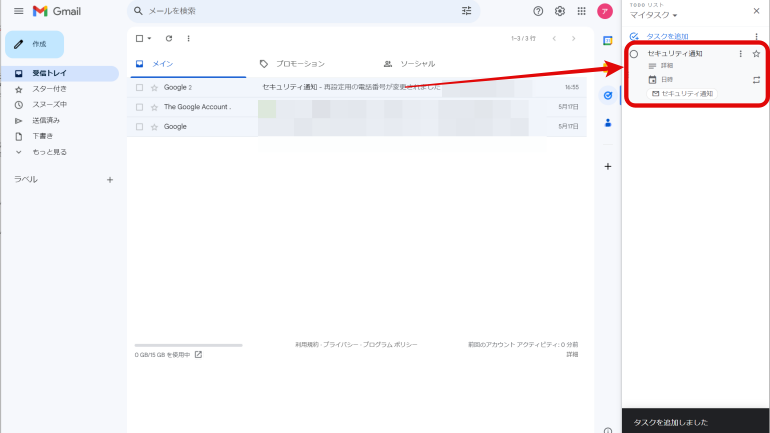
4.ここまででタスクの登録は完了していますが、わかりやすいようにタイトルを編集したり、詳細、日時を追加するのがおすすめです。
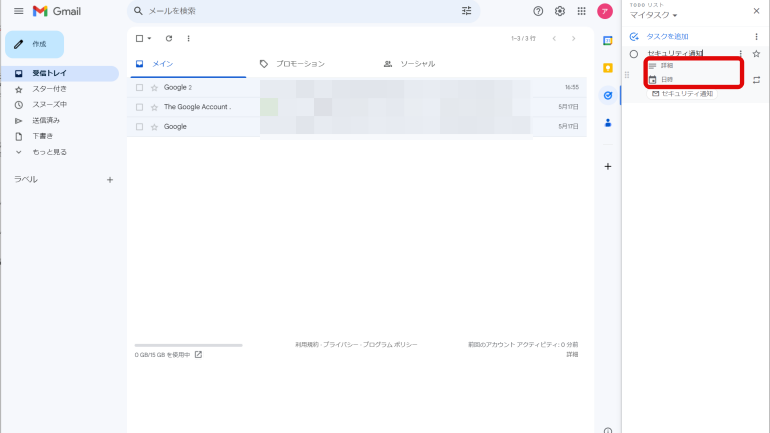
スマートフォン版GmailアプリからGoogle ToDoリストにタスクを追加する
続いて、スマートフォン版のGmailアプリより、Google ToDoリストにタスクを追加する方法を紹介していきます。作業にはGmailアプリに加え、Google ToDo リストアプリ(iOS版は「Google Tasks」アプリ)をインストールしておく必要があるので、事前に準備をしておきましょう。
なお、スマートフォン版アプリを使い、GmailからGoogle ToDoリストにタスクを追加する操作は、iPhone、Androidスマートフォンのどちらもほぼ共通。ここからは、iPhoneの操作画面を参考に解説していきます。
1.Gmailアプリを開き、Google ToDoリストに追加したいメールを開きます。
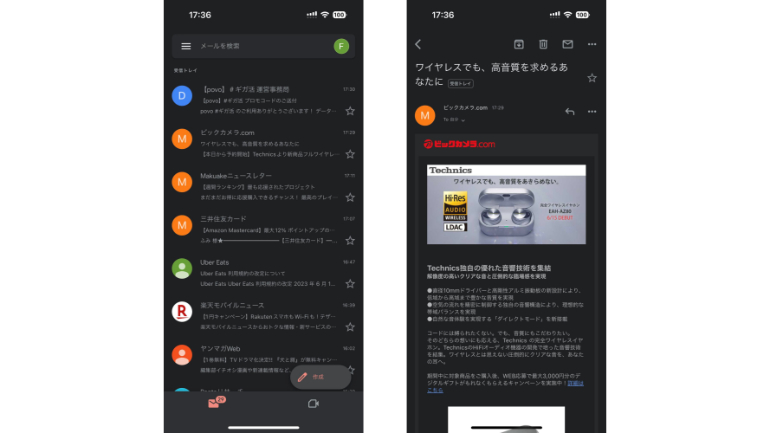
2.上部に表示されている「…」アイコンをタップ。「ToDo リストに追加」に進みます。

3.自動的にタスクが追加されるのでタップ。詳細や日時を編集して、「完了とする」をタップします。
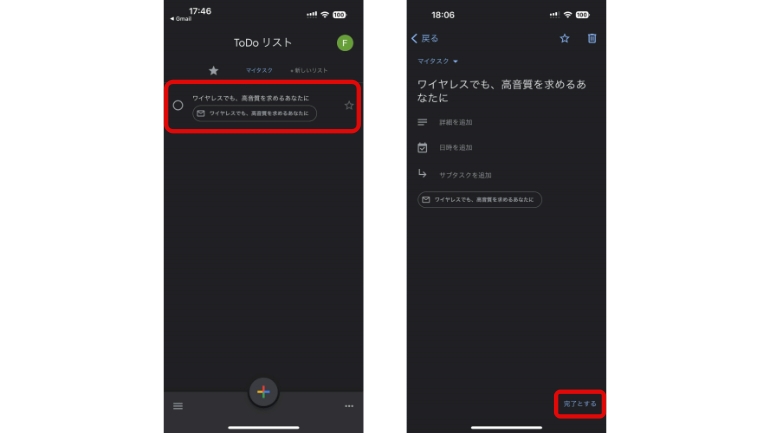
Google ToDoリストに追加したタスクはGoogleカレンダーに表示できる!
上記の手順でGmailに届いた内容を登録したり、Google ToDoリストに直接タスクを追加した際には、「日時」を設定することができます。
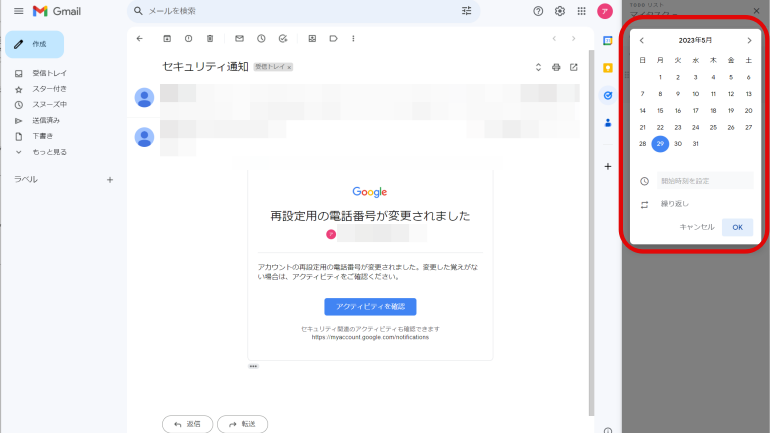
Google ToDoリストのタスクに日時を追加した後に、同一アカウントでログインしているGoogleカレンダーを開き、「ToDo リスト」にチェックを付けると、先ほど追加したタスクが確認できます。
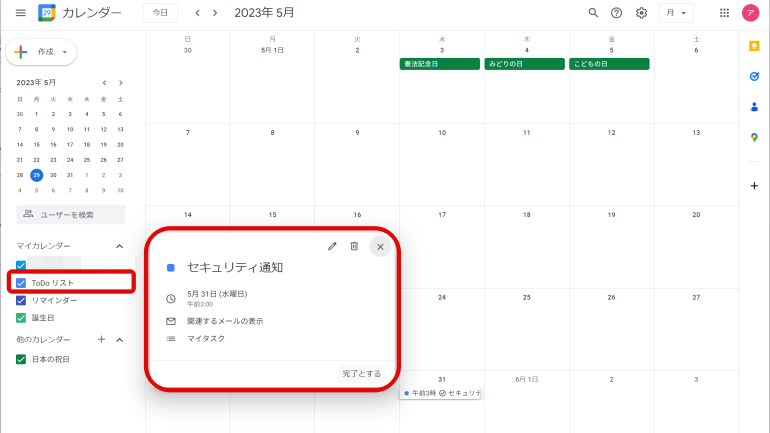
Googleカレンダーの通知をオンにしておけば、Google ToDoリストに追加したタスクも、忘れないようにリマインドできます。Googleアカウントを軸に、さまざまなサービスを活用できるグーグルならではの便利な機能なので、ぜひ試してみてください。
Google ToDo リストに追加したタスクが反映されない時は?
GmailからGoogle ToDoリストにタスクを追加しても、すぐに反映されず、別のデバイスから確認できない場合もあります。
Google ToDo リストはクラウド上で同期をしているサービスなので、別のデバイスにも反映させるためには、デバイスがインターネットに接続されている必要があります。まずは、インターネット環境をチェックしてみましょう。
また、アプリやブラウザで不具合が起きている可能性もあります。追加したタスクが反映されない場合は、一度アプリを再起動したり、デバイス自体を再起動することで、状況が改善することがあります。
※データは2023年5月下旬時点での編集部調べ。
※情報は万全を期していますが、その内容の完全性・正確性を保証するものではありません。
※製品のご利用はあくまで自己責任にてお願いします。
文/佐藤文彦















 DIME MAGAZINE
DIME MAGAZINE













