Googleアカウントは、無料でいくつでも作成でき、2つ以上アカウントを作っておくと、使い分けができて便利なシーンも。この記事では、複数のGoogleアカウントを持つメリットや注意点、使い分ける方法をご紹介します。
Googleアカウントを2つ以上持つメリットはある?
1人で複数のGoogleアカウントを持っていると、プライベート用と仕事用というように使い分けができます。GmailやGoogleドライブ、GoogleフォトなどのGoogleから提供されているサービスもアカウントごとに別々で管理可能です。
また、オンラインストレージの容量を増やせる点もメリットのひとつ。Googleアカウントは、1アカウントにつき15GBまでのクラウドストレージが利用でき、GoogleドライブやGmail、Googleフォトのデータを保存できますが、アカウントを1つ増やせば、新たに15GBの容量を使用できることになります。
アカウントの追加方法は下記記事で詳しく解説していますので参考にしてください。
【参考】複数作って使い分けると便利なGoogleアカウントの活用法
【参考】2つ以上作れるって知ってた?Googleアカウントを複数作成するメリット
2つ目以降のGoogleアカウントにログインする方法
Googleアカウントを追加すると、デフォルトアカウントから2つ目以降のアカウントへ簡単に切り替えてログインできます。
ここからは、Windows PC、Androidスマートフォン、iPhoneでの切り替え方を見ていきましょう。
Windows PCで2つ目のGoogleアカウントにログインする方法
Windows PCで2つ目以降のGoogleアカウントに切り替える方法は、次の通りです。
[1]GoogleドキュメントかGoogleスプレッドシート、またはGoogleスライドのいずれかにログインします。
[2]画面右上のプロフィール写真またはメールアドレスをクリックすると、下にログイン済みのアカウントが表示されます。
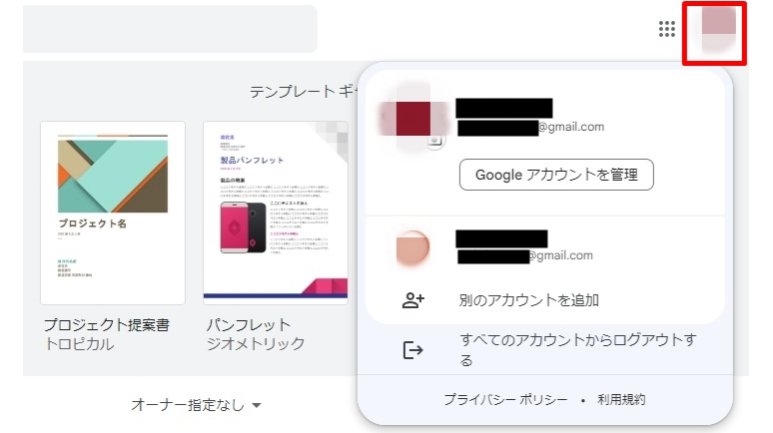
[3]一番上に表示されているのが現在ログインしているアカウントです。2番目以降に表示されているアカウントの中から、切り替えたいアカウントを選択してクリック。
[4]選択したアカウントで新たにウィンドウが開きます。
Androidスマートフォンで2つ目のGoogleアカウントにログインする方法
AndroidスマホでChromeなどのブラウザを使用し、2つ目以降のGoogleアカウントにログインする方法は次の通りです。
[1]Googleアカウントのページにアクセスします。
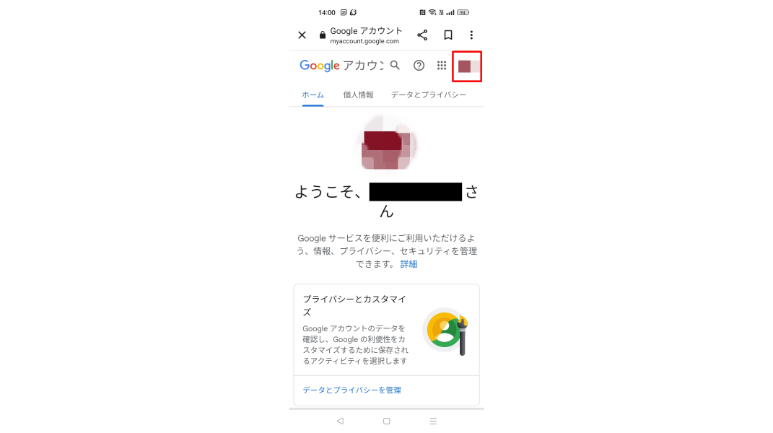
[2]右上のプロフィール写真をタップすると、下にログイン済みのアカウントが表示されます。一番上に表示されているのが、現在ログイン中のアカウントです。
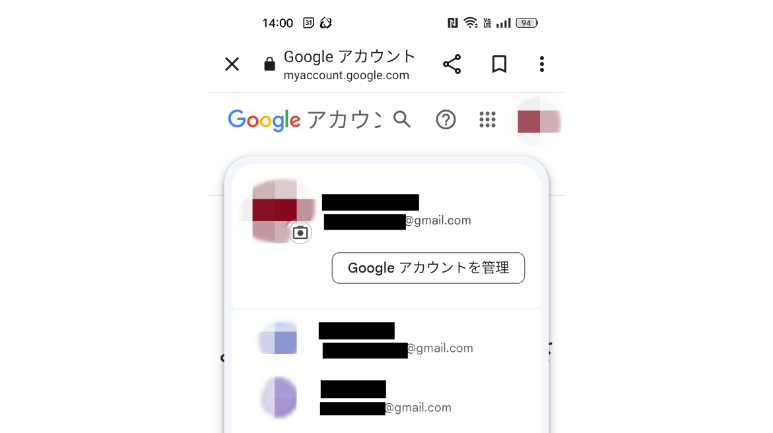
[3] 2つ目以降のアカウントの中から使用するものを選んでタップすると、アカウントが切り替わります。
iPhoneで2つ目のGoogleアカウントにログインする方法
iPhoneでも同様に、Safariなどのブラウザを使用してGoogleアカウントを切り替えられます。
[1]iPhoneでGoogleアカウントのページにアクセスします。
[2]左上のプロフィール写真か名前をタップ。
[3]「ログアウト」か「アカウントを管理」→「ログアウト」の順にタップ。
[4]使用するアカウントを選択したら完了です。
2つ以上のGoogleアカウントは同期できる?
Googleのデスクトップ同期クライアントであるパソコン版ドライブでは、1度に最大4個のアカウントを同期可能。Windowsのパソコン版ドライブで2つ目以降のGoogleアカウントを同期する方法は以下のとおりです。
[1]パソコン版ドライブをダウンロードした後、タスクバー右側の通知領域にある上向き矢印から、Googleドライブのアイコンをクリックしメニューを開きます。
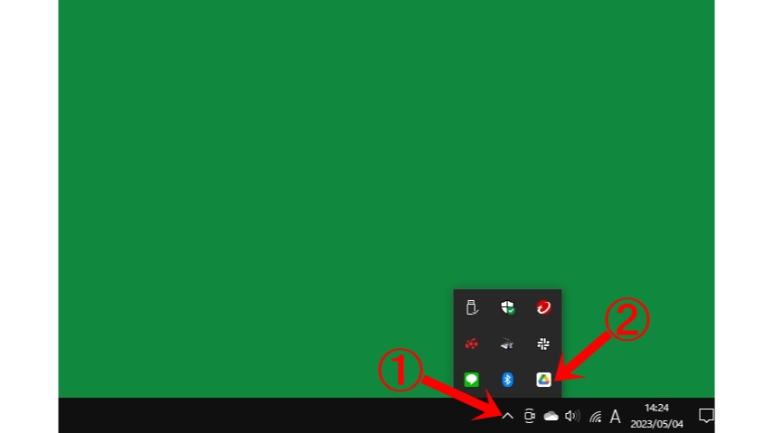
[2]プロフィールアイコンをクリック。
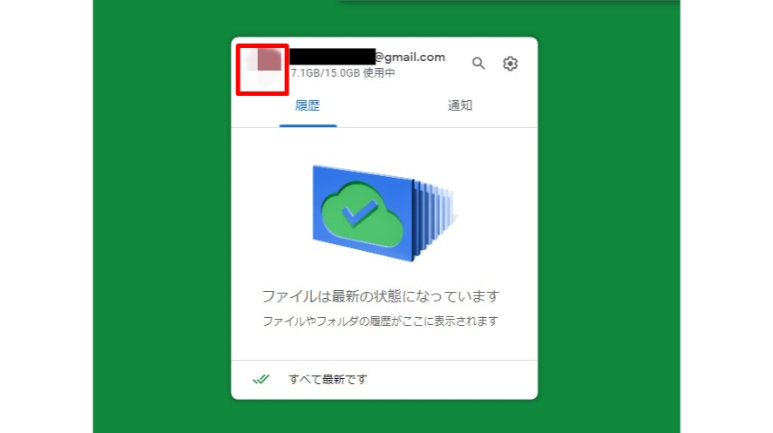
[3]「別のアカウントを追加」を選択。
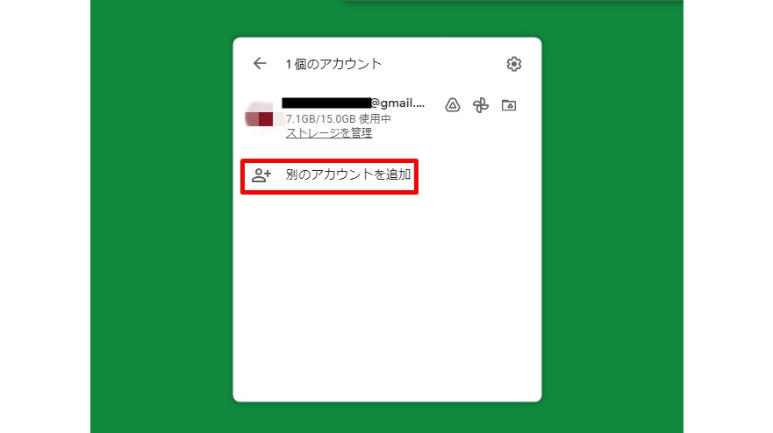
[4]指示に従ってサインインすれば完了です。パソコン版ドライブから複数のGoogleアカウントのデータにアクセスできるようになります。
なお、同期できるのは最大4アカウントまでです。
【参考】Googleドライブ|パソコン版ドライブをダウンロード
複数のGoogleアカウントは「共有」機能を使ってデータをシェアしよう
Googleドライブに保存しているドキュメントやスプレッドシート、スライドのファイルやフォルダは、共有機能を使うと他のGoogleアカウントとシェアできます。
ここではWindows PCで共有する方法を紹介しますが、AndroidスマートフォンやiPhoneでも同じ手順で操作すれば共有が可能です。
[1]パソコンで、Googleドライブかドキュメント、スプレッドシート、またはスライドのいずれかにアクセスします。
[2]共有するファイルの右上にある縦三点リーダーをクリック。
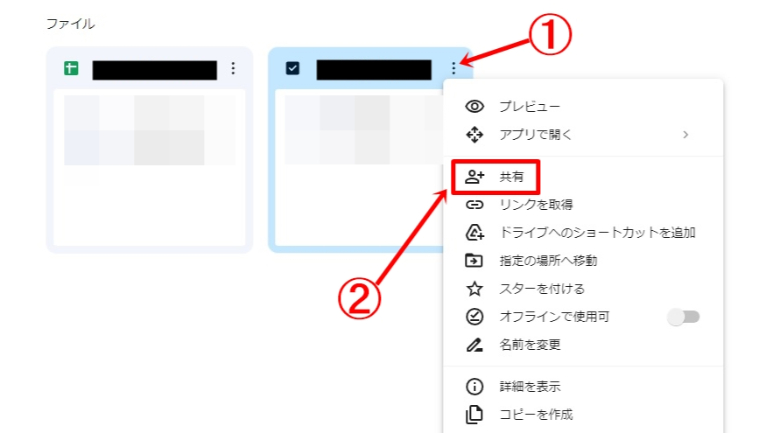
[3]「共有」アイコンをクリックします。
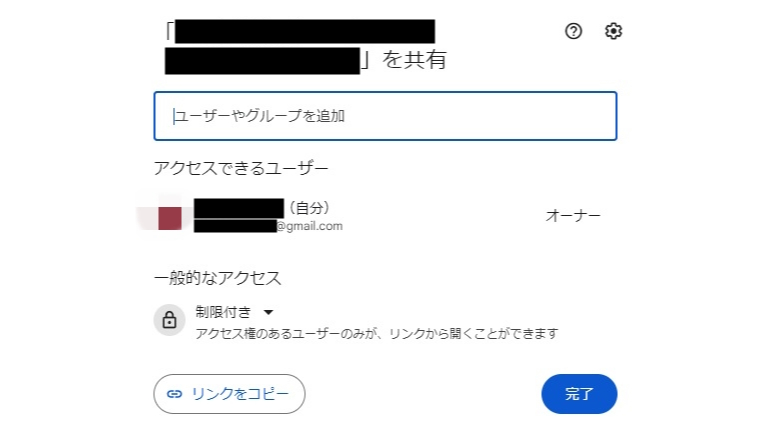
[4]「ユーザーやグループを追加」に、共有するアカウントを記入します。
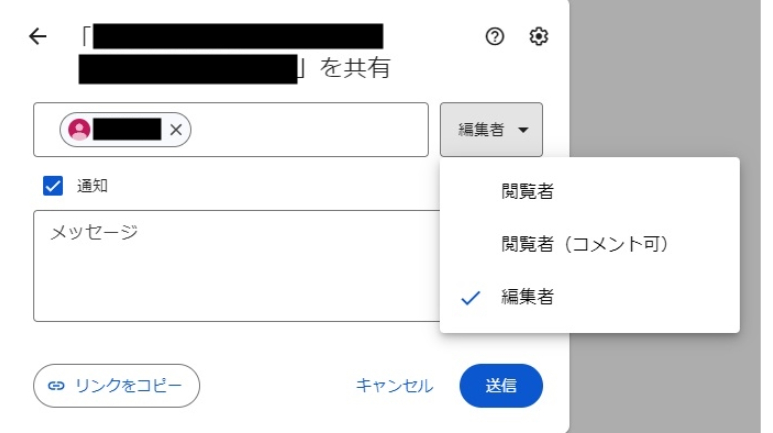
[5]「閲覧者」「閲覧者(コメント可)」「編集者」の中から共有相手の権限を選び、「送信」または「共有」をクリックします。
ファイルを開いてから共有する場合は、右上の共有アイコンをクリック。
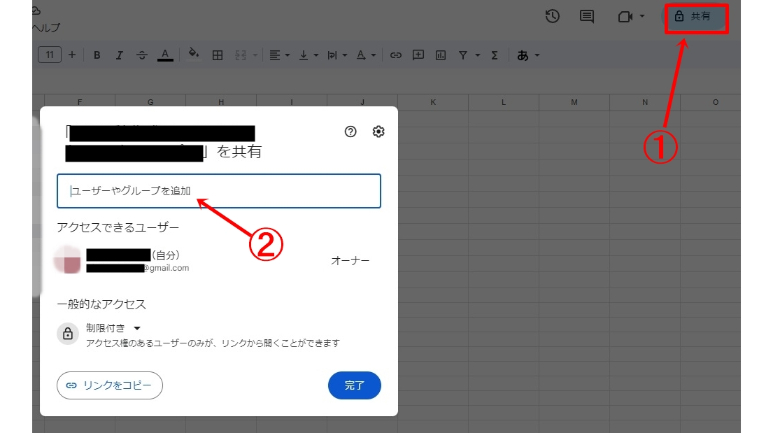
「ユーザーやグループを追加」に共有するアカウントを入力し、完了をクリックします。















 DIME MAGAZINE
DIME MAGAZINE













