Googleカレンダーは、他のGoogleカレンダーと同期(共有)できます。職場の人や家族など、カレンダーを同期(共有)し、他の人のカレンダーを見ることで、予定を調整しやすくなるかもしれません。
目次
Googleカレンダーは他のGoogleカレンダーと同期(共有)できる!

Google カレンダーを誰かと共有した場合、そのユーザーは以下の操作が可能になります。
・招待に返信する
・予定を作成、編集する
・カレンダーを他のユーザーと共有する
・カレンダーに変更が加えられると通知メールを受け取る
・カレンダーを削除する
Googleカレンダーの同期(共有)はスマホのアプリでもできる?
Googleカレンダーの同期(共有)は、Googleカレンダーアプリではできません。
ですが、Google ChromeのアプリからGoogleカレンダーのブラウザを開き、画面下部にある〝ブラウザ〟をタップすることで、PCブラウザ版のGoogle カレンダーへと切り替わり、後から説明するPCブラウザ版と同じ操作方法をすることでカレンダーの共有が可能になります。
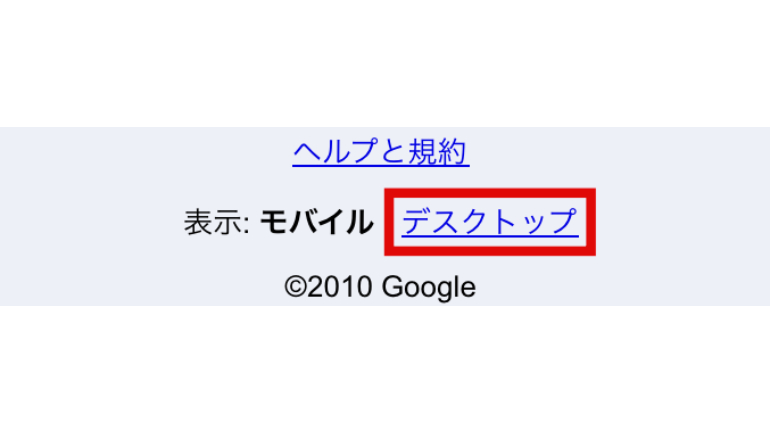
また、カレンダーの共有方法は、特定のユーザーと一般公開での共有の仕方があるのでそれぞれご説明します。
【参考】Googleカレンダーヘルプ|他のユーザーとカレンダーを共有する
Googleカレンダーを他のカレンダーと同期(共有)する①特定のユーザーと共有
[1]パソコンでGoogleカレンダーを開きます。画面左側にある〝マイカレンダー〟内にある共有したいカレンダーにカーソルを合わせ、〝その他アイコン(赤枠)〟をクリックします。
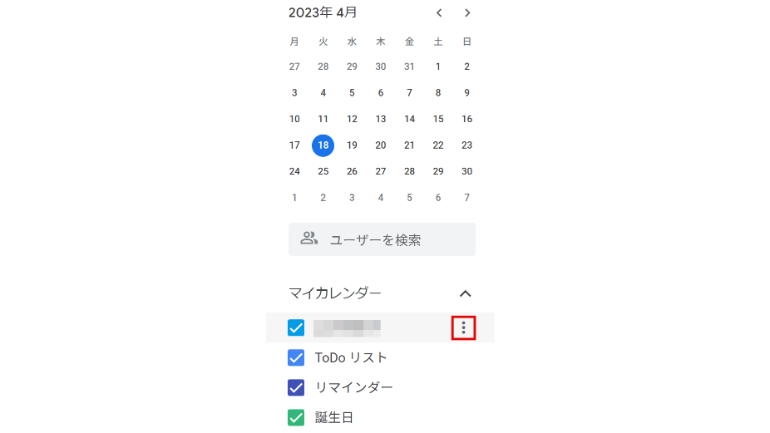
[2]〝設定と共有〟をクリックします。

[3]①〝特定のユーザーまたはグループと共有する〟を選択後、②〝ユーザーやグループを追加〟をクリックします。
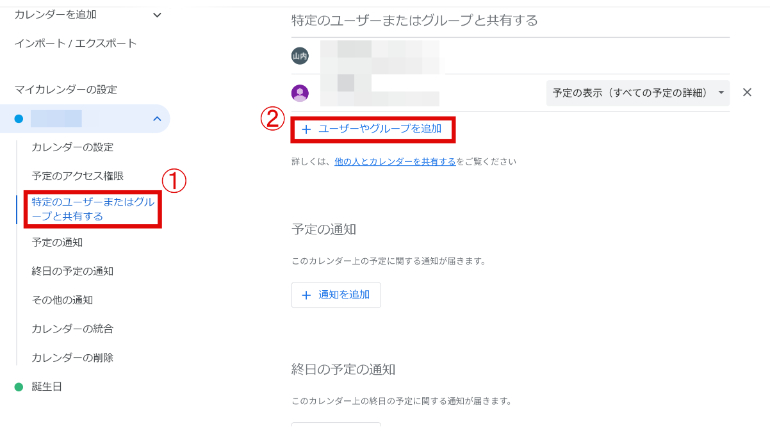
[4]①〝ユーザーまたはGoogleグループ〟のメールアドレスを追加。②のプルダウンにて権限設定を変更します。③〝送信〟をクリックします。
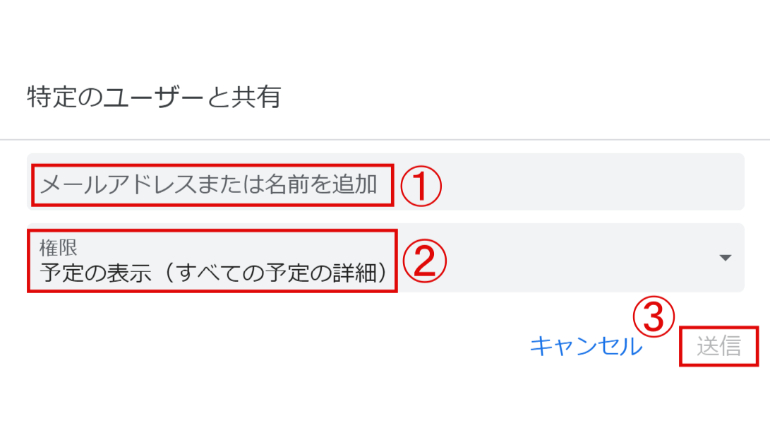
[5]メールで送信したリンクを相手がクリックすることで、このカレンダーが相手のカレンダーリストに表示されまるようになります。
Googleカレンダーを他のカレンダーと同期(共有)する②カレンダーを一般公開で共有する
[1] パソコンでGoogleカレンダーを開きます。画面左側にある〝マイカレンダー〟内にある共有したいカレンダーにカーソルを合わせ、〝その他アイコン(赤枠)〟をクリックします。
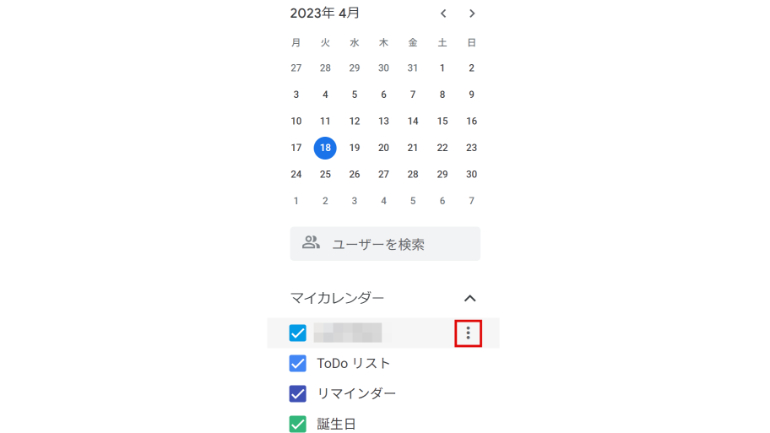
[2] 〝設定と共有〟をクリックします。
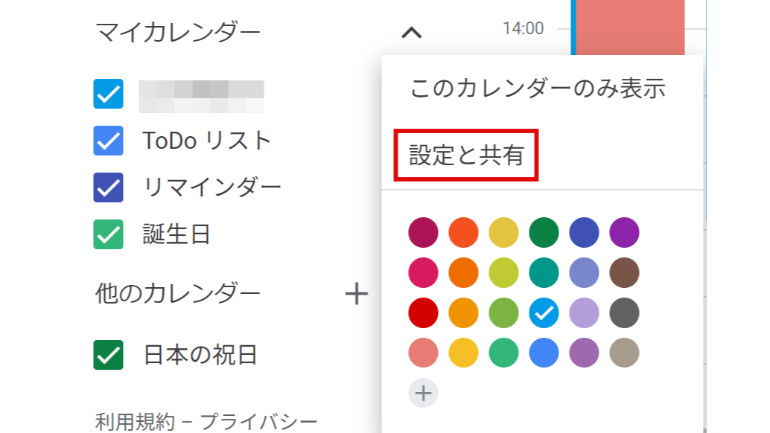
[3]①〝カレンダーの設定〟内にある、②〝一般公開して誰でも利用できるようにする〟にチェックを入れます。③〝プルダウンメニュー(赤枠)〟内でアクセス権限を選択します。
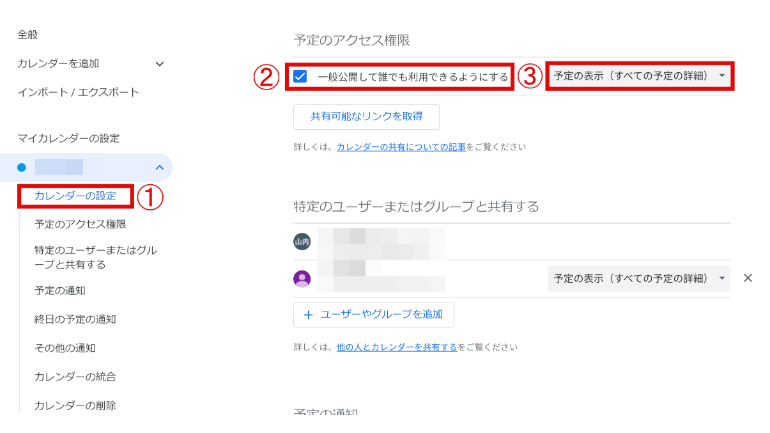
Googleカレンダーを共有(同期)したいのにできないのはなぜ?
Googleカレンダーを相手に共有してもらいたいのに、相手がみつけることができない場合、以下を確認してみましょう。
・追加したメールアドレスが正しいことを確認します。
・共有相手が招待メールのリンクをクリックしたことを確認します。メールが見当たらない場合は、迷惑メールフォルダに配信されている可能性があるのでチェックしましょう。
・カレンダーの共有設定から、共有相手のユーザーを一旦削除し、再度追加します。
・利用しているアカウントが職場または学校によって管理されているかどうかを確認します。職場または学校によって管理されている場合、アカウントの管理者の人が、組織外のユーザーと共有する機能を制限または無効にしている可能性があります。
【参考】Googleカレンダーヘルプ|他のユーザーとカレンダーを共有する
※データは2023年4月下旬時点での編集部調べ。
※情報は万全を期していますが、その内容の完全性・正確性を保証するものではありません。
※製品のご利用はあくまで自己責任にてお願いします。
文/山田ナナ















 DIME MAGAZINE
DIME MAGAZINE













