テレビやモニターに接続することで、動画のストリーミング再生やスマートホームデバイスのコントロールができるグーグルのChromecast。グーグル公式サイトより4980円から購入できる手頃さが特徴です。
近年のテレビには、動画サービスが利用できるモデルも多くありますが、比較的古いテレビであっても、HDMIポートさえあれば、Chromecastと接続して動画が見れるようになるのも魅力でしょう。
Chromecastはグーグルのデバイスなので、Androidスマートフォンとの互換性が高くなっていますが、実はiPhoneとも接続ができるのをご存じでしょうか。本記事では、iPhoneとChromecastを接続してできる機能について紹介していきます。
目次
iPhoneを使ってChromecastのセットアップをする方法
Chromecastのセットアップは、下記の手順で行います。
1. Chromecastの電源を入れ、言語設定の後、QRコードが表示されている画面まで進みます。
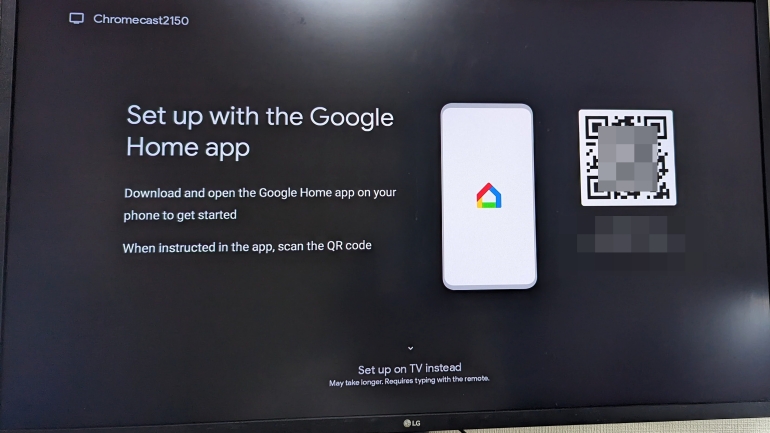
2. iPhoneでGoogle Homeアプリのインストール後、設定アプリから「プライバシーとセキュリティ」に進み、「ローカルネットワーク」をタップ。「Google Home」にチェックを付けます。
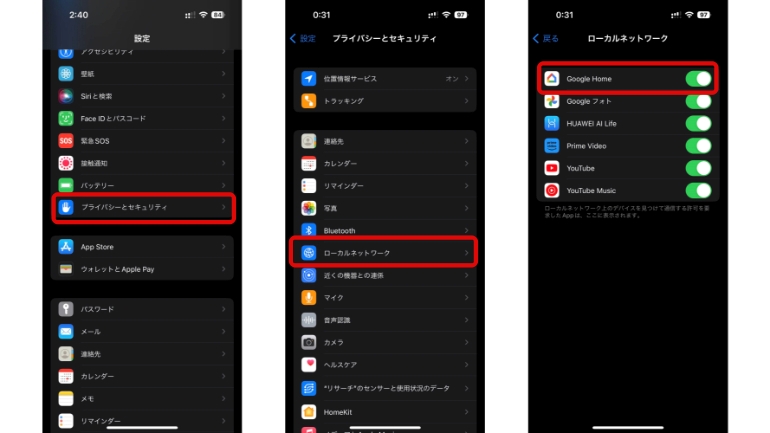
3.Google Homeアプリを開き、左上の「+」アイコンをタップ。「デバイスのセットアップ」より、Chromecastを検出します。
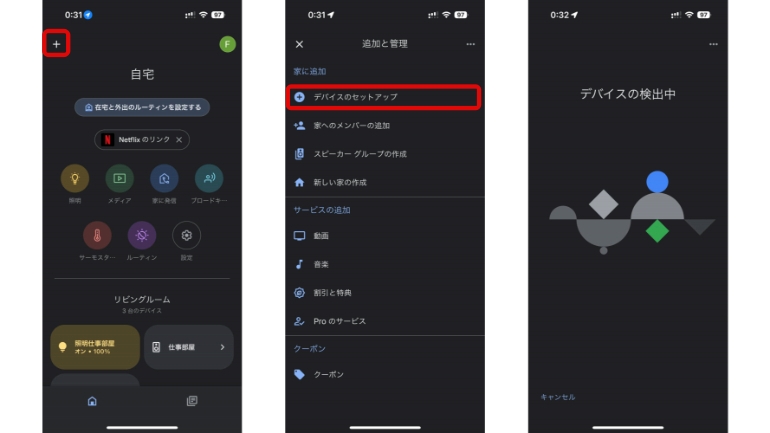
4. Chromecastが検出出来たら、カメラの権限を与え、「コードをスキャン」をタップ。先ほど表示したQRコードを読み取り、「同意する」に進みます。
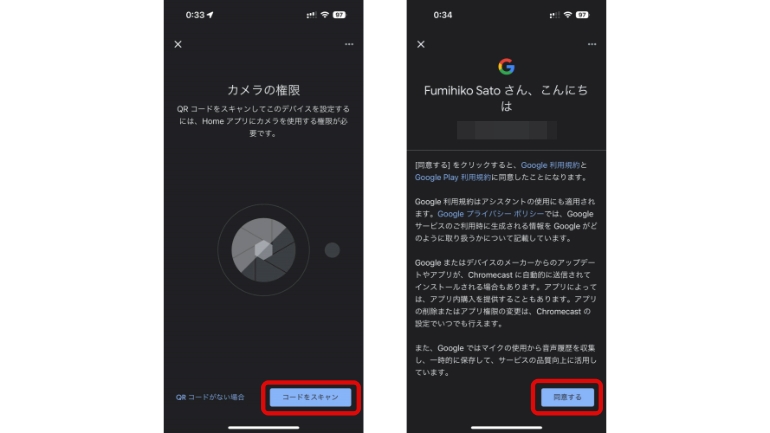
5. Chromecastを使う場所や名称を設定し、接続するWi-Fiのパスワードを入力。続いて、Googleアカウントでログインします。
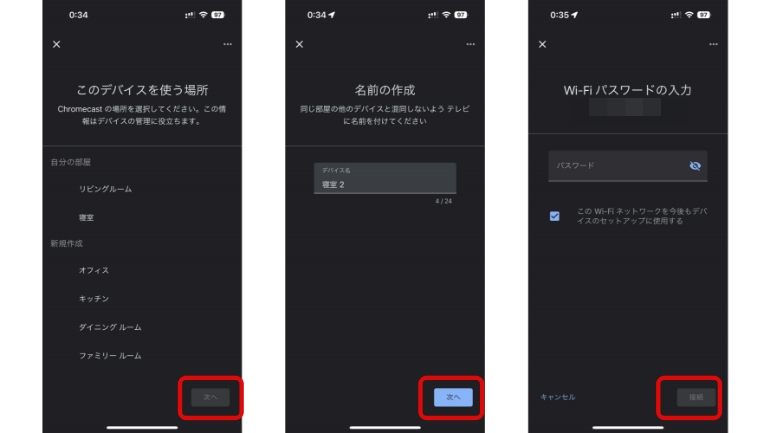
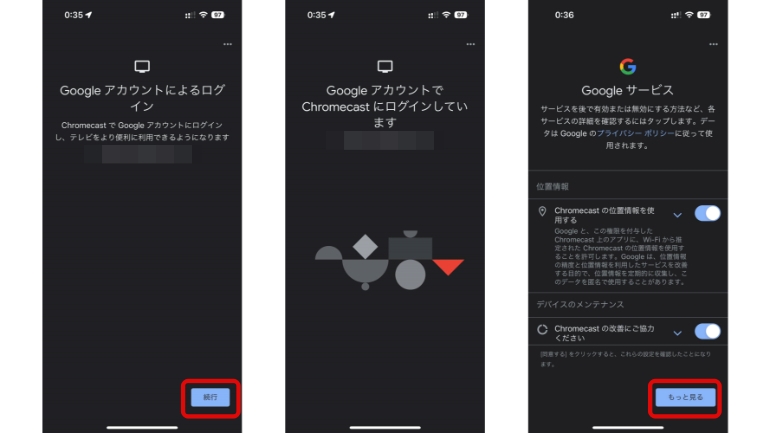
6. Googleアシスタントの登録や、Chromecast上に表示されるサービスの設定、背景モードの選択など、Chromecastの設定を行います。
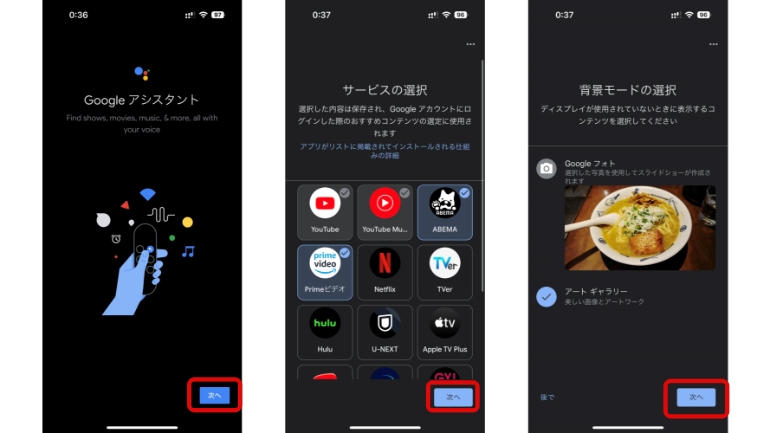
7.設定した内容を確認し、問題がなければ「完了」をタップ。以上でセットアップが完了します。
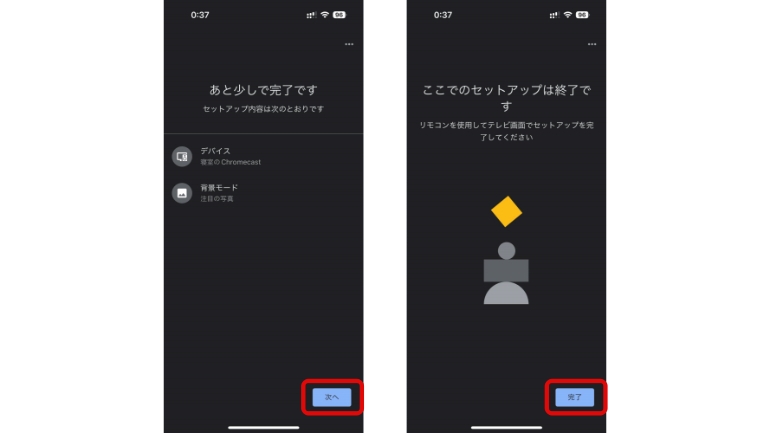
iPhoneからChromecastに動画をキャストすると便利?
ChromecastとiPhoneを使うと、iPhoneで再生している動画を、Chromecastと接続したテレビやモニターで再生できます(対応アプリのみ)。
Chromecast単体でも、YouTubeやAmazonプライムビデオ、NETFLIXといったアプリをインストールして動画を再生することは可能ですが、iPhoneから動画をキャストすると、iPhoneをリモコンのように使えるのがメリット。もちろん、動画のキャスト中にiPhoneで別のアプリを操作することもできます。

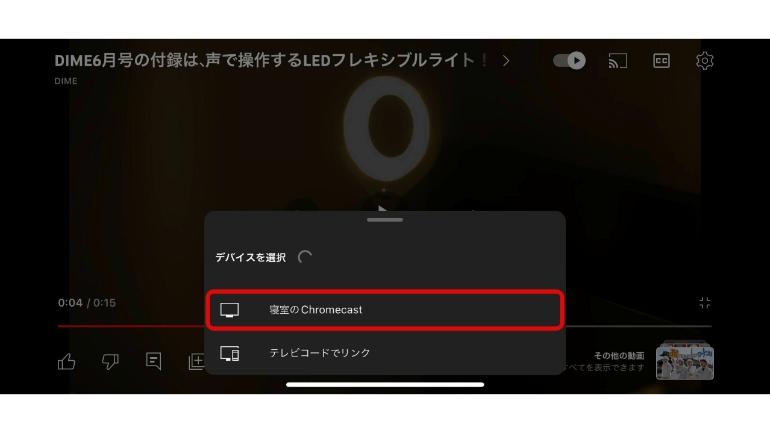
iPhoneでChromecastに動画をキャストするには、動画アプリを再生中にキャストアイコンをタップし、Chromecastを選択すればOKです。
iPhoneで撮影した写真や動画をChromecastにキャストしよう
Googleフォトアプリを使えば、iPhoneで撮影した写真や動画を、Chromecastに接続したテレビやモニターで表示できます。iPhoneよりも大きな画面で写真や動画が確認できるので、細かい描写までチェックができるのはもちろん、複数人で画面を見たい時にも便利です。
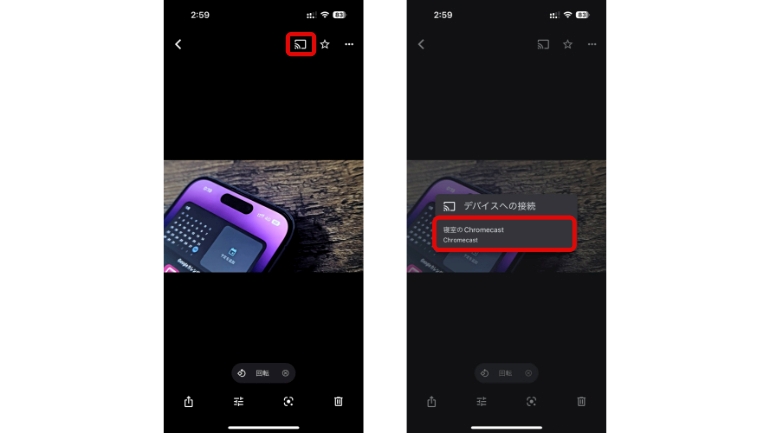
写真、動画をテレビやモニターにキャストしたい場合は、Googleフォトアプリから任意の写真、動画を開き、キャストアイコンをタップ。「○○のChromecast」を選択します。















 DIME MAGAZINE
DIME MAGAZINE













