ビジネス用、プライベート用とメールアドレスを複数使い分けているという人は多くいるはず。中でも使用頻度の高いサービスといえば、グーグルのGmailや、マイクロソフトのOutlookでしょう。
Googleアカウントを所持していれば誰でも利用できるGmailは、スマートフォンやPCといった複数のデバイスでログインしているユーザーも多いはず。一方、Outlookは、Windows PCのプリインストールアプリということもあり、ビジネスシーンで使用している人が多いでしょう。
メールアドレスを使い分けていても、同一のメールアプリで両方のアドレス宛てのメールが確認できると便利ですよね。本記事では、スマートフォン版のGmailアプリで、Outlookのメールを受信できるように設定する方法を紹介していきます。
目次
スマートフォン版GmailアプリでOutlookアドレス宛てのメールを受信する方法
GmailアプリはiPhone、Androidスマートフォンの両方に配信されていますが、Outlookアドレスの追加方法はほとんど共通。ここからは、iOS 16をインストールしたiPhoneにて、操作方法を確認していきます。
1. Gmailアプリを開き、右上のアカウントアイコンをタップ。「別のアカウントを追加」に進みます。
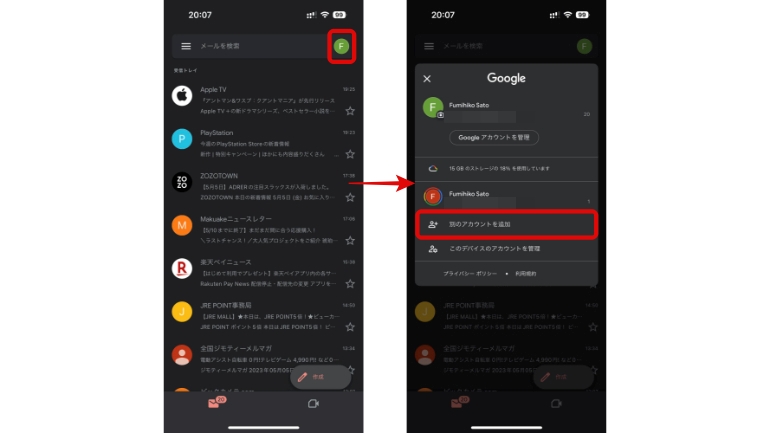
2.追加できるドメイン一覧が表示されるので、「Outlook、Hotmail、Live」に進みます。
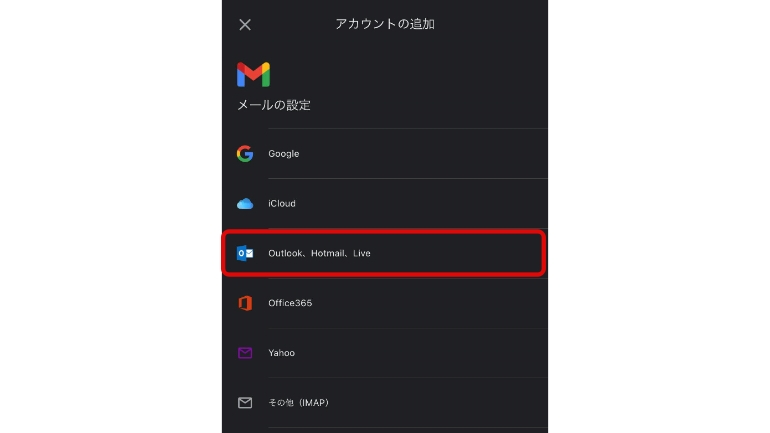
3.次の画面では、Gmail上で別のアドレスを管理できる「Gmailify」の案内が表示されます。これはGmailアドレスと別のアドレスをリンクさせることで、Gmailと同じように別のメールアカウントを管理できるというもの。利用しなくても、GmailアプリでOutlookアドレスの追加はできるので、任意のものを選択すればOKです。今回は「Gmailifyを試用」に進みます。
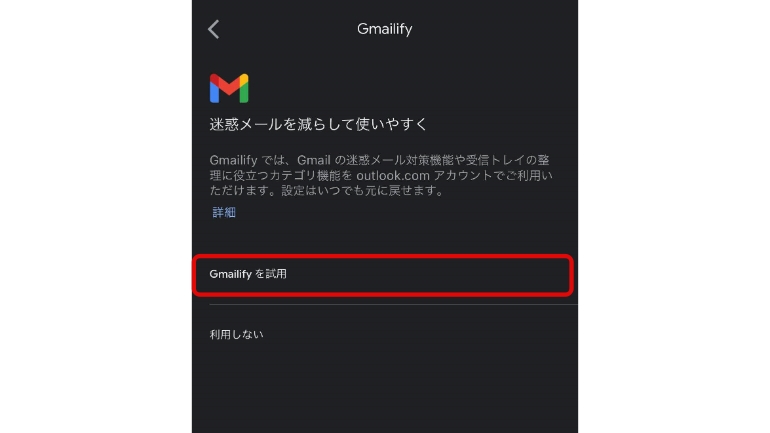
4. Gmailアプリに追加するOutlookアドレスを入力。次のページで、追加したOutlookアドレス宛てのメールが、どのGoogleアカウントのメールボックスに表示されるのかを選択し、右上の「次へ」をタップします。
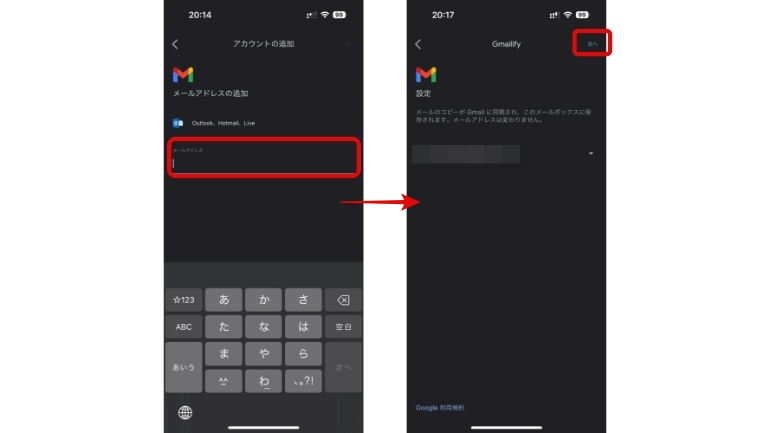
5.Outlookアドレスのパスワードを入力して次へ進みます。「サインイン状態を維持しますか?」と案内があるので、任意のものをタップして進みます。
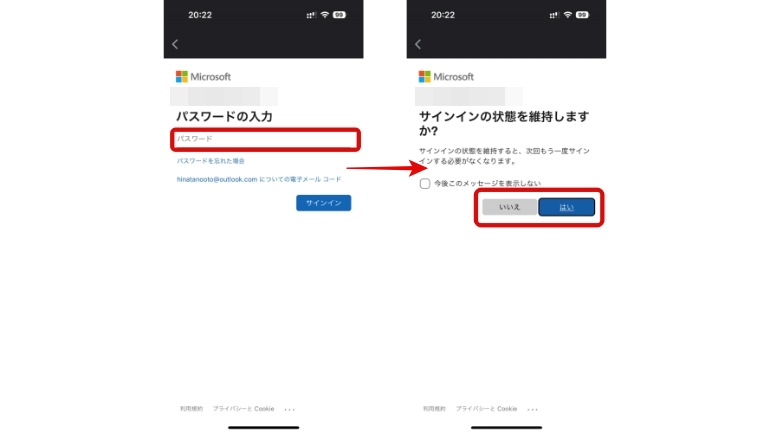
6. Gmailアプリにて、Outlookアドレスの情報にアクセスすることを許可するかの確認があるので、「はい」をタップ。Gmailアドレス宛てに、「ご使用のMicrosoftアカウントに新しいアプリが接続されました」とメールが届いていれば、設定は完了です。
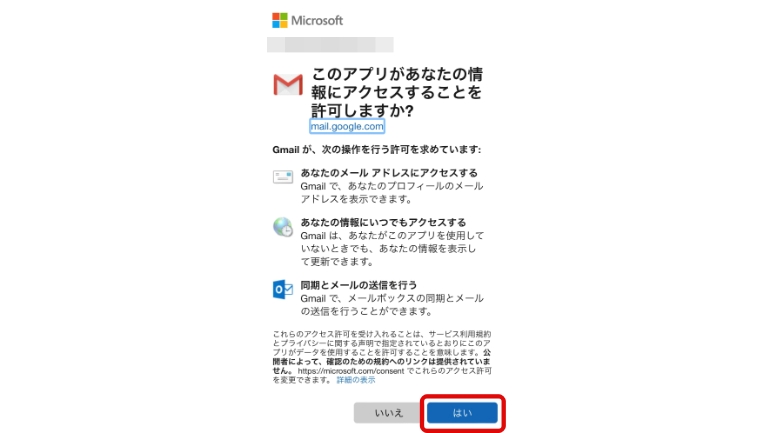
GmailアプリでOutlook宛てのメールが受信できないときは?
上記の設定をしても、GmailアプリでOutlookアドレス宛てのメールが受信できない不具合が起こることもあります。
まずは、スマートフォンの通信状況を確認しましょう。電波のある場所に移動したり、安定したWi-Fiに接続することで、メールを受信できる可能性があります。
また、アプリやスマートフォン本体が不具合を起こしている可能性もあるので、一度アプリを終了したり、スマートフォンを再起動することで、状況が改善することもあります。
それでもOutlookアドレス宛てのメールが受信できない場合は、上記のOutlookアドレスを追加する手順を再度行ってみても良いでしょう。
iPhoneのメールアプリにもOutlookアドレスは追加できる!
iPhoneユーザーの中には、Gmailアプリではなく、デフォルトのメールアプリを活用しているという人もいるでしょう。メールアプリにも、下記の手順でOutlookアドレスを追加することができます。
1.iPhoneの設定アプリから、「メール」>「アカウント」と進みます。

2.「アカウントを追加」をタップし、「Outlook.com」をタップします。
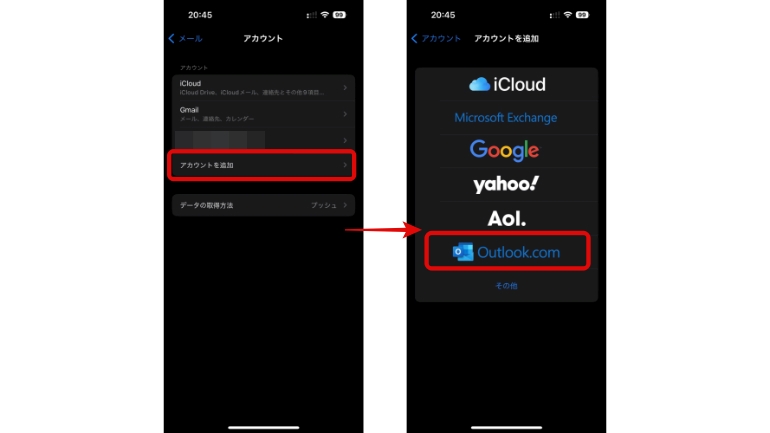
3.Outlookアドレス、パスワードを入力し、「サインイン」に進みます。
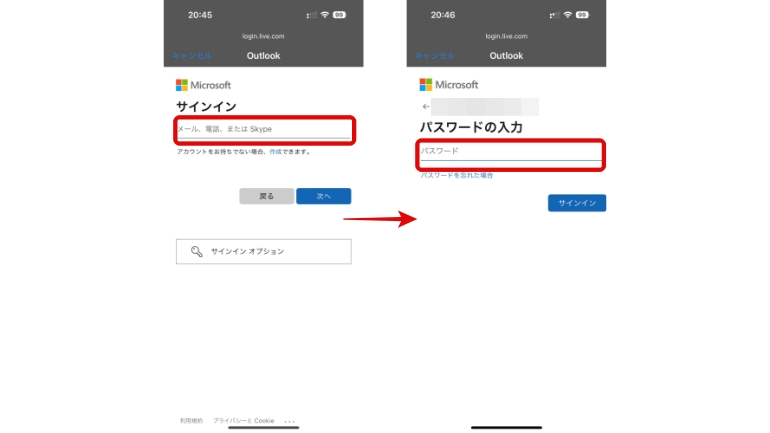
4.アクセスの許可が求められるので、「はい」を選択。iPhoneに同期するOutlookの機能を選択し、「保存」をタップすれば設定は完了します。

※データは2023年5月上旬時点での編集部調べ。
※情報は万全を期していますが、その内容の完全性・正確性を保証するものではありません。
※製品のご利用はあくまで自己責任にてお願いします。
文/佐藤文彦















 DIME MAGAZINE
DIME MAGAZINE













