無料で使用できる〝Google Chrome〟ですが、実はGoogle ドキュメントをオフラインでも使えることができて便利です。まずはダウンロード方法からマスターしていきましょう。
目次
Google Chromeのダウンロード方法
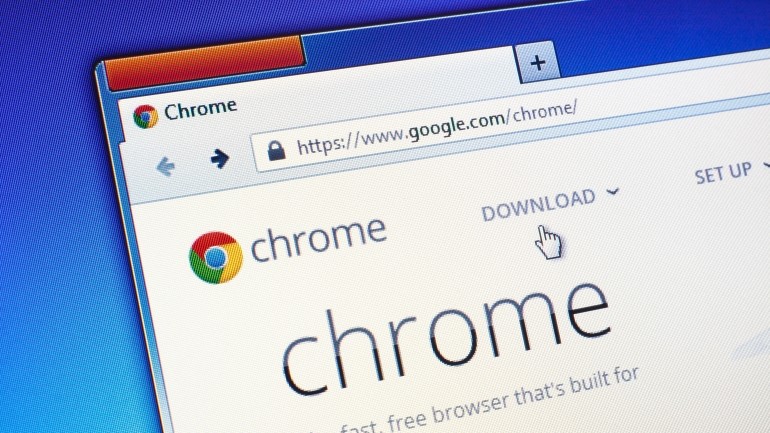
今回は、Windowsでのダウンロード方法をご説明します。
[1]インストール ファイルをダウンロードします。
https://www.google.com/chrome/
[2]確認の画面が表示された場合、〝実行〟または〝保存〟をクリック。
〝保存〟を選択した場合、インストールを開始するには次のいずれかを行います。
・ダウンロードしたファイルをダブルクリック
・〝ファイルを開く〟をクリック
[3]〝このアプリがデバイスに変更を加えることを許可しますか?〟というメッセージが表示されたら〝はい〟をクリックします。
[4]Chromeを起動します。
・Windows10以降は、全ての処理が完了すると、Chromeウィンドウが開きます。ここで、Chromeを既定のブラウザに設定できます。
これまでInternet ExplorerやSafariといったChrome以外の別のブラウザを利用していた場合は、設定をChromeに取り込めます。
Chromeのダウンロードに問題が生じたら……?
WindowsパソコンでChromeをダウンロードする時、問題が起きたら、下記説明の代替リンクからChromeを別のパソコンにダウンロードし、Chromeを入れたいパソコンへと移動させる手順を行うと上手くいく場合があります。
[1]インターネットで接続しているパソコンで、別のChrome インストーラ(https://www.google.com/intl/en/chrome/?standalone=1)をダウンロードします。
[2]ダウンロードしたファイルをChromeをインストールしたいパソコンへ移動します。
[3]ファイルを開いて、画面に表示されている手順に沿ってインストールします。
【参考】Google Chromeヘルプ|Google Chrome をダウンロードしてインストールする
Google Chromeのダウンロードができない時は?

Windows10とWindows11では、セキュリティのためにMicro softからのアプリのみインストールできる〝Sモード〟の設定になっている場合もあります。なので、もしインストールできない時はSモードを解除する手順を行いましょう。
WindowsのSモードを解除する方法【Windows10】
[1]PC内の設定を開き、〝更新とセキュリティ〟→〝アクティベーション〟を選びます。
[2]〝Windows 10 Homeに切り替える〟または〝Windows 10 Proに切り替える〟のセクションで、〝ストアに移動〟を選択します。
[3]Microsoft Storeに表示される〝Sモードページ〟で〝入手〟ボタンをクリックします。ページに確認メッセージが表示されたら、Microsoft Storeの外部からアプリがインストールできます。
WindowsのSモードを解除する方法【Windows11】
[1]PCの設定を開き、〝システム〟→〝アクティベーション〟を選択します。
[2]〝Windows 11 Proに切り替える〟のセクションで、〝ストアに移動〟をクリックします。
[3]Microsoft Storeに表示される〝Sモード(または同様の)からの切り替え〟ページで、〝入手〟ボタンをクリックします。ページに確認メッセージが表示されたら、Microsoft Store外部からアプリがインストールできます。
Google Chromeの〝Google ドキュメント〟はオフラインで作業もできるって知ってた?
Google Chromeの〝Google ドキュメント〟では、オフラインモードにすることで、オフラインでも作業ができます。
[1]インターネットに接続した状態で、Googleドキュメントを開いて、右上にある〝メニュー(三本線)〟をクリックします。
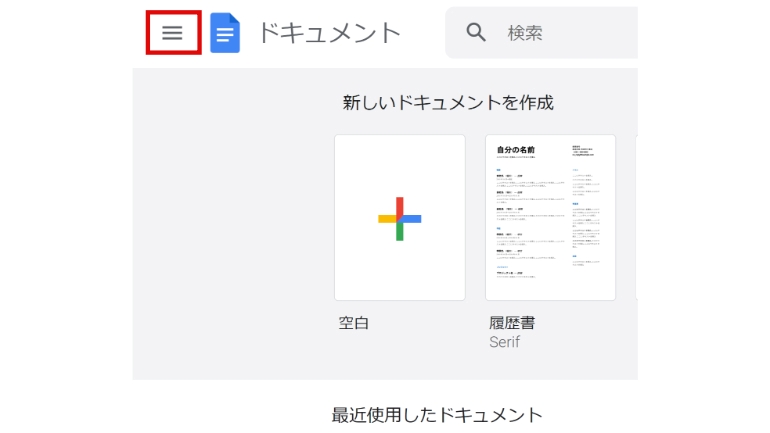
[2]〝設定〟をクリックします。
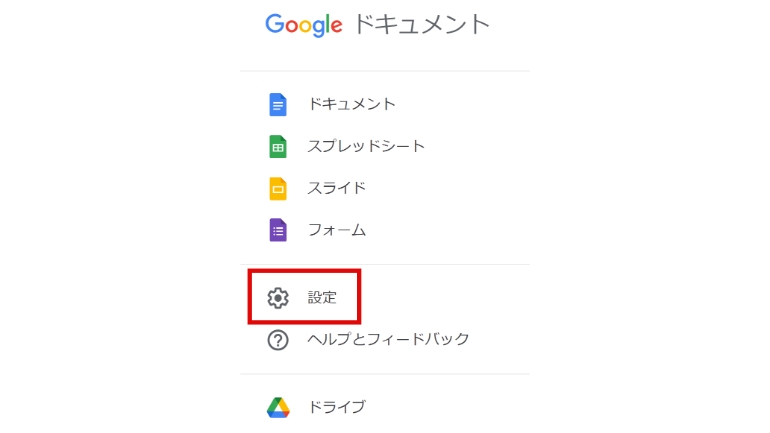
[3]〝オフライン〟にチェックを入れて、〝OK〟をクリックすると完了です。
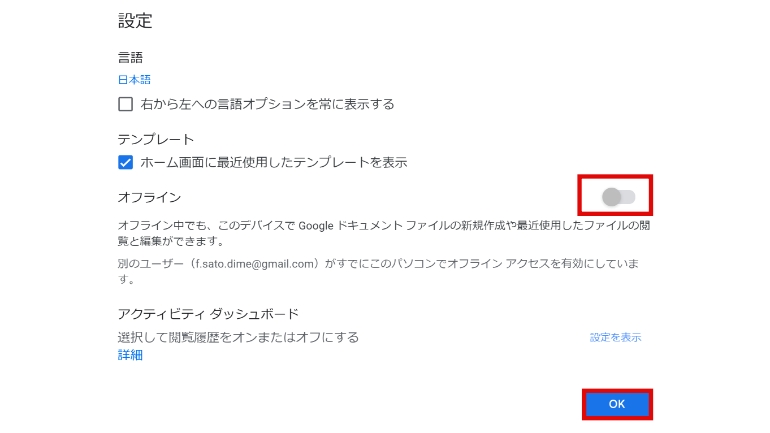
【参考】Chromebookでオフライン モードを設定する方法
※データは2023年4月上旬時点での編集部調べ。
※情報は万全を期していますが、その内容の完全性・正確性を保証するものではありません。
※製品のご利用はあくまで自己責任にてお願いします。
文/山田ナナ















 DIME MAGAZINE
DIME MAGAZINE













