Skypeのログイン状態はアイコンに表示され、対応可能な状況かどうかが相手にわかるようになっています。しかし、ログインしていても応対できない時もありますよね。そんな時のために、Skypeでログイン状態を隠せるのはご存じでしたか?
この記事では、スマホやパソコンでSkypeアプリにログインする方法と、ログイン状態を隠す方法をご紹介します。
目次
Skypeアプリをダウンロードしてログインする方法
Skypeアプリは、Microsoftの公式サイトからダウンロードできます。WindowsやMacなどパソコンで使用する時は「デスクトップ用Skype」からダウンロードページへ、AndroidスマホやiPhoneで使用する時は「携帯電話用 Skype」からGoogle PlayもしくはApp Storeへ進みましょう。
Androidスマートフォン版Skypeアプリでログインする方法
まずはAndroidスマホでSkypeアプリにログインする方法をご紹介します。
[1]Google PlayストアからSkypeアプリをダウンロードしてインストールします。
[2]Androidスマホのホーム画面からSkypeアプリを起動し、「サインインまたは作成」をタップ。
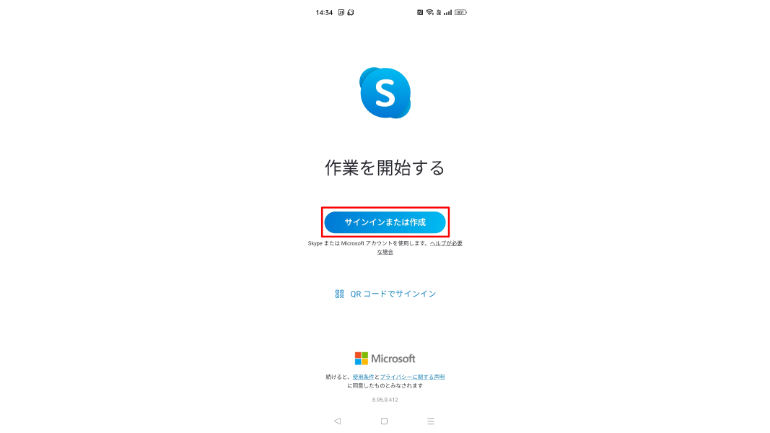
[3]登録している電話番号、メールアドレス、Skype名(SkypeID)のいずれかを入力して「次へ」をタップします。
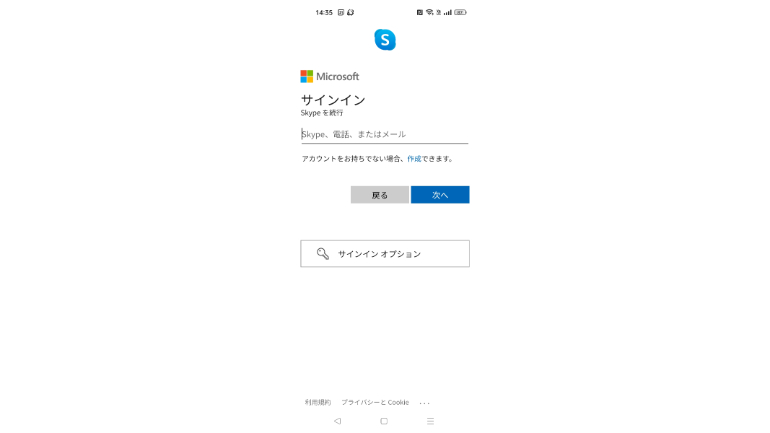
[4]パスワードを入力して「サインイン」をタップ。
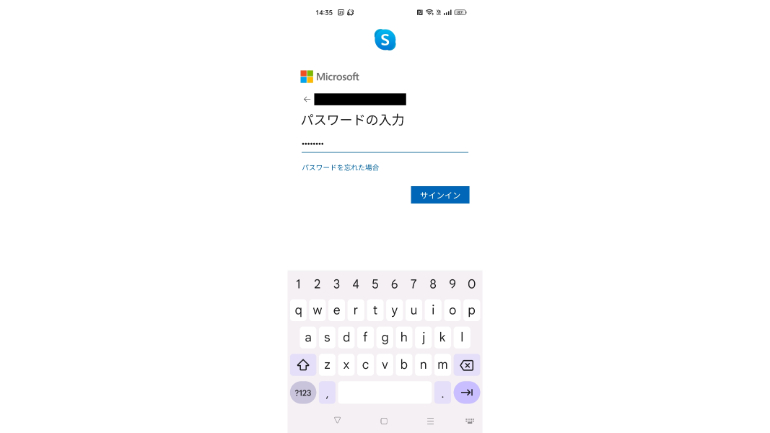
[5]入力した情報が正しければ、ログインできます。
Skypeアプリには、Microsoftアカウントを使用してもログインが可能です。
iPhone版Skypeアプリでログインする方法
iPhoneでSkypeアプリを使う時は、App Storeからアプリをインストールします。ログインするには、iPhoneのホーム画面からSkypeアプリを起動した後、Androidスマホの時と同様の手順で操作すればOKです。
【参考】App Store/Skype
Windows PC版Skypeアプリでログインする方法
WindowsパソコンでSkypeアプリを使用する時は、「Skypeをダウンロード」のページからアプリをダウンロードします。
[1]「デスクトップ用 Skype」の青囲み枠の中から「Skype for Windows 10 & 11 をダウンロード」または「Skype for Windows をダウンロード」を選択。
[2]インストールが完了したらアプリを起動し、「サインイン」ボタンをクリックします。
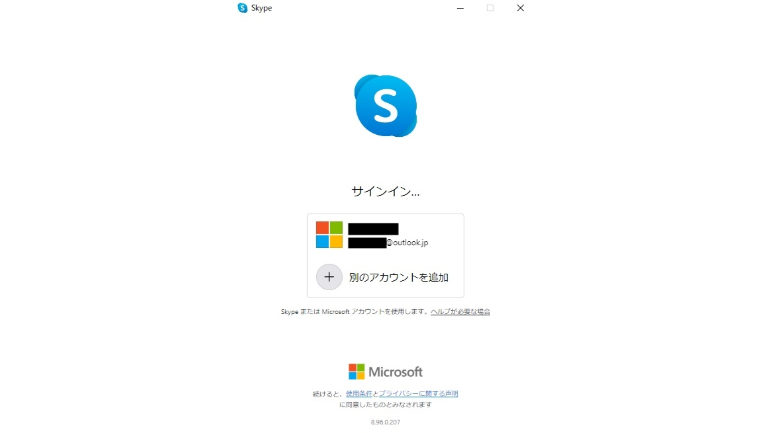
[3]SkypeまたはMicrosoftアカウントを選び、情報とパスワードを入力。
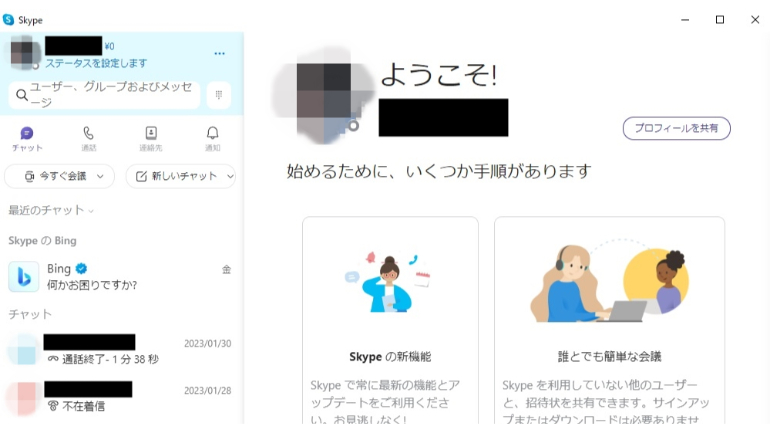
[4]ログイン情報が正しければ、Skypeアプリにログインできます。
Mac版Skypeアプリでログインする方法
SkypeアプリをMacで使用する時も、「Skypeをダウンロード」のページからアプリをダウンロードします。「デスクトップ用 Skype」から青囲み枠の右側にある下矢印をクリックし、開いたメニューのなかから「Skype for Macをダウンロード」を選択。あとはWindows版と同様の手順でインストールしてログインすればOKです。
Skypeアプリでログインできない時の対処法
Skypeアプリを正しくインストールしたにも関わらずログインできない時は、SkypeアプリやOSが最新バージョンかをチェックしましょう。
また、メールアドレスやパスワードの情報が正しく入力されているかも確認してください。
Skypeはログイン状態を隠すことができるって知ってた?
Skypeアプリにログインすると、アイコンに緑色の小さな丸がつき、現在アクティブ状態であることが示されます。ログインしたものの対応できない状況の時は、手動でログイン状態を隠せます。Androidスマホ、iPhone、Windowsパソコン、Macでの操作方法をご紹介します。
Androidスマートフォン版Skypeアプリでログイン状態を隠す方法
AndroidスマホでSkypeアプリを使っている時は、次の方法でログイン状態を隠せます。
[1]Skypeアプリを開き、プロフィールアイコンをタップ。
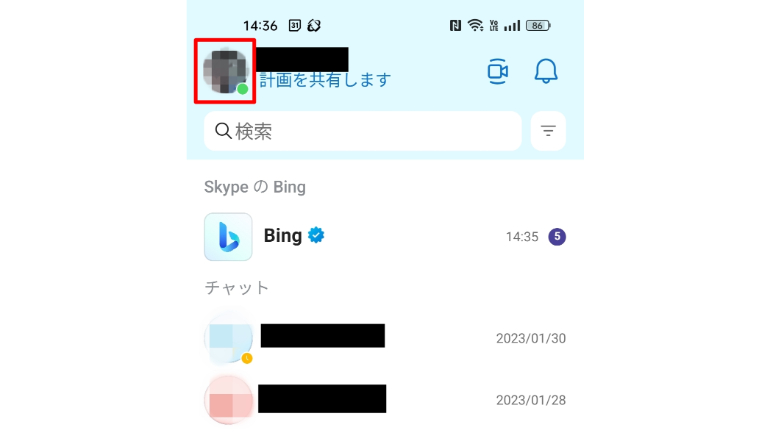
[2]ログインステータス横の下向き矢印をタップします。
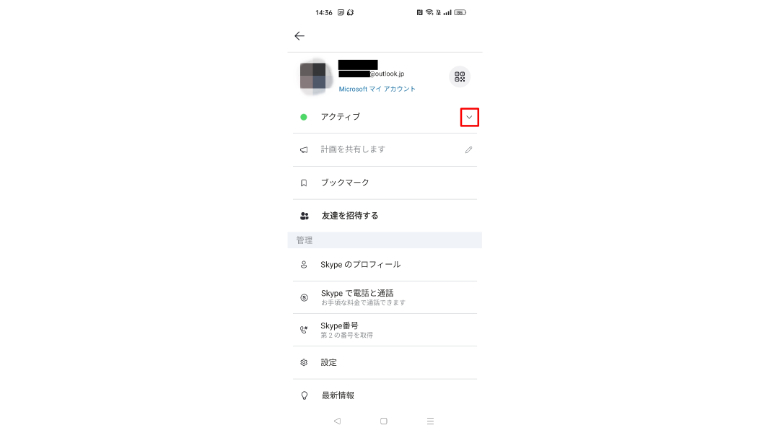
[3]「ログイン状態を隠す」を選択。
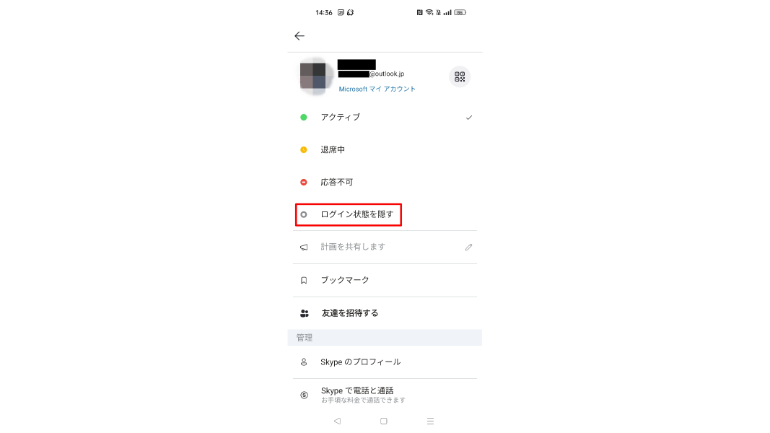
[4]ログイン状態が非表示になります。
iPhone版Skypeアプリでログイン状態を隠す方法
iPhoneでSkypeアプリを使用している時も、ログイン状態を隠す方法はAndroidスマホと同じです。アプリを開き、プロフィールアイコンをタップしたらログインステータスのところで「ログイン状態を隠す」を選択します。
Windows PC版Skypeアプリでログイン状態を隠す方法
WindowsパソコンでSkypeアプリのログイン状態を隠す方法は、次のとおりです。
[1]Skypeアプリを起動し、左上のプロフィールアイコンをクリックします。
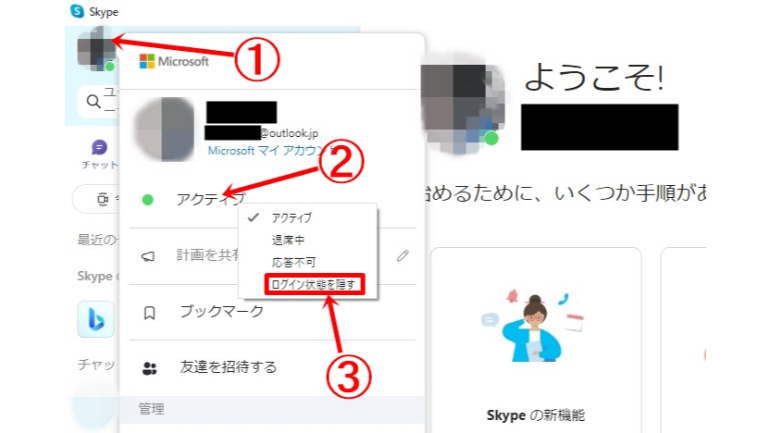
[2]現在のログインステータスをクリックして「ログイン状態を隠す」を選択すれば完了です。
Mac版Skypeアプリでログイン状態を隠す方法
MacでSkypeアプリを使用する時も、Windows版と同様にしてログイン状態を隠せます。アプリを開いたらプロフィールアイコンをクリックし、ログインステータスで「ログイン状態を隠す」を選べばOKです。
Skypeではログインステータスを活用しよう
Skypeで、すぐに応答できない時にログイン状態を隠しておくと、相手に状況を把握してもらえて、快適なコミュニケーションに役立ちます。Skypeを利用する時には、ぜひお試しください。
※データは2023年5月上旬時点での編集部調べ。
※情報は万全を期していますが、その内容の完全性・正確性を保証するものではありません。
※製品のご利用はあくまで自己責任にてお願いします。
文/ねこリセット















 DIME MAGAZINE
DIME MAGAZINE













