iOS 11以降を搭載したiPhoneでは、「画面録画」という機能が利用できます。画面の動きがそのまま動画として保存できる便利機能なので、使い方をしっかりとマスターしておきましょう。
また、画面の録画をする際に、内部、外部の音声を同時に録音できるのでしょうか?
目次
iPhoneの画面録画機能をコントロールセンターに追加しよう
iOS 11以降のiPhoneで画面録画機能を使用するために、まずはコントロールセンターに画面録画の機能を追加しましょう。
1.iPhoneの「設定」アプリを開き、「コントロールセンター」に進みます。
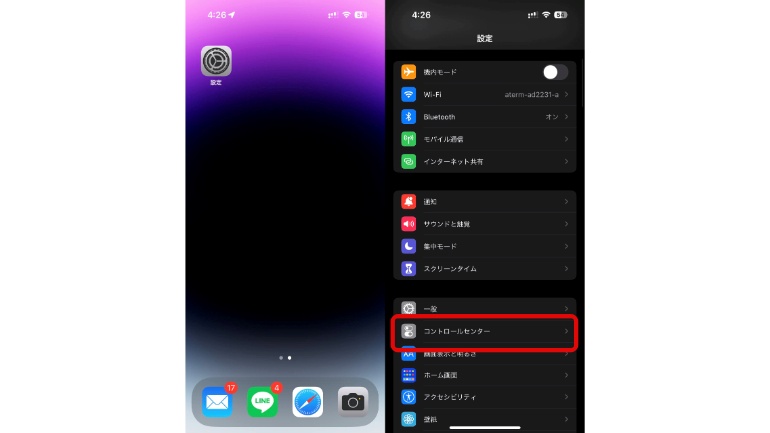
2.コントロールセンターに追加されている機能の一覧が表示されるので、下にスクロールし、「画面収録」の左に表示されている「+」アイコンをタップします。
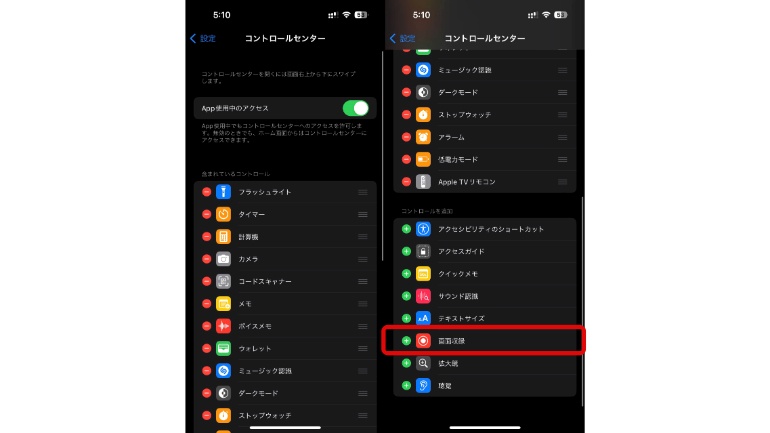
3.「画面収録」がコントロールセンターに追加されていることが確認できればOKです。
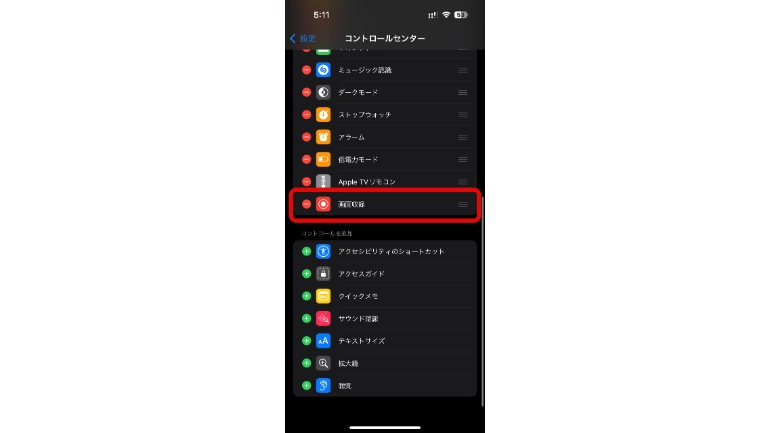
iPhoneの画面録画機能を使ってみよう! 外部・内部音声の録音もできる?
コントロールセンターに「画面収録」の機能を追加出来たら、いつでもiPhoneの画面録画を行うことができます。
1.ディスプレイの右上から下に(ホームボタン搭載モデルはディスプレイ下から上に)スワイプし、コントロールセンターを開きます。
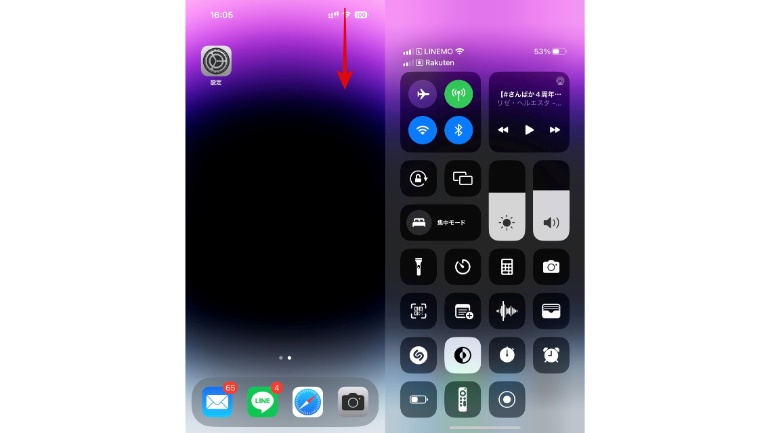
2.「画面収録」のアイコンをタップすると、カウントダウンの後に画面の録画が始まります。録画を終了する場合は、再度画面収録のアイコンをタップします。
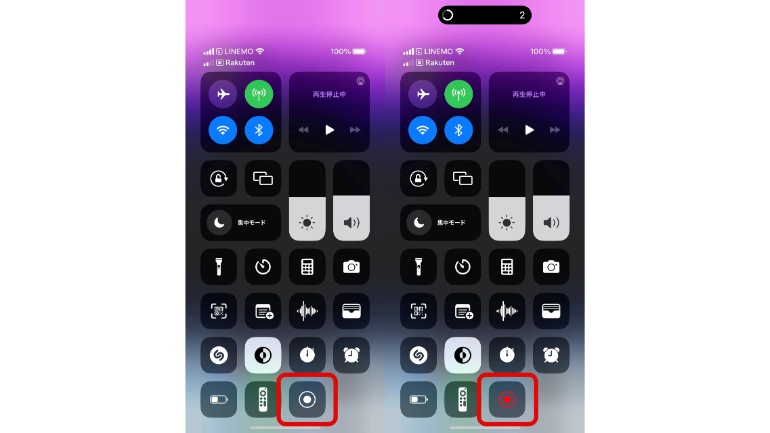
3.画面の録画を開始する前に、画面収録のアイコンを長押しすると、「マイクオフ」というアイコンが表示されます。外部の音声も同時に録音したい場合は、「マイクオン」に切り替えて、画面収録を開始しましょう。
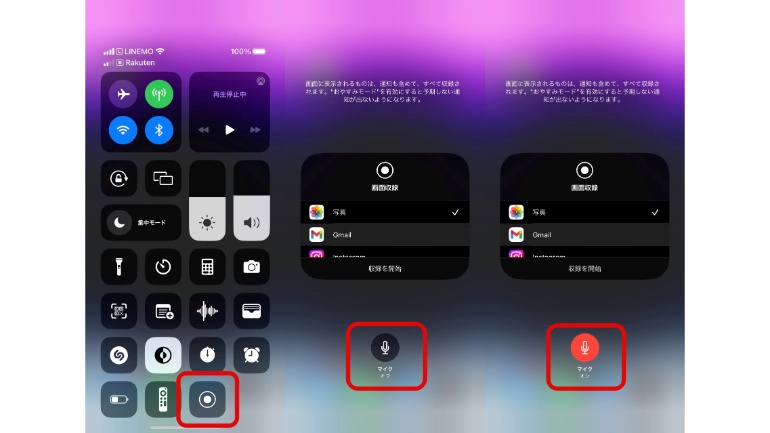
なお、iPhoneの画面録画を行う場合は、自動的に内部音声も録音されます。
【参照】iPhone、iPad、iPod touch で画面を録画する
iPhoneの画面録画機能がうまくできない場合の原因と対処法は?
上述した方法を試しても、iPhoneの画面録画がうまく動作しない場合もあります。ここからは、画面の録画ができないときの主な原因と対処法を紹介していきます。
iPhoneの画面録画ができないときの原因と対処法①【ストレージ不足】
画面の録画自体はできても、動画データがiPhoneに保存できない場合があります。この場合、iPhoneのストレージ容量が不足している可能性があります。
iPhoneのストレージ容量がどれくらい残っているのかを確認するには、「設定」アプリの「一般」に進み、「iPhoneストレージ」を確認しましょう。
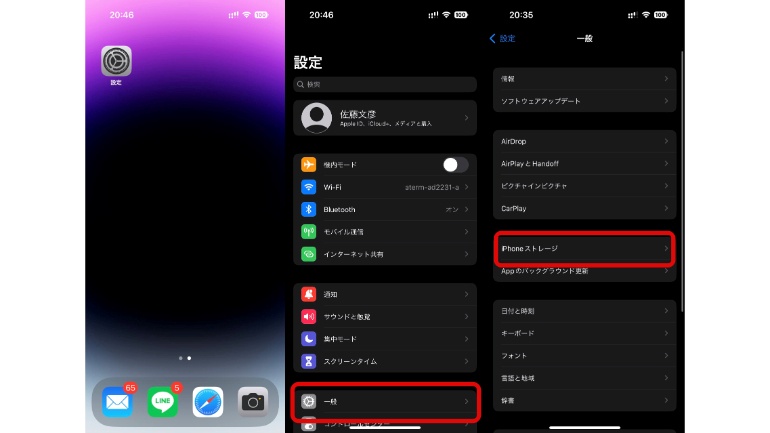
iPhoneストレージでは、どのアプリがどのくらいストレージ容量を使用しているのかが確認できます。ストレージ容量を確保するためには、使わないアプリをアンインストールしたり、不要な写真、動画データなどを削除しましょう。
iPhoneの画面録画ができないときの原因と対処法②【機能制限がかかっている】
iPhoneでは、機能ごとに使用の制限がかけられます。画面録画の機能が使用できない場合には、機能制限がかけられていないかを確認しましょう。
1.「設定」アプリを開き、「スクリーンタイム」に進みます。
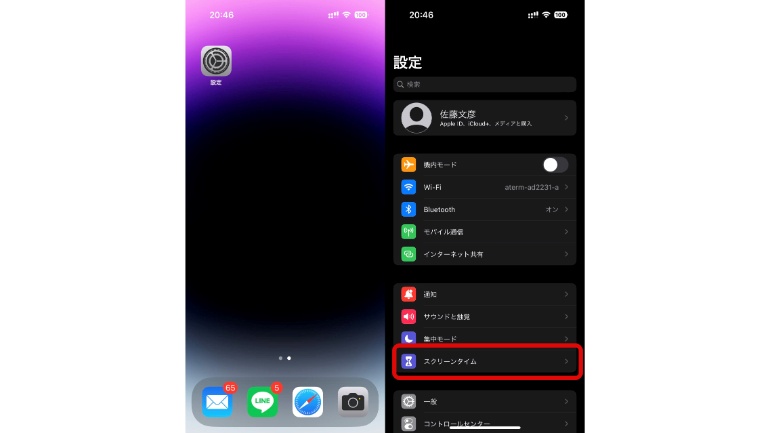
2.「コンテンツとプライバシーの制限」をタップします。「コンテンツ制限」のページにて、「画面収録」が許可されていることを確認しましょう。
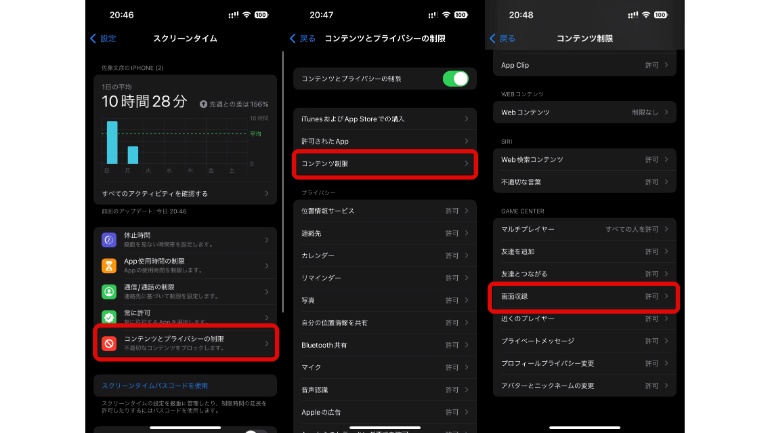
iPhoneの画面録画ができないときの原因と対処法③【アプリやサービス側が録画を禁止している】
画面収録を行っても、保存した動画に映像が録画できていない場合もあります。
動画配信サービス等、一部のアプリやサービスでは、画面の録画を禁止している場合があります。この場合、画面収録機能を使用しても、録画した映像はデータとして残らず、黒い画面のみが録画されたり、動画のサムネイルのみが表示されます。
iPhoneの画面録画ができないときの原因と対処法④【マナーモードになっている】
画面の録画自体はできるものの、内部音声が同時に録音できていないという場合には、iPhoneがマナーモードになっていないかを確認しましょう。

マナーモードのオンオフを切り替えるには、iPhone本体の左側面に搭載されている着信/サイレントスイッチを使用します。
※データは2023年4月上旬時点での編集部調べ。
※情報は万全を期していますが、その内容の完全性・正確性を保証するものではありません。
※製品のご利用はあくまで自己責任にてお願いします。
文/佐藤文彦















 DIME MAGAZINE
DIME MAGAZINE













