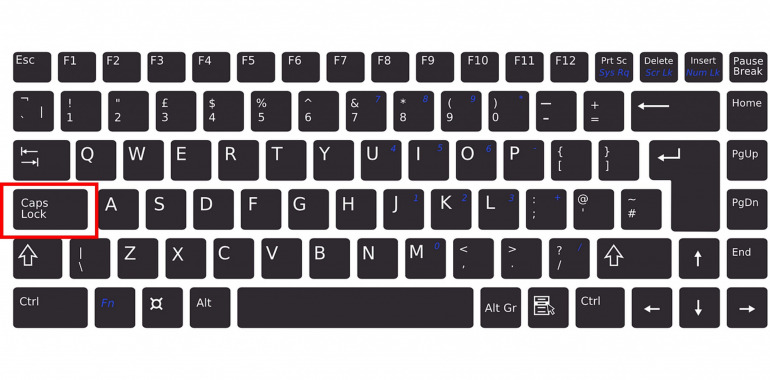Caps Lockキーは、大文字入力と小文字入力を切り替えるキーです。タイピング中に誤って切り替えてしまった場合、どうすれば元に戻せるのでしょうか?Caps Lockの基本的な操作方法や、誤って切り替えないための対策を紹介します。
目次
Caps Lockキーは、大文字入力と小文字入力を切り替えるキーです。タイピング中に誤って切り替えてしまった場合、どうすれば元に戻せるのでしょうか?
Caps Lockの操作方法を確認しましょう。本記事では、誤って切り替えないための対策も併せて紹介します。
Caps Lockとは何?
まず確認するのはCaps Lockの役割です。どのようなときにCaps Lockを使うと役立つのでしょうか?またオンとオフの見分け方も確認します。
大文字で固定される!Caps Lockキーの役割
キーボードでアルファベットを入力する場合、通常は小文字で入力されます。大文字を入力するには、Shiftキーを押しながら入力したいアルファベットのキーを押さなければいけません。
Shiftキーを押さなくても大文字を入力できるようにするために使うのが、Caps Lockキーです。Caps Lockをオンにしておくと、アルファベットのキーを押しただけで大文字が入力され、小文字を入力したい場合にはShiftキーを押しながらアルファベットのキーを押します。
大文字表記の店名や商品名のほか、クレジットカードの名義を入力する際などには、オンにしておくとスムーズです。
パスワード入力時には要注意
注意が必要なのは、パスワードを入力するときです。Caps Lockがオンになっているのに気付かないまま入力すると、正しいパスワードを入力できない可能性があります。
アルファベットの大文字と小文字が区別されるパスワードでは、普段通りに入力すると大文字と小文字が反対になり、誤ったパスワードと見なされるためです。加えて、パスワードの入力時に、画面には『●●●●●』や『******』などと表記され、何を入力したか分からないケースもあります。
Caps Lockがオンになっていることに気付かず、何度も誤ったパスワードを入力していると、ロックがかかる可能性もあるため注意が必要です。
オンとオフの確認方法
入力ミスを避けるには、Caps Lockのオンとオフを確認しましょう。キーボードのCaps Lockキーにあるランプが点灯しているとオン、消灯しているとオフです。
ランプはCaps Lockキーに付いているケースもあれば、ほかの場所にまとまって設置されている場合もあります。ランプが複数並んでいるキーボードでは、南京錠マーク内に『A』と記載されているのがCaps Lockのランプです。
また、画面に表示されている言語バーでも確認できます。言語バーの『CAPS』が青字ならオン、黒字ならオフです。
Caps Lockの操作方法
大文字入力と小文字入力を切り替えるCaps Lockは、どのように操作するのでしょうか?キーボードでの操作方法と言語バーでの操作方法の2種類を紹介します。
日本語配列かUS配列などかによって操作方法が異なる
Caps Lockキーの操作方法は、キーボードの配列や使用しているOSによって異なります。日本語配列のキーボードでは、『Caps Lockキー』を有効にする際に『Shiftキー』を併用する場合が多いです。
一方、US配列のキーボードでは『Caps Lockキー』を単体で押すだけで有効になります。また、MacとWindowsでもキーの挙動に違いがあります。たとえば、Windowsでは一部の設定を変更することで『Caps Lockキー』を無効化したり、別の機能に割り当てたりすることが可能です。
Macでは、システム設定からCaps Lockキーを他のキーに変更できるため、誤操作を防ぎやすい特徴があります。こうした違いを理解しておくことで、Caps Lockキーを快適に使いこなすことができます。
特に職場や自宅で異なる環境を使用している場合には、それぞれのキーボードの操作性を把握しておくことが重要です。
キーボードで操作する
日本語配列のキーボードでCaps Lockのオン・オフを切り替えるには、『Shiftキー』+『Caps Lockキー』を押します。オンにするときもオフにするときも、操作は同じです。
気付いたら大文字入力になっていたので小文字入力に直したい、大文字入力が多いので小文字入力でShiftキーを押し続けるのが大変といった場合には、切り替え操作をすると入力しやすくなります。
言語バーで操作する
画面に言語バーが表示されているなら、『CAPS』をクリックすることでオン・オフの切り替えが可能です。ただし通常は言語バーの表示がありません。以下で紹介するWindows 11の操作手順を参考に、言語バーを表示させた上で操作します。
- スタートから『設定』を開く
- 左側の『時刻と言語』をクリックし『入力』へ進む
- 『キーボードの詳細設定』をクリックする
- 『入力方式の切り替え』下部にある『使用可能な場合にデスクトップ言語バーを使用する』にチェックを入れる
- 『言語バーのオプション』をクリックし、出てくるポップアップ画面で『言語バー』タブを選び『デスクトップ上でフロート表示する』にチェックし『OK』をクリックする
Macならシステム環境設定から操作する
MacでCaps Lockがオンになっているときには、Caps Lockキーを一度押せばオフにできます。Caps Lockを使わない場合には、システム環境設定から、以下の手順でほかの機能に変更したり無効化したりすることも可能です。
ほかの機能への変更や無効化も可能
MacでCaps Lockを使わない、使いたくない場合には、機能の変更や無効化を検討してみましょう。操作方法は簡単。Macの『システム環境設定』で『キーボード』を開き、右下の『修飾キー』をクリックします。『Caps Lockキー』のプルダウンから割り振りたい機能やアクションなしを選び、『OK』をクリックすれば完了です。
WindowsのPCならMicrosoft公式ツールで対応する
Caps Lockを使わない場合、WindowsはMicrosoftの公式ツールで対応できます。2種類の公式ツールを紹介するので、使い勝手のよい方を選ぶとよいでしょう。
Ctrl2Cap
『Ctrl2Cap』は、Caps LockキーをCtrlキーとして使えるようにするツールです。Ctrl2Capのファイルをダウンロードし解凍したら、ディレクトリからコマンド『ctrl2cap /install』を実行し、インストールするだけで機能します。
Ctrlキーは単体で押しても、特に何も起こりません。また保存・コピー・貼り付けなどのショートカットキーに使うため、使用頻度の高いキーでもあります。既にキーボードにあるため必ずしも必要ではありませんが、Caps Lockが不要な場合に置き換えておくと、わずらわしさから解放されます。
Microsoft PowerToys
複数の機能が備わっている『Microsoft PowerToys』内の『Keyboard Manager』を使うと、キーボードのキーの配置を入れ替えられます。Caps Lockに他のキーの機能を割り当てれば、誤って大文字入力と小文字入力を切り替えることがありません。
ファイルの一括リネームや画像のリサイズなど、インストールすれば他の機能も使えるようになります。
構成/編集部















 DIME MAGAZINE
DIME MAGAZINE