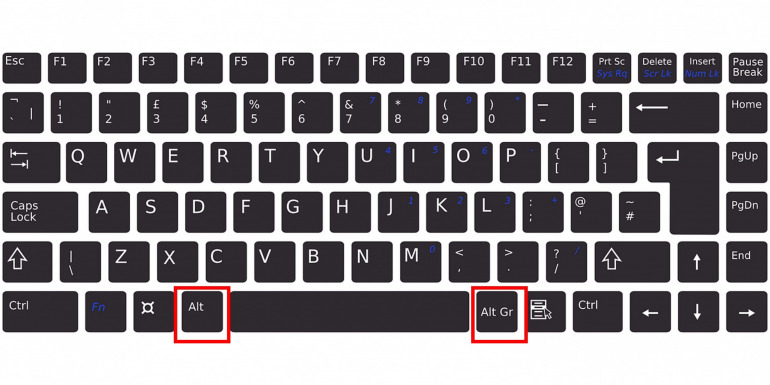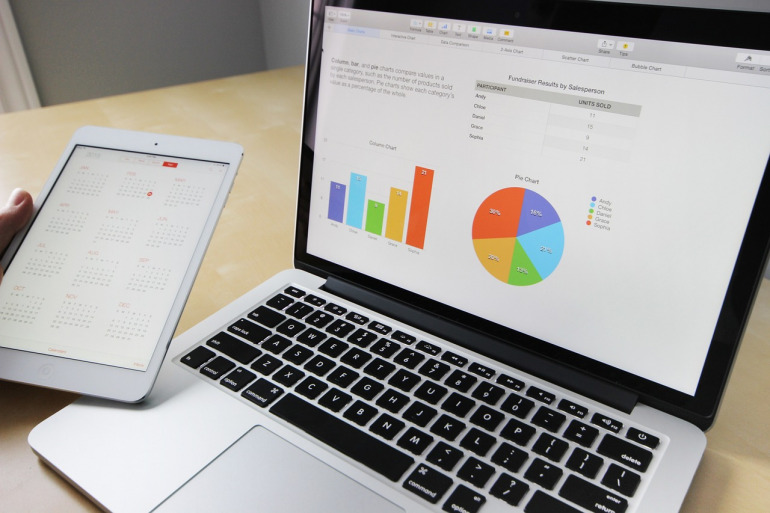Altキーの役割は操作の切り替えです。使い方を知っておけば、作業の効率化に役立てられます。Altキーが存在する意味と併せ、ExcelやWordで使う際の操作例や、そのほかの活用方法を確認しましょう。使いこなせば作業の効率化に役立つキーです。
Altキーの意味をチェック
特殊キーに分類されるAltキーには、どのような役割が与えられているのでしょうか?よく使うShiftキーやSpaceキーなどと異なり、使い方を把握していない人もいるかもしれません。使い方を知れば便利に使えるキーです。
特殊キーの一つ
キーボードに配列されているキーは、文字・数字・記号を入力するためのキーと、そうでない特殊キーに分類され、Altキーは特殊キーの一種です。特殊キーはさらに、以下の2種類に分類されます。
- 修飾キー:ほかのキーとの組み合わせで一時的に機能を変更する
- ファンクションキー:F1~F12のことで、ヘルプ表示や再読み込みなどの機能が割り当てられている
Altキーは修飾キーです。修飾キーとしては、ほかにもShiftキー・Enterキー・Ctrlキーなどが該当します。
Altキーは操作の切り替えに使う
AltキーのAltは『Alternate(代わりの・代替の)』の略です。『代わりの・代替の』という意味を持つキーのため、押すことにより操作を切り替えられます。
マウスで画面上のボタンをクリックする操作は、キーボードを使っても可能です。マウスで操作するときにはマウスを動かせばすぐに反応します。しかしキーボードで操作をする場合には、Altキーを押して操作を切り替えなければなりません。
AltキーでExcelやWordの効率化
マウスで操作していた動作を、キーボードによる操作に切り替えるために使用するのがAltキーで、これを使えばExcelやWordの操作を効率化できます。具体的にどのように使えるのか、操作例を確認しましょう。なお、以下の操作は基本的にWindowsでの操作です。
タブのボタンをキーボードで押せる
ExcelやWordの上部には、『ホーム』『挿入』『描画』といったタブが並んでいます。Altキーを使うと、このタブやタブ内にある各種機能を、キーボードの操作のみで利用可能です。
マウスからキーボードへの操作に切り替えるためにAltキーを押すと、タブにアルファベットが振られます。押したいボタンのアルファベットをキーボードで入力すると、マウスでクリックしたのと同じ操作ができる仕組みです。
タブ内の各機能にも同じようにアルファベットが振られているため、使いたい機能に振られているアルファベットをキーボードで入力します。
Excelでの操作例:オートSUMを使う
操作の一例として、ExcelでオートSUMを使う手順をチェックしましょう。まずは合計値を計算したい数値をセルに入力しておいた上で、以下のように操作します。
- 『Shiftキー』+『矢印キー』で計算するセルを選択
- 『Altキー』を押し、数式タブに振られている『M』を入力
- オートSUMの『U』を入力
- 今回はセルの合計を計算するため、合計の『S』を入力
このように、キーボード上の操作だけでオートSUMの利用が可能です。またSUM関数を入力するセルを選び『Shiftキー』+『Altキー』+『=』でも同じ計算ができます。
Wordでの操作例:文字の色を変える
Wordでの操作例として、入力した文章内の文字の色を変える手順を紹介します。
- 文字を入力し『Shiftキー』+『矢印キー』で色を変える文字を選択
- 『Altキー』を押し、ホームタブに振られている『H』を入力する
- フォントの色に振られている『F』と『C』を入力する
- 『矢印キー』で色を選ぶと選択した文字の色が変わる
表示された以外の色を選ぶ場合には『M』『G』を入力し、マウスで色を選ぶことも可能です。
そのほかのAltキー活用方法
Altキーはほかのキーと組み合わせることで、ExcelやWord以外でも便利に使えます。この組み合わせが、ショートカットキーやキーボードショートカットとよばれる方法です。うまく使いこなすとパソコンでの作業を効率的に進められ、時短につながります。
Altキー+矢印キー
ブラウザーでWebサイトを閲覧しているときに、サイト内のリンクから次のページへ進むことがあります。また、今開いているタブで気になった、ほかのキーワードを検索する場合もあるでしょう。
このようなときに、すぐ前のページに戻ったり、新たに開いたページへ進んだりするには『Altキー』+『矢印キー(←もしくは→)』が便利です。画面左上の『←』『→』をマウスでクリックしなくても、キーボードのみで行き来できます。
Altキー+Tabキー
複数のウィンドウを開いているときに、操作するウィンドウを選ぶには『Altキー』+『Tabキー』が便利です。押すと画面上に今開いているウィンドウが、一覧で表示されます。
『Tabキー』を押すと選択するウィンドウを変えられるため、表示したいウィンドウに合わせましょう。この間『Altキー』は押しっぱなしです。最後に『Altキー』から指を外すと、選択したウィンドウを操作できます。
構成/編集部















 DIME MAGAZINE
DIME MAGAZINE