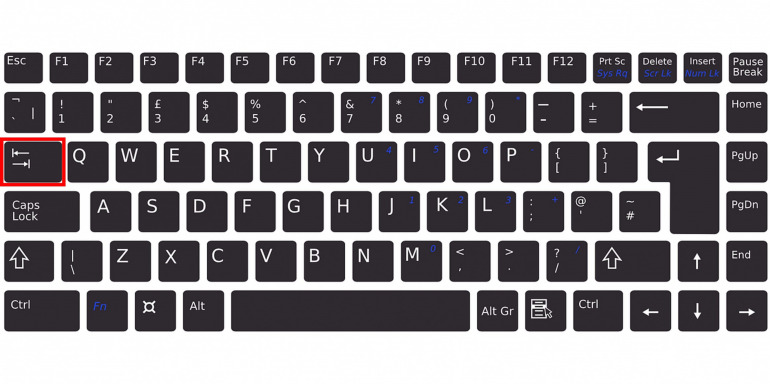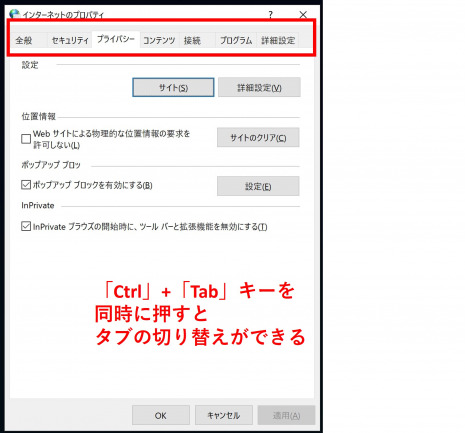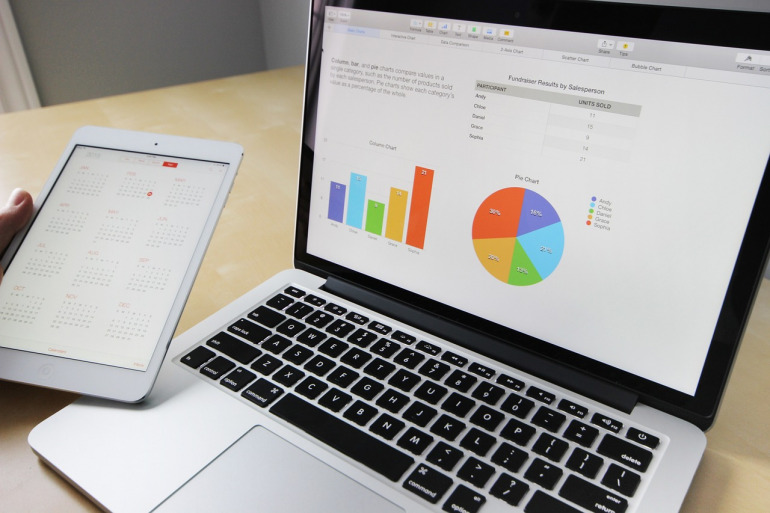Tabキーは、使用しなければできない作業があるというものではないため、触ったことがない人もいるかもしれません。しかし、使い方を知っていると、パソコンを使った事務作業の効率を高められます。Tabキーの便利な使い方を確認しましょう。
Tabキーの基本情報
Tabキーをよく使用する人もいれば、まったく使ったことがないという人もいます。そもそもどこにあるのか知らないという場合もあるでしょう。名前の意味や位置などの、基本情報をチェックしましょう。
Tabは「Tabulator」の略
Tabは『Tabulator』の略で、『表を作る人(もの)』という意味があります。もともとは、タイプライターで行の縦の位置をそろえるために使っていたものだとされます。
Tabキーはキーボードの左端、アルファベットの『Q』の左横にあります。『Tab』と書いてあったり、『→|』『|←』のようなマークが示されていたりするので、チェックしてみましょう。
Tabキーの便利な4つの使い方
Tabキーの使い方が分かると、パソコンでの作業を効率化できるようになるので、覚えておいて損はありません。主に、カーソルの移動や使用するキーの切り替えなどをしたい場合に使用します。どのように使えばよいのか見ていきましょう。
ウィンドウ切り替えやタスクビューの表示
Tabキーを使うと、マウスを使わずにアクティブウィンドウを切り替えられます。たくさんのアプリケーションを同時に立ち上げて作業をする機会が多い人は、ぜひ使い方を覚えましょう。
『Altキー』+『Tabキー』:アクティブウィンドウの切り替え
『Windowsキー』+『Tabキー』:タスクビューに切り替え
タスクビューはWindows 10以降に搭載されている機能で、開いているウィンドウをサムネイル表示します。『Altキー』+『Tabキー』と違ってキーを押し続ける必要がなく、マウスでウィンドウを切り替えられます。
タブや項目を切り替える
OSの設定画面やブラウザのタブを切り替えたい場合には、Tabキーを使うと便利です。『Ctrlキー』+『Tabキー』で、素早く切り替えられます。
小型のノートパソコンを使用しているときに細かいタブをクリックするのは大変ですが、このショートカットを使えば、小さなタブを選択したい場合でもスムーズです。
また、ドキュメントファイルの管理中にTabキーを使うと、項目を切り替えられます。キーボードの方向キーと組み合わせれば、マウスを使わなくても任意のファイルの選択が可能です。
カーソルを逆方向に移動させたい場合は、『Shiftキー』+『Tabキー』で切り替えましょう。
入力欄をスムーズに移動
アンケートの回答や、オンラインショップで注文者情報を入力する際などに、入力フォームを使用するケースがあります。
入力フォームの入力欄にカーソルがある場合、Tabキーを押して次の入力欄に移動しましょう。
Tabキーを使わない場合、キーボードで入力後にマウスで次の項目にポインタを移動する手間が生じます。Tabキーを押せば内容を入力後、次の項目に移動するため、いちいちマウスを使わずに済み手間がかかりません。
入力しなければならない項目が多い場合に使用すると、効率がアップします。Tabキーを押し過ぎて目的の項目を通り過ぎてしまい、前の入力欄にカーソルを戻したい場合は、『Shiftキー』+『Tabキー』を押しましょう。
文字の位置をそろえる
テキストエディタやWord、PowerPoint などのソフトを使用する際、Tabキーを使うと文字の位置をきれいにそろえられます。
スペースを使って項目や単語を区切ると、上記のようなずれが生じてしまいます。見栄えよく区切りたいときは、Tabキーを使うと便利です。
Tabキーを使えば、単語の始まりの位置をそろえられるので、見栄えがよくなります。操作方法は難しくありません。
Wordを例にすると、ルーラーでタブの位置を決定し、Tabキーでタブを挿入する流れです。そろえる位置は、設定の変更で左右や中央などにも変えられます.
TabキーでExcelの作業効率をアップ
ExcelでもTabキーを便利に使えます。大量にデータを入力する際には、Tabキーを使って、入力速度をアップしましょう。作業効率を上げるために押さえておきたい、Tabキーの使い方を紹介します。
リストを右方向に移動しながら更新
Excelを使うときにTabキーの使い方を知っていれば、一度もマウスを持つことなく入力作業を終わらせることも可能です。入力後、EnterキーではなくTabキーで完了すると、カーソルが『右方向』に移動します。
アクティブにするセルを、マウスでいちいち選択していては時間がかかってしまうので、右方向に入力していきたい項目を更新していきたい場合は、Tabキーで作業を素早く終えましょう。
プルダウンがあるセルでは『Altキー』+『方向キー』で選択し、『Enterキー』で確定した後、Tabキーを押せば右に移動します。
下方向に入力していきたい場合はEnterキー、右方向に移動したいときはTabキーと使い分けましょう。左方向に移動したいのであれば、『Shiftキー』+『Tabキー』を押します。
オートコンプリート機能で数式を挿入
オートコンプリート機能は、関数や引数を素早く入力する機能です。例えば、関数の入力欄でSを入力するとSが頭文字の候補が複数出てきて、入力をサポートしてくれます。
全ての数式を手作業で入力しなくても、よく使用するものを自動で表示してくれるので、暗記する必要がありません。入力ミスによるエラーも防いでくれます。
オートコンプリートメニューの一覧を表示したら、方向キーで選択後にTabキーを押し、任意のセルに挿入しましょう。
構成/編集部















 DIME MAGAZINE
DIME MAGAZINE