仕事用やプライベート用として作ったGoogle アカウント。たくさんありすぎて、1つにまとめたい……そう思っている人もいるはず。果たしてGoogle アカウントを統合できるのでしょうか?
Gmail、Google Playなどに必要なGoogleアカウントは統合できる?

現在、複数のGoogleアカウントの統合はできません。ですが、Chrome(ブックマーク、履歴などの設定)や、Google Fitのデータなど、Google サービスの内容のアーカイブを作って、別のアカウントに移行することはできます。
Google アカウントのサービス単位で移行は可能!
メールやドキュメント、カレンダー、写真などは移行したい先のアカウントにリンクを送り、ダウンロードすることで内容を移行できます。
移行できるデータは、
・Chrome (ブックマーク、履歴などの設定)
・Google Fit のデータ(ワークアウト、睡眠データ、歩数や距離などの日別の指標を含む)
・Google Play ストア(アプリのインストール、評価、注文に関するデータ)
・YouTube と YouTube Music(YouTube と YouTube Music の再生履歴、検索履歴と、YouTube と YouTube Music で作成した動画、コメントなどのコンテンツ)
などがあります。
Google アカウントのサービスを移行する方法
それでは、Google アカウントのサービスのアーカイブを作成し、移行したいGoogle アカウント先でダウンロードする方法についてご説明します。
ステップ①自分のデータをダウンロードするページへ移動する
1.自分のデータをダウンロードするページ(https://takeout.google.com/)へ移動します。移行したいGoogle アカウントのサービスにチェックを入れます。
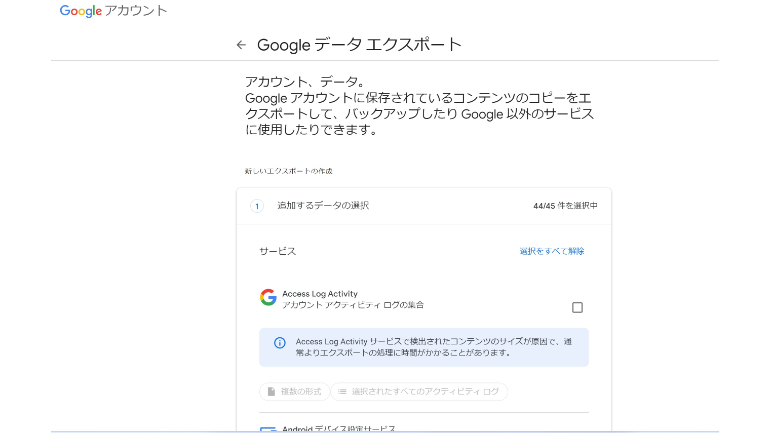
2.ページ下部にある〝次のステップ〟をクリックします。
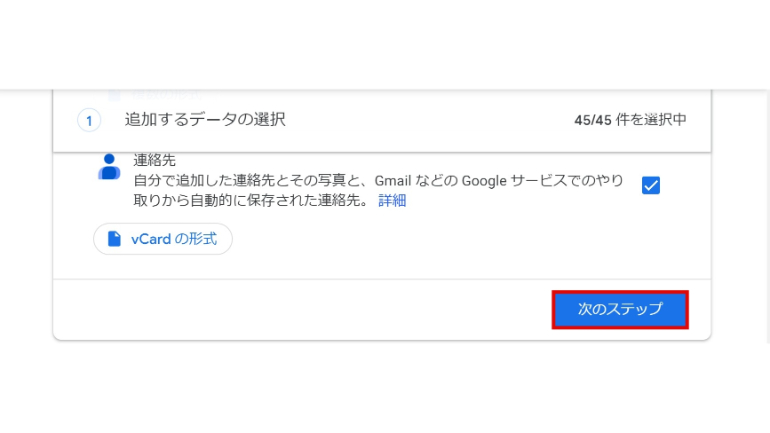
ステップ②どのような形でデータを配信するかを選択する
移行したいデータのアーカイブをどのようにして配信するかを、リンク、Googleドライブ、Dropbox、Microsoft OneDrive、Boxの中から選びます。
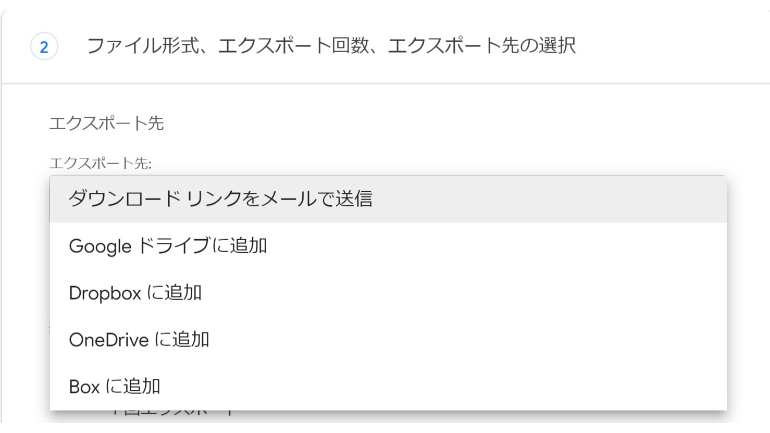
ダウンロード リンクをメールで送信
Google データ アーカイブをダウンロードするためのリンクがメールで届きます。
1.受信したメール内で〝アーカイブをダウンロード〟を選択。
2.画面上の手順に沿って操作し、Google データをダウンロードします。
Google ドライブに追加
アーカイブが追加されたGoogleドライブのリンクがメールで届きます。
1.受信したメール内で〝Google ドライブで表示〟を選択。サービス別に整理されたデータのフォルダが表示されます。
2.画面上部にあるダウンロードアイコンを選択します。
Dropboxに追加
アーカイブが追加されたDropboxのリンクがメールで届きます。
1.〝Dropboxに追加〟を選択後、〝アカウントをリンクしてエクスポートを作成〟を選びます。
2.Dropboxが表示されます。(ログインを求められた場合はログインします)
3.Dropbox のウィンドウで、Google Download Your Data に Dropbox の独自の「Apps」(アプリ)フォルダへのアクセスを許可するかどうか尋ねられたら、〝許可〟を選択します。
4.データを非公開に保つには、このDropboxフォルダを他人と共有しないようにします。
5.受信したメール内で、〝Dropboxで表示〟を選択。アーカイブが含まれたDropboxフォルダが表示されます。
6.データをダウンロードするには、Dropboxの手順に沿ってファイルをダウンロードします。
Microsoft OneDriveに追加
1.〝OneDriveに追加〟を選択後、〝アカウントをリンクしてエクスポートを作成〟を選びます。
2.Microsoftへと移動します。(ログインを求められたらMicrosoftアカウントにログインします)
3.Microsoft のウィンドウで、Google Download Your Data にあなたの情報へのアクセスを許可するかどうか尋ねられたら、〝はい〟 を選択します。
4.データを非公開に保つには、この OneDrive フォルダを他人と共有しないようにします。
5.受信したメール内で、〝OneDrive で表示〟を選択。アーカイブが含まれる OneDrive フォルダが表示されます。
6.データをダウンロードするには、OneDrive の手順に沿ってファイルをダウンロードします。
Boxに追加
1.〝Boxに追加〟を選択後、〝アカウントをリンクしてエクスポートを作成〟を選びます。
2.Box のウィンドウが表示されます。(ログインを求められたらBoxのアカウントにログインします)
3.受信したメール内で、〝Box で表示〟を選択。アーカイブが含まれる Box フォルダが表示されます。
4.データをダウンロードするには、Box の手順に沿ってファイルをダウンロードします。
ステップ③エクスポートタイプ、ファイル形式を選択する
エクスポートタイプとファイル形式も選択します。
1回限りのエクスポートタイプ
→選択したデータのアーカイブを1つ作成
定期的なエクスポート
→選択したデータのアーカイブを1年間、2か月ごとに自動的に作成
.zipファイル
→ほとんどのパソコンで開けます
.tgzファイル
→Windowsで開く時、別のソフトウェアが必要となる場合があります。
ステップ④Google データ アーカイブを取得する
アーカイブが作成されると、アーカイブの場所へのリンクが記載されたメールが届きます。アカウントの情報量によっては、数分から数日かかかることも。ほとんどの場合、その日にアーカイブへのリンクが届きます。
【参考】Google アカウント ヘルプ Google データをダウンロードする方法
※データは2023年2月下旬時点での編集部調べ。
※情報は万全を期していますが、その内容の完全性・正確性を保証するものではありません。
※製品のご利用はあくまで自己責任にてお願いします。
文/山田ナナ















 DIME MAGAZINE
DIME MAGAZINE













