Googleアカウントがあれば、誰でも利用できるストレージサービス「Googleドライブ」。スマホで撮影した写真や動画のバックアップをしたり、PCで作成したファイルを管理するのに便利なツールです。
そんなGoogleドライブでは、複数のGoogleアカウントを使いファイルを共有できます。例えばチームで仕事をしている場合や、1人で複数のGoogleアカウントを使い分けているとった人に便利な機能なので、設定方法をチェックしていきましょう。
Googleドライブに保存できるデータ容量は? 共有した場合は?
Googleドライブでは、1つのGoogleアカウントにつき、Gmail、Googleフォトと共有で15GBまでのデータが無料で保存できます。ビジネスシーンで使う際など、15GBで足りない場合には、「Google Oneプラン」にアップグレードすると、月額制ないし年額制で、追加容量が購入できます。
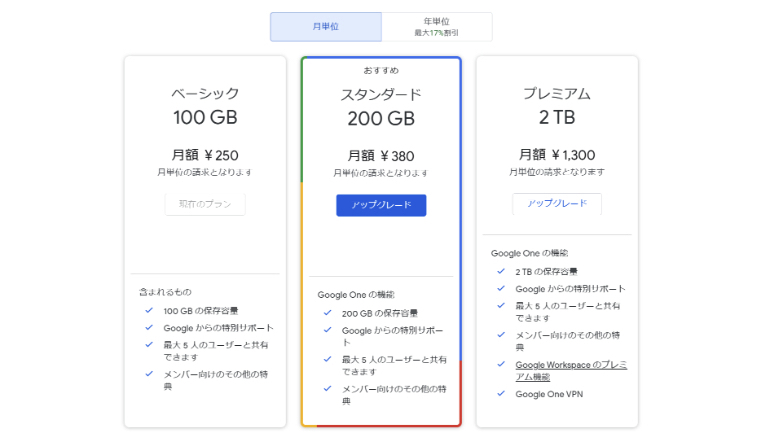
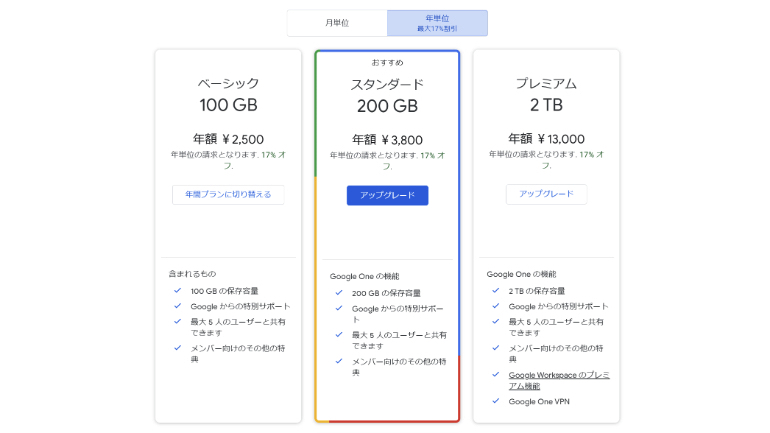
【参考】Google One
なお、共有フォルダを使用した場合の保存容量は、フォルダのオーナーではなく、ファイルを共有したユーザーに対してカウントされます。
Googleドライブ内のフォルダを共有する方法をPC、スマホで確認
それでは、Googleドライブに保存しているフォルダを別のGoogleアカウントと共有する方法を、PCブラウザ版、スマホアプリ版でそれぞれ確認していきましょう。
Googleドライブ内のフォルダを共有する方法【PCブラウザ】
※本記事ではWindows 11を搭載したPCにて、Chromeブラウザを使用しています。
1.ブラウザでGoogleドライブを開きます。
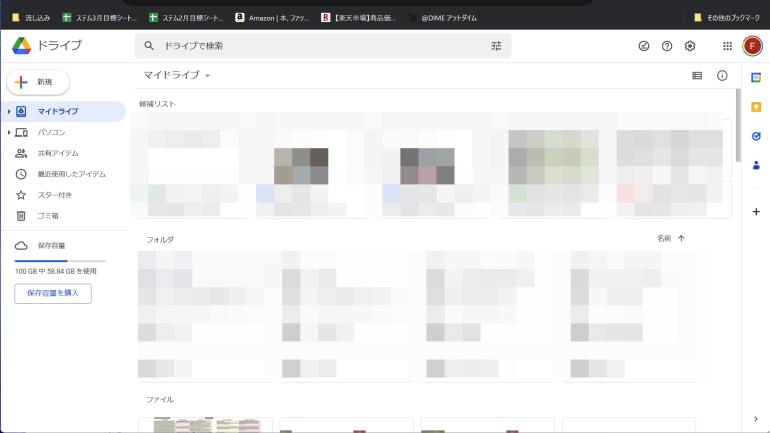
2.共有したいフォルダを選択し、マウスの右ボタンをクリックします。もしくは、上部タブから、人型のアイコンをクリックします。
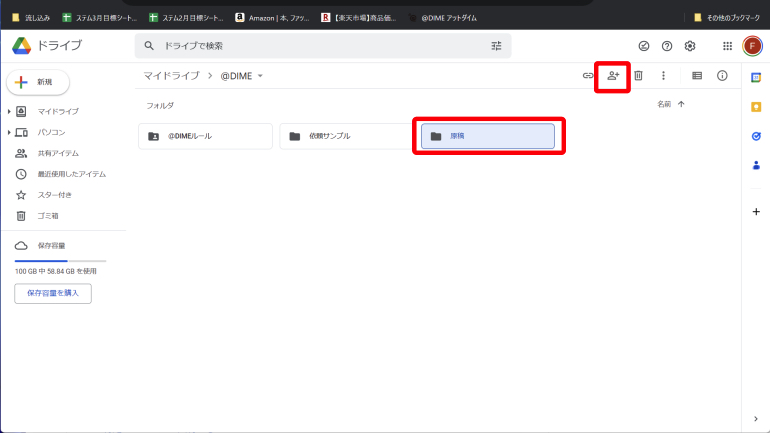
3.「共有」をクリックします。
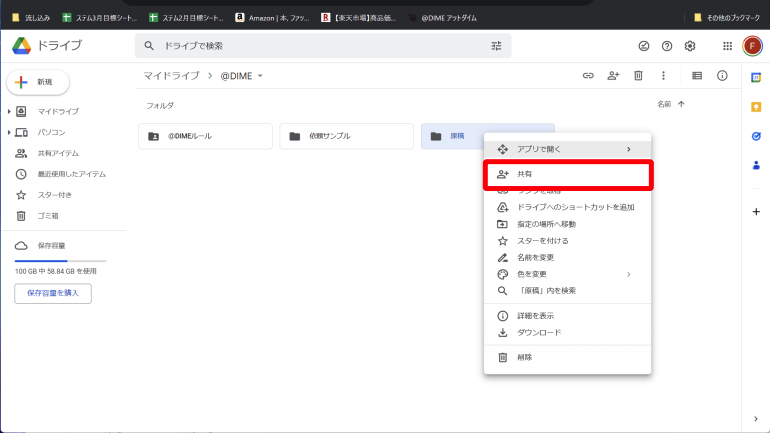
4.ポップアップが表示されるので、「ユーザーやグループを追加」の欄に、ファイルを共有したい相手のGoogleアカウント名やGmailアドレスを入力します。
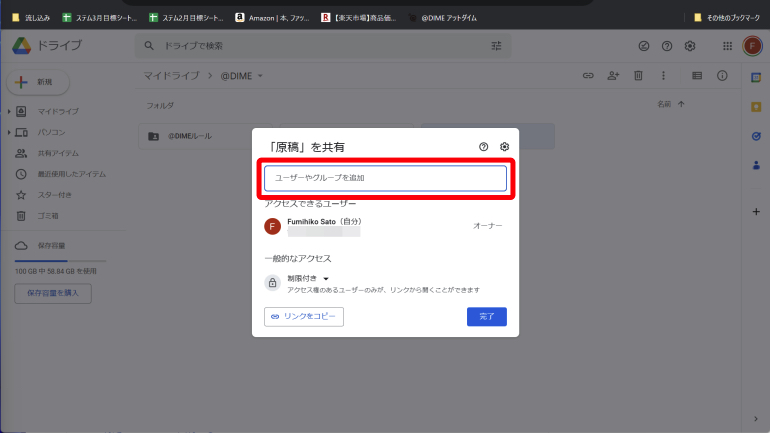
5.共有するユーザーに与える権限(閲覧者、閲覧者(コメント可)、編集者)を選択したのち、「送信」をクリックします。
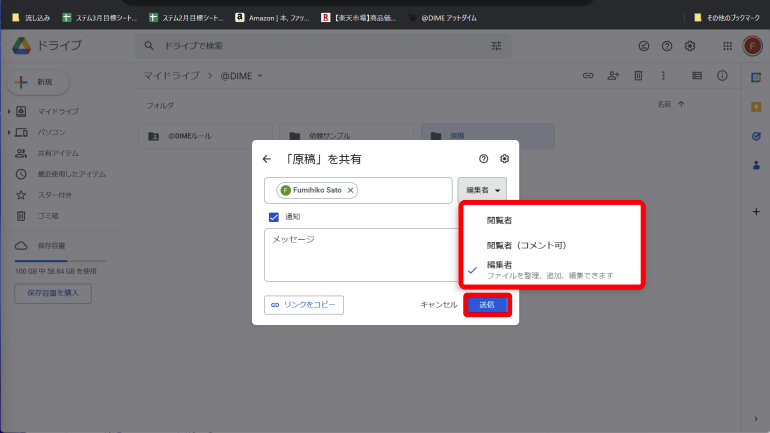
以上で、Googleドライブ内のファイルを共有できます。権限が与えられたユーザーには、下の画像のようなメールが届きます。

Googleドライブ内のフォルダを共有する方法【スマホアプリ】
※本記事ではiPhone版のGoogleドライブアプリを使用していますが、Androidスマホ版Googleドライブアプリでも、操作方法はほぼ共通となっています。
1.Googleドライブアプリを開き、共有したいファイルを表示します。
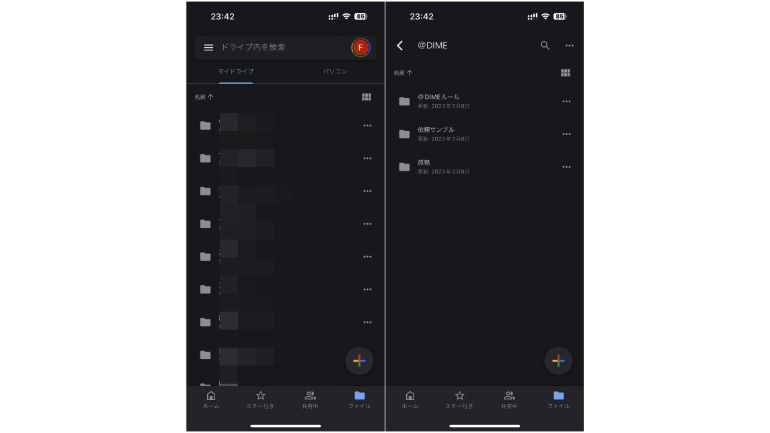
2.共有したいファイルの右側に表示されている「…」アイコンをタップし、「共有」に進みます。

3.「ユーザーまたはグループを追加」に、ファイルを共有したい相手のGoogleアカウント名やGmailアドレスを入力。権限(閲覧者、閲覧者(コメント可)、編集者)を編集したのちに、右下の紙飛行機型のアイコンをタップします。
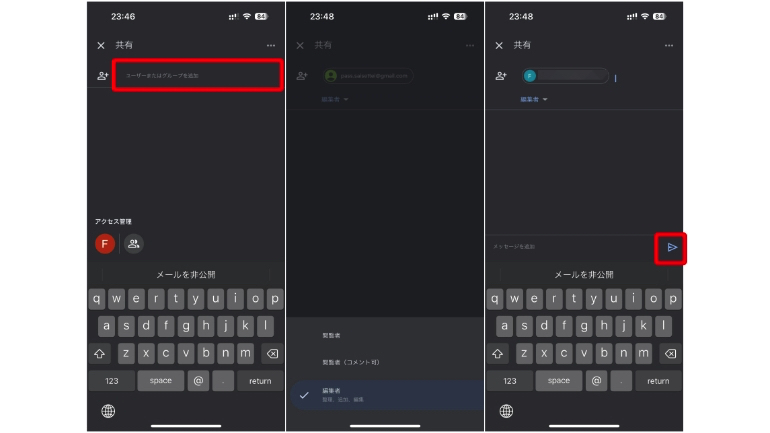
以上で、Googleドライブ内のファイルを共有できます。
Googleドライブを共有する時の〝権限〟とは?
Googleドライブ内のファイルを共有する方法を紹介していく中で、「権限」というワードが登場しました。Googleドライブでの権限には、「閲覧者」「閲覧者(コメント可)」「編集者」の3つがあります。具体的な違いは下記の通りです。
閲覧者
ファイルの閲覧はできますが、データの変更やほかのユーザーとの共有はできません。
閲覧者(コメント可)
ファイルへのコメントや提案はできますが、データの変更やほかのユーザーとの共有はできません。
編集者
データに変更を加えたり、提案への承認や拒否、ほかのユーザーとファイルの共有が可能です。
※データは2023年3月上旬時点での編集部調べ。
※情報は万全を期していますが、その内容の完全性・正確性を保証するものではありません。
※製品のご利用はあくまで自己責任にてお願いします。
文/佐藤文彦















 DIME MAGAZINE
DIME MAGAZINE













