スライドを何枚も作成した時に便利なのは〝目次〟。表紙スライドの次に目次のスライドを入れておけば、どのような流れで発表するべきなのか、また見ている側も分かりやすいはず。
パワポの目次の作り方
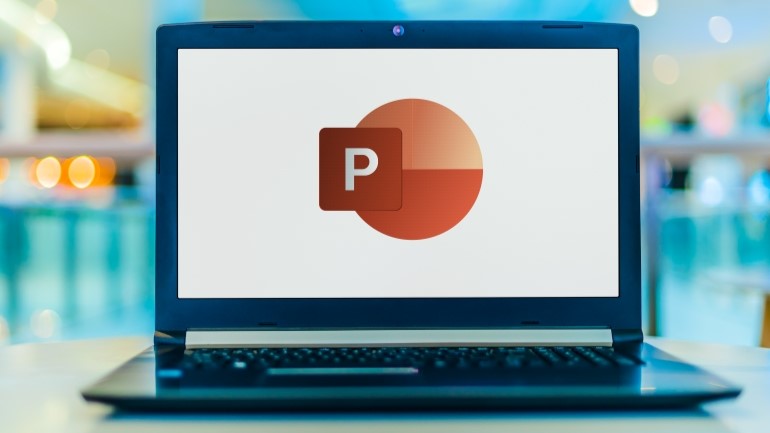
まずは、パワポの目次の作り方についてご説明します。
1.画面上部の〝表示〟を選択します。
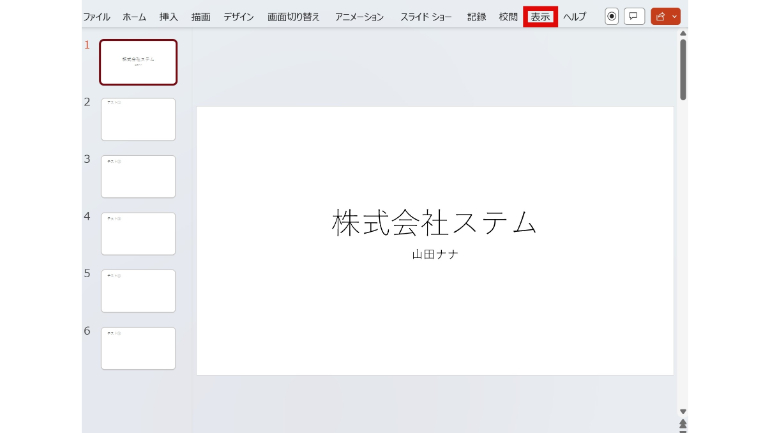
2.①〝表示〟の中にある②〝アウトライン表示〟を選びます。
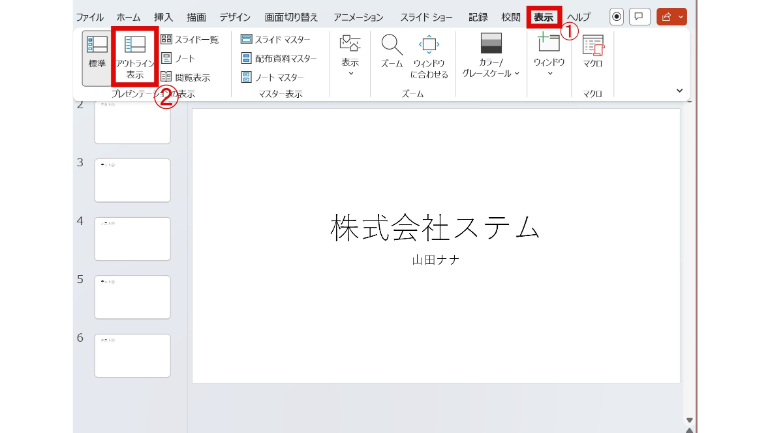
3.アウトラインタブ内(赤枠内)にて右クリックします。
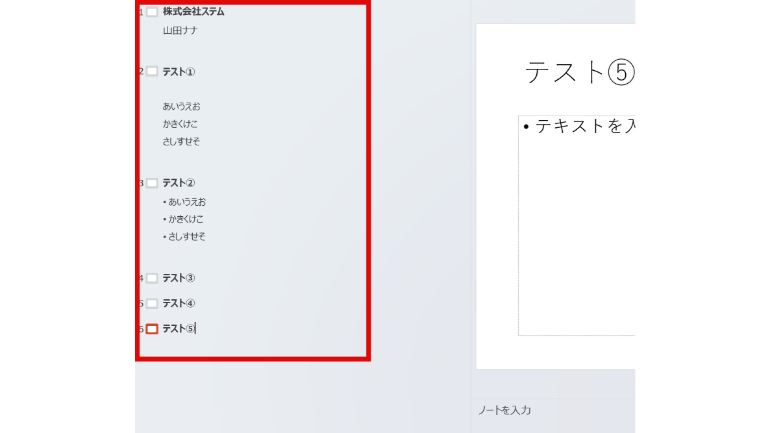
4.①〝折りたたみ〟から、②〝すべて折りたたみ〟を選択します。
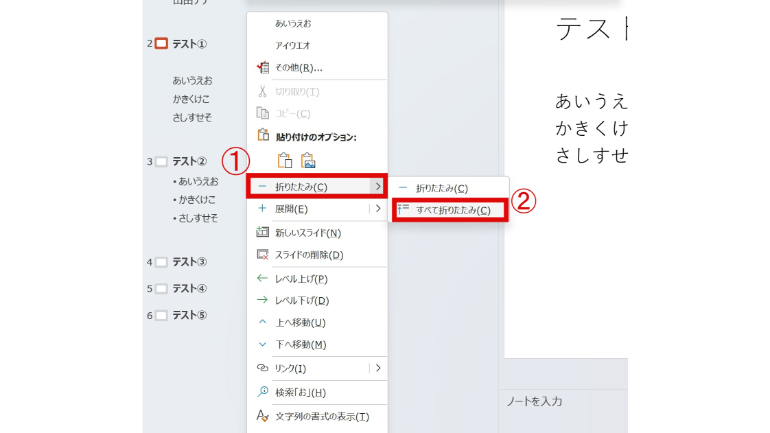
5.タイトルのみ表示されます。目次にしたいスライドのタイトルを囲み、右クリックで〝コピー〟をクリック。
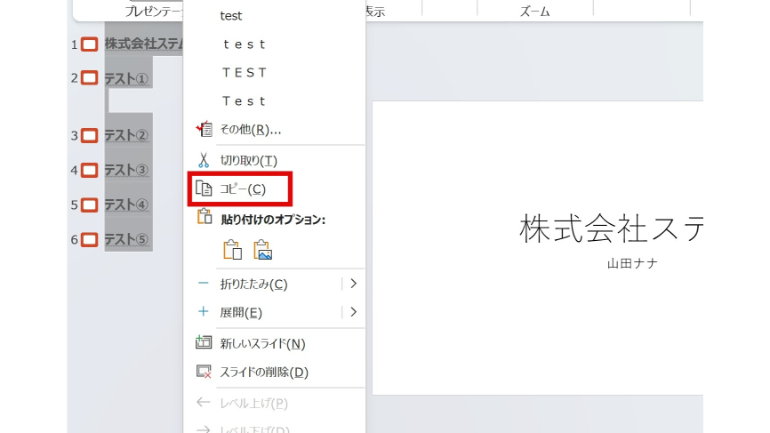
6.目次を入力したいスライド上で右クリック。〝テキストを保持(赤枠)〟のアイコンを選びます。
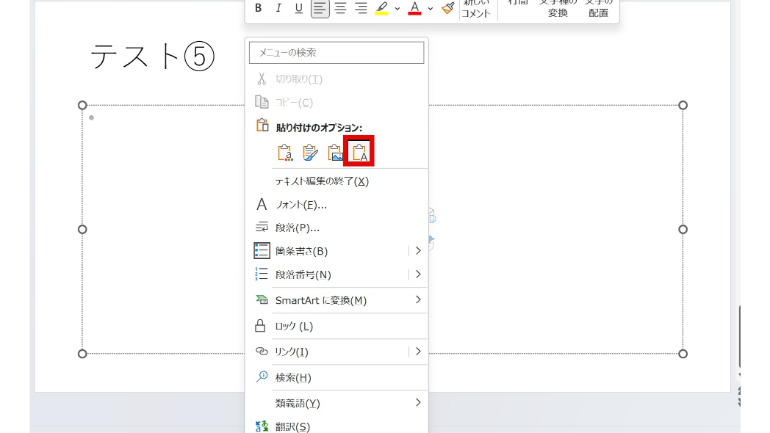
7.貼り付けたテキストにそれぞれ番号をつけ、タイトルを〝目次〟にすることで完了です。
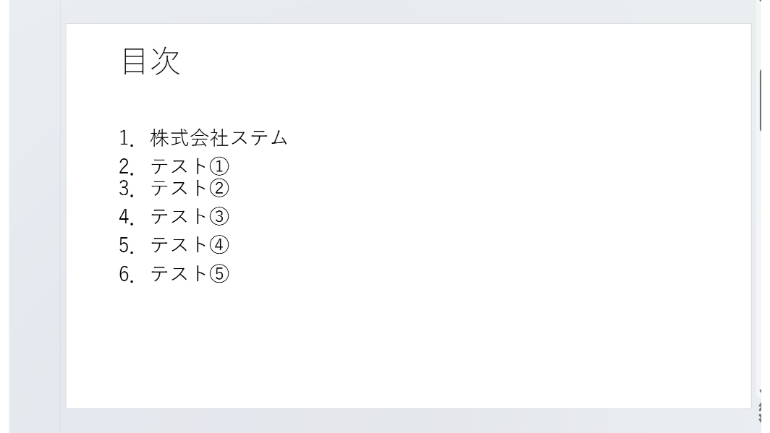
パワポの目次が多ければ2段にすることも可能
パワポの目次が、下のように多くなってしまった場合、2段にすることも可能です。
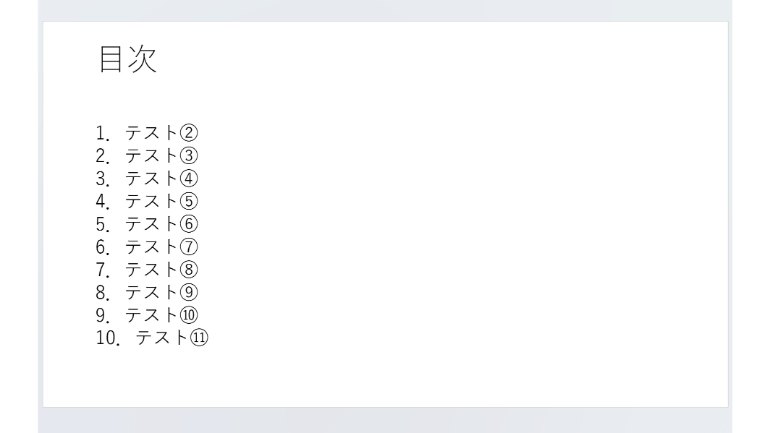
1.スライド左下にある〝自動調整オプション〟のアイコンをクリックします。
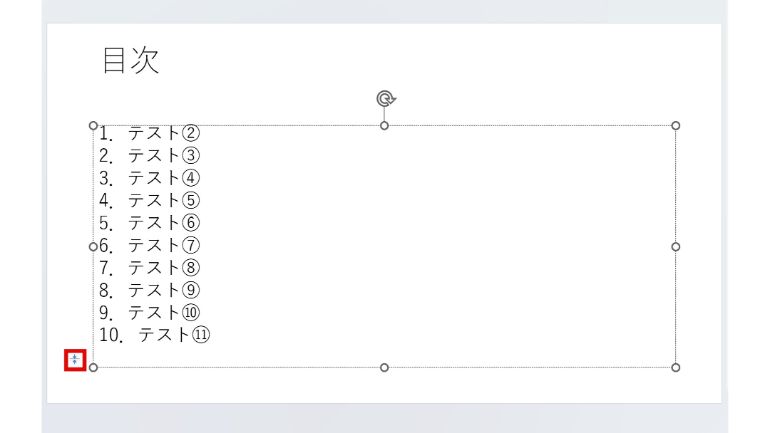
2.〝スライドを2段組に変更する〟を選びます。
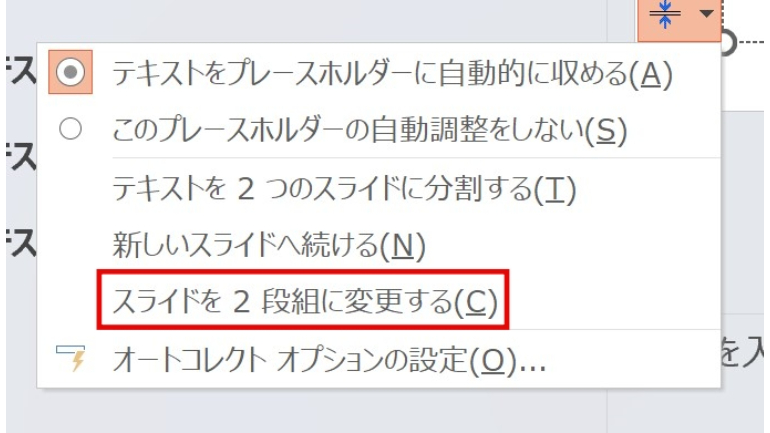
3. 目次が2段になります。
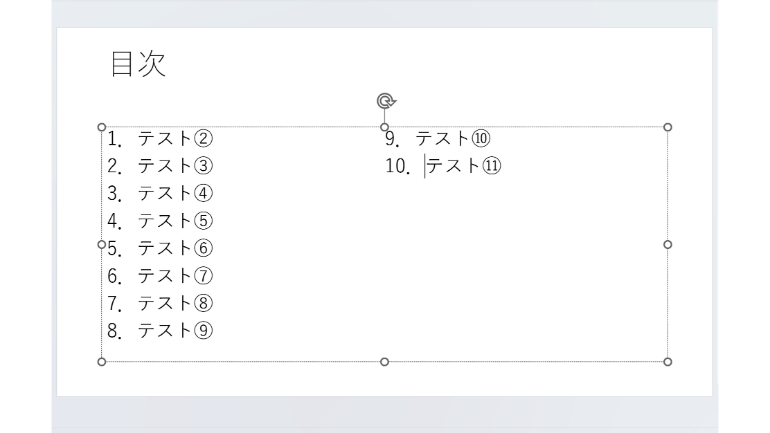
パワポの目次を作ったら〝ページ番号〟と〝点線〟をつけて分かりやすく

パワポの目次にさらにページ数と点線をつけると、どこのページのスライドなのか分かりやすくなります。
1.作成した目次の横に、空間を空けてページ数を入力します。
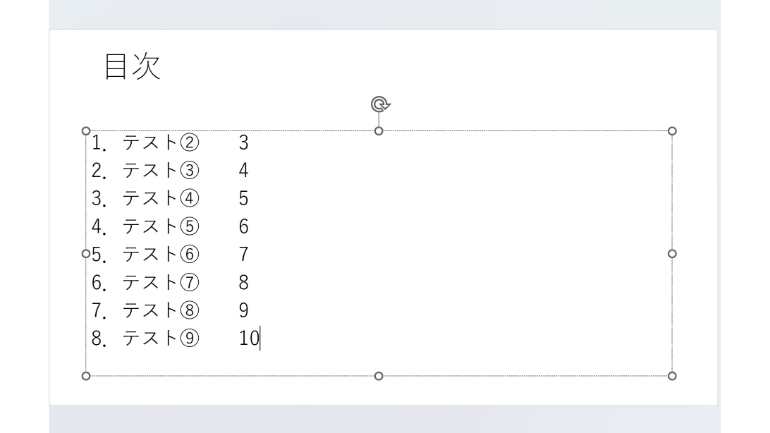
2.点線を入れたい空間を囲います。

3.〝Ctrl+T〟キーを押して、フォントが選べるボックスを開きます。
①〝下線のスタイル〟から使いたい線のデザインを選び、②〝次へ〟をクリック。
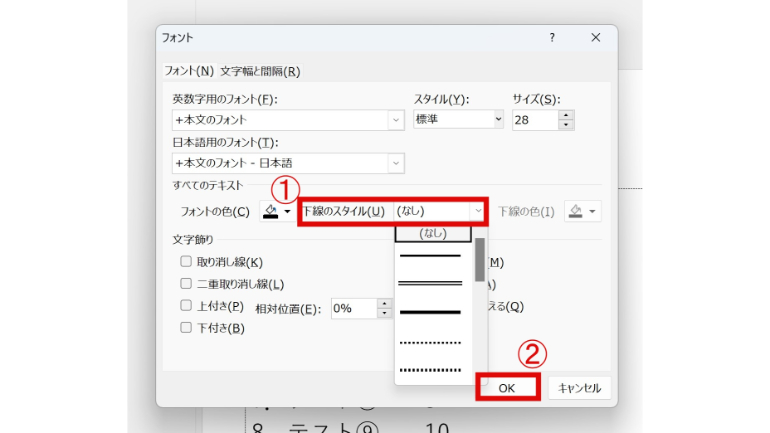
4.下の画像のように、目次とページ数の間に点線が表示されます。

パワポの目次にリンクをつけることもできる
パワポの目次にリンクをつけて、リンクをクリックすることでスライドへ移動することも可能です。
1.リンクをつけたい目次を囲い、上部タブから①〝挿入〟を選択。②〝リンク〟を選びます。

2.〝リンク(赤枠)〟を選びます。
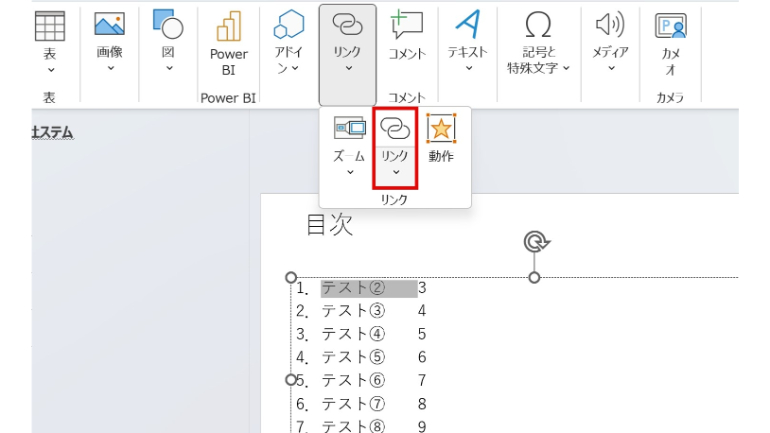
3.〝リンクを挿入〟を選択します。
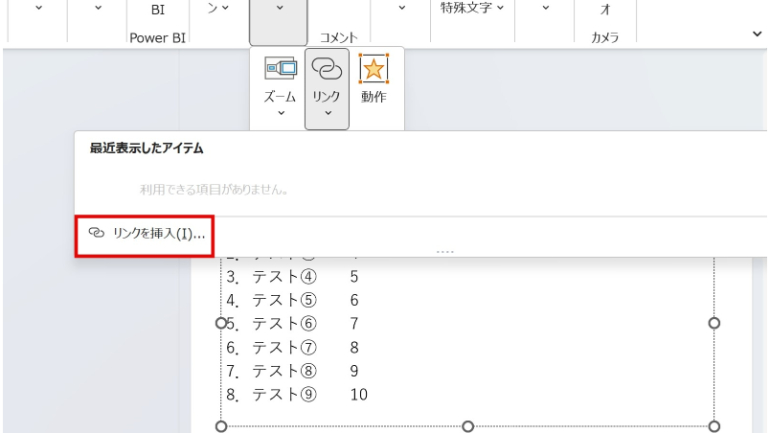
4.〝ハイパーリンクの挿入〟のボックスが表示されます。①〝このドキュメント内〟を選択し、リンクづけしたいスライドを選んだあと、②〝OK〟をクリック。
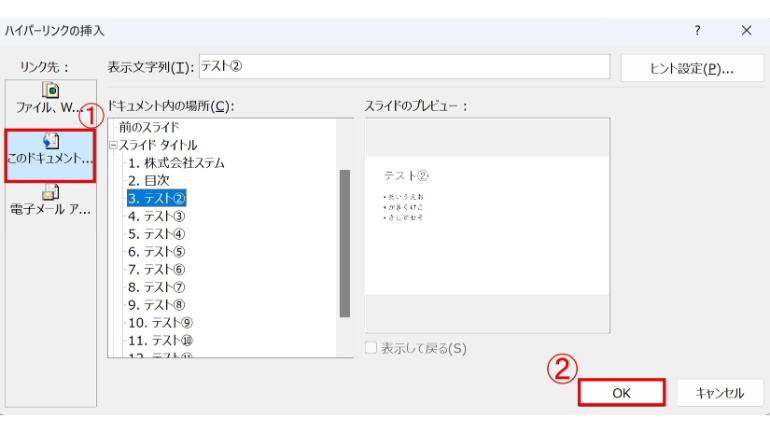
5.目次にリンクをつけることができます。
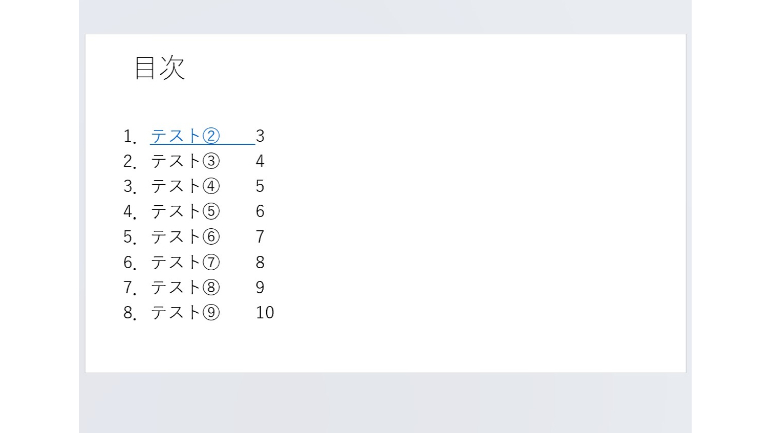
※データは2023年2月下旬時点での編集部調べ。
※情報は万全を期していますが、その内容の完全性・正確性を保証するものではありません。
※製品のご利用はあくまで自己責任にてお願いします。
文/山田ナナ















 DIME MAGAZINE
DIME MAGAZINE













