Googleドキュメントは、文章の作成だけではなく、他のユーザーと一緒に作業をしたり、他のユーザーが行った変更の経過も見ることもできるツールです。そんなGoogleドキュメントの基本的な使い方について説明していきます。
目次
初心者でも分かりやすい基本的なGoogleドキュメントの使い方①まずは新しい文章を作成してみる

まずはGoogle ドキュメントの作成方法についてです。Google ドキュメントは、PCブラウザ、iPhone版アプリ、Androidスマホ版アプリでも作成可能なので、それぞれ説明していきます。
Google ドキュメントの作成方法【PCブラウザ編】
Google ドキュメントの画面を開き、〝新しいドキュメントを作成〟内にある〝空白〟をクリックすると、作成画面が開いて入力ができます。
〝空白〟だけではなく履歴書や仕事に便利なプロジェクト提案書などのテンプレートもあります。
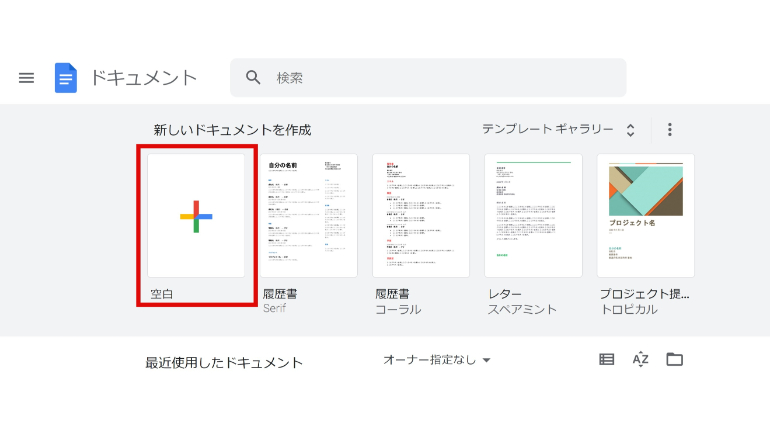
Google ドキュメントの作成方法【スマホアプリ編】
次は、Androidスマホの操作を説明します(今回はPixel 5を使用)。iPhoneでの操作方法もほとんど同じなので、是非参考にして下さい。
Google ドキュメントを開き、画面右下にある〝+〟をタップ。作成画面になり、記入ができます。
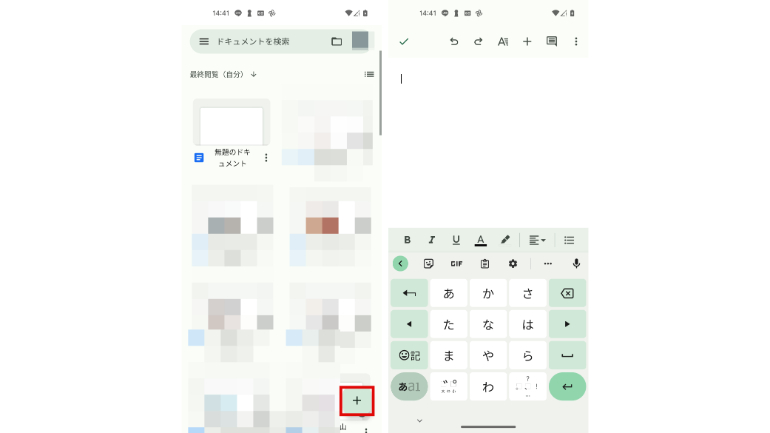
初心者でも分かりやすい基本的なGoogleドキュメントの使い方②他のユーザーと共有する

他のユーザーとファイルを共有することもできます。また、共有相手のファイルに対する権限(編集、コメント、閲覧のみ)の管理も可能です。
Googleドキュメントを他のユーザーと共有する方法【PCブラウザ編】
1.共有したいドキュメントを選択し、画面右上にある〝共有〟をクリックします。
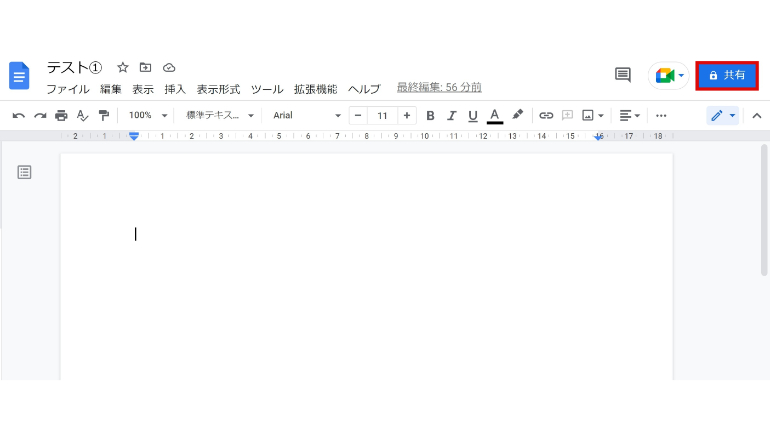
2.〝ユーザーやグループを追加〟にメールアドレスを入力します。
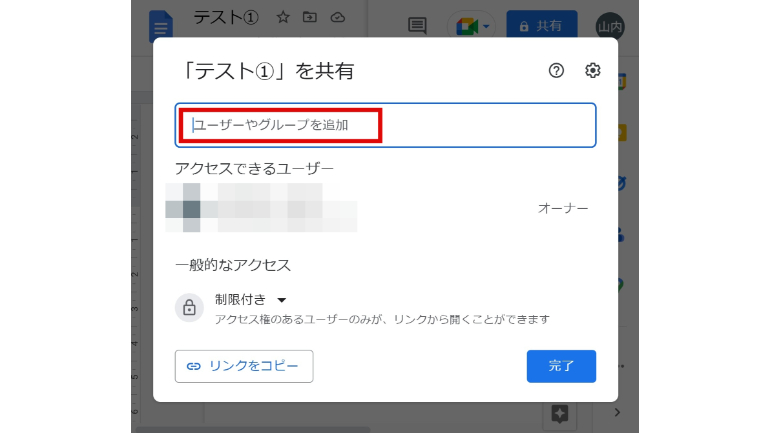
3.アクセス権限を閲覧者、閲覧者(コメント可)、編集者から選びます。
閲覧者→ファイルの内容だけ見ることができる権限
閲覧者(コメント可)→閲覧と、ファイルの内容に対してコメントのみ記述できる権限
編集者→ファイルの内容を変更できる権限
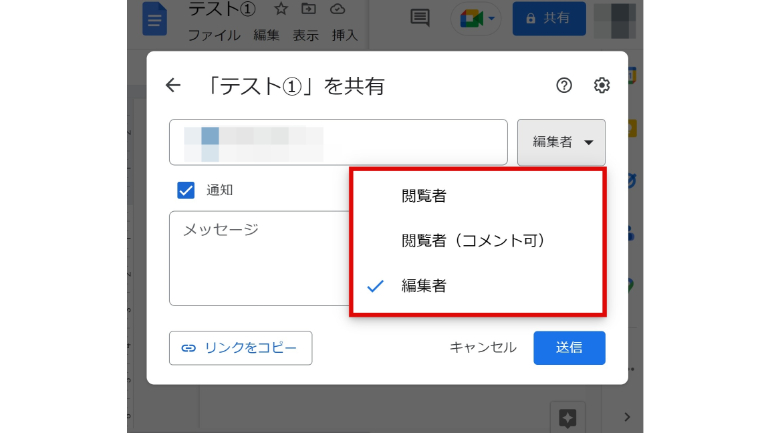
4.〝送信〟をクリックすると、相手のメールアドレスへと送信されます。

Googleドキュメントを他のユーザーと共有する方法【スマホアプリ編】
1.共有したいドキュメントを選び、画面上部にある〝共有〟をタップ。〝ユーザーまたはグループを追加〟に共有相手のメールアドレスを入力します。
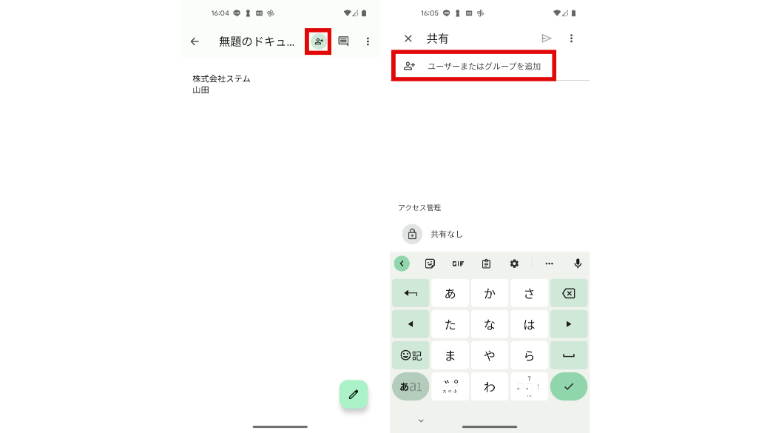
2.アクセス権限を閲覧者、閲覧者(コメント可)、編集者から選びます。右上にある〝送信〟をタップすることで、相手のメールアドレスへと送信されます。
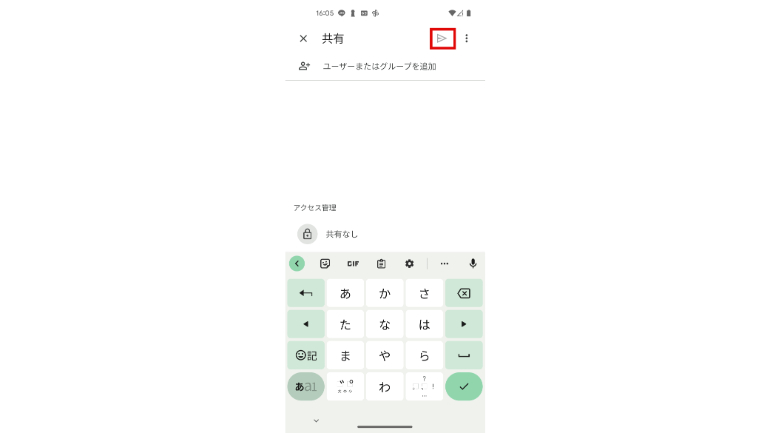
Googleドキュメントが編集できないのはなぜ?
Google ドキュメントが編集できないのは、次の原因があるかもしれないのでチェックしてみましょう。また、対処法についても一緒に紹介します。
ファイルのオーナーから編集権限を付与されていない
編集権限が付与されていないと、編集ができません。また、編集権限を持っている他のユーザーによって自分の編集権限が削除された可能性もあります。その場合の対処法は以下の通りです。
〝閲覧のみ〟の権限がある場合
1.ファイルを開きます。
2.〝編集権限をリクエスト〟をクリックします。
3.必要に応じてオーナー宛てのメモも追加し、〝リクエストを送信〟をクリックします。
4.オーナーが通知メールを受け取り、ファイルを開いて編集権限を付与してもらいます。
〝コメントのみ〟または〝提案のみ〟の権限がある場合
1.ファイルを開きます。
2.右上にある〝共有〟をクリック。メールアドレスを入力して〝リクエストを送信〟を選びます。
3.オーナーが通知メールを受け取り、ファイルを開いて編集権限を付与してもらいます。
別のGoogleアカウントにログインしている
ファイルを編集するには、Googleアカウントにログインする必要があります。もしGoogleアカウントが複数ある場合、編集権限が与えられたアカウントとは別のアカウントでログインしている可能性も。一度確認してみましょう。
※データは2023年2月下旬時点での編集部調べ。
※情報は万全を期していますが、その内容の完全性・正確性を保証するものではありません。
※製品のご利用はあくまで自己責任にてお願いします。
文/山田ナナ















 DIME MAGAZINE
DIME MAGAZINE













