仕事やプライベートなどでメールアドレスが増えてしまって、大切な人のアドレスが探しづらい……そんな時は、仕事やプライベート用などメールアドレスをグループ化してわかりやすく整理整頓してみましょう。
Gmailのアドレスをラベル作成しグループ化できるのはパソコンとAndroidスマホのみ

メールをラベル作成によりグループ化することで、プライベートや仕事の連絡など整理がしやすいです。そこでラベルの作成方法をご説明します。
パソコンとAndroidスマホのみで作成が可能となっているので注意しましょう。
パソコンだと〝Google コンタクト〟を、Androidスマホは〝連絡帳アプリ〟を使ってグループ作成をします。
〝Google コンタクト〟を使ってラベル作成しグループ化する方法【PCブラウザ編】
まずは、PCブラウザでラベル作成する方法を説明します。
1.〝Google コンタクト〟を開き、左側の〝ラベル〟の中にある〝ラベルを作成〟をクリックします。
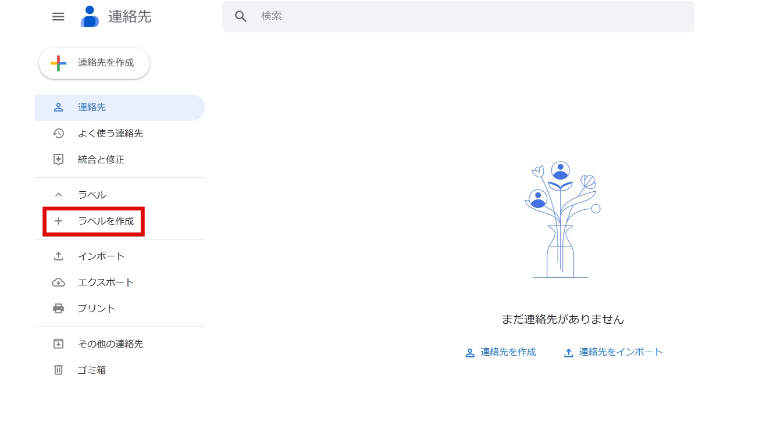
2. 名前を入力して〝保存〟をクリックすると、ラベル作成が完了します。
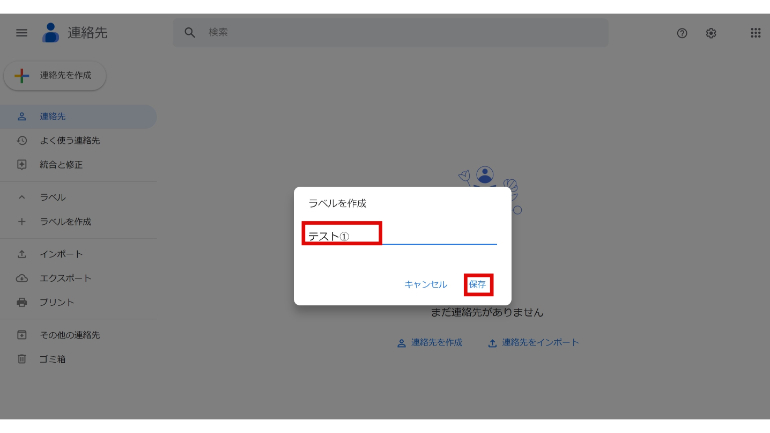
〝連絡帳アプリ〟を使ってラベル作成しグループ化する方法【Androidスマホ編】
次はAndroidスマホでのやり方をご説明します。
1. 連絡帳アプリを開いて下部にある〝連絡先〟をタップ。左上にあるメニューアイコンを選びます。
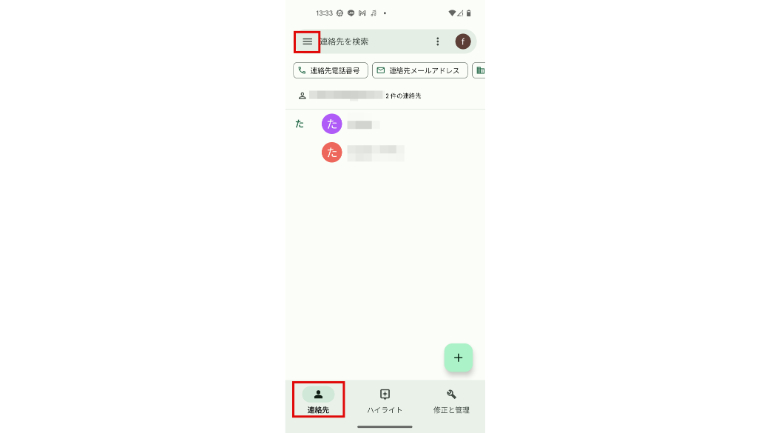
2.〝ラベルを作成〟を選びます。
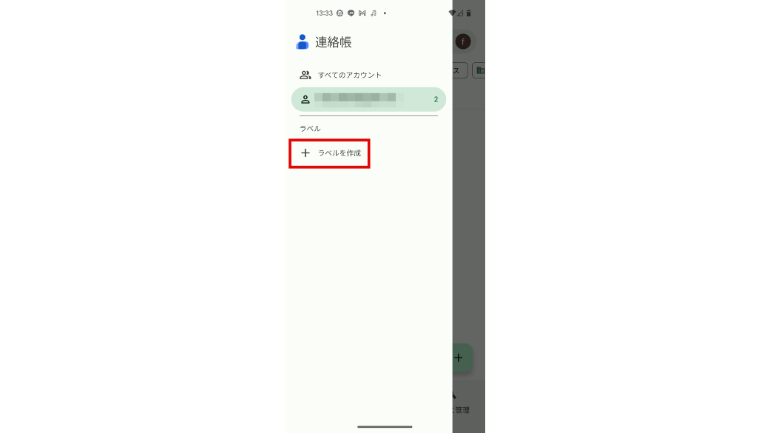
3. ラベルの名前を入力し、〝OK〟を選択するとラベルの作成が完了します。
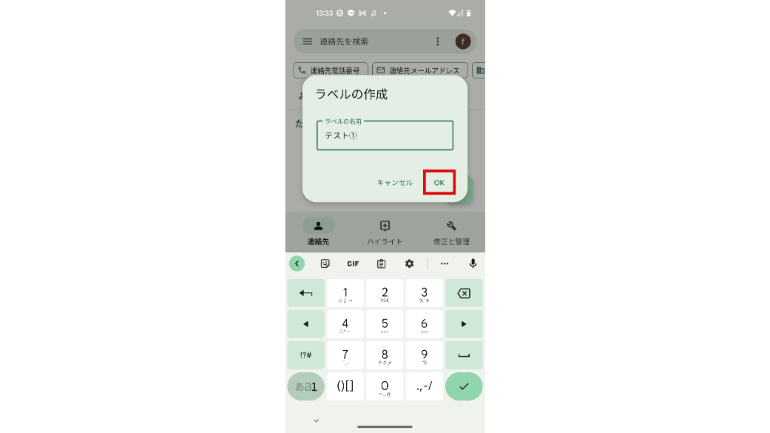
作成したラベルにGmailのアドレスを追加する方法

次はアドレスの追加と削除方法を、パソコンとAndroidスマホのそれぞれご紹介します。
作成したラベルにGmailのアドレスを追加する方法【PCブラウザ編】
1.〝連絡先〟の中からグループに追加したい人にチェックを入れます。
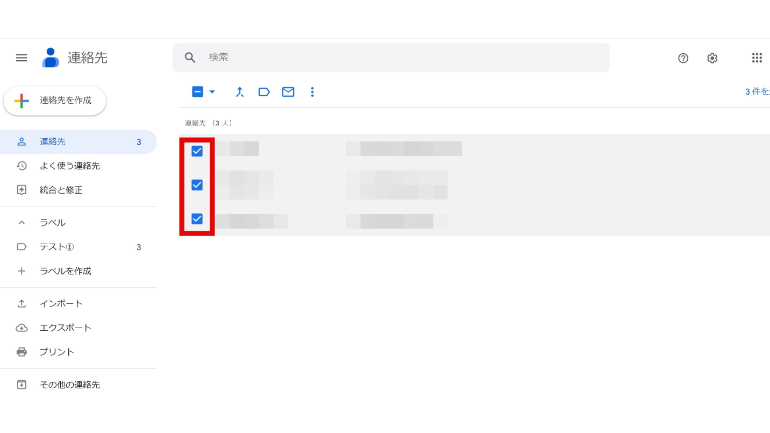
2.〝ラベルを管理〟を選んで追加したいグループを選択。
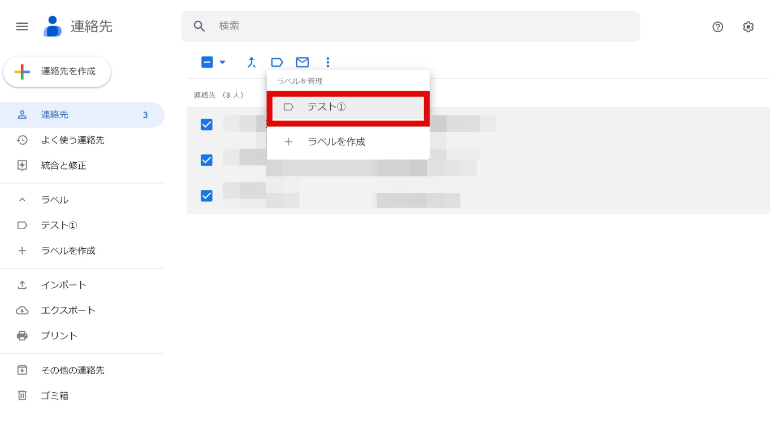
3.〝申請〟をクリックすると完了です。
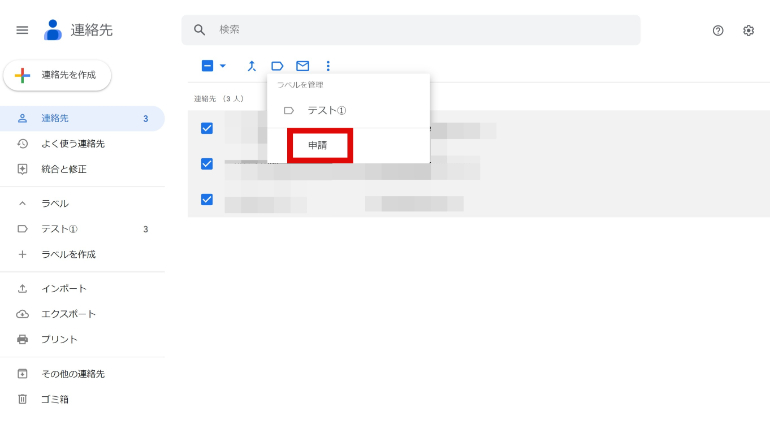
作成したラベルにGmailのアドレスを追加する方法【Androidスマホ編】
1.〝連絡先アプリ〟を開いて左上にあるメニューをタップします。
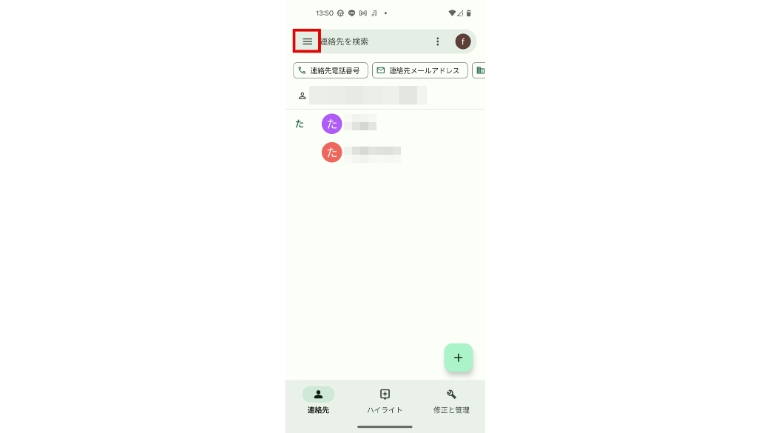
2. ラベルの中から連絡先を追加したいグループを選択。

3. 右上にある連絡先を追加のマークをタップし、〝連絡先を追加〟を選んで、連絡先を選択すると追加完了です。
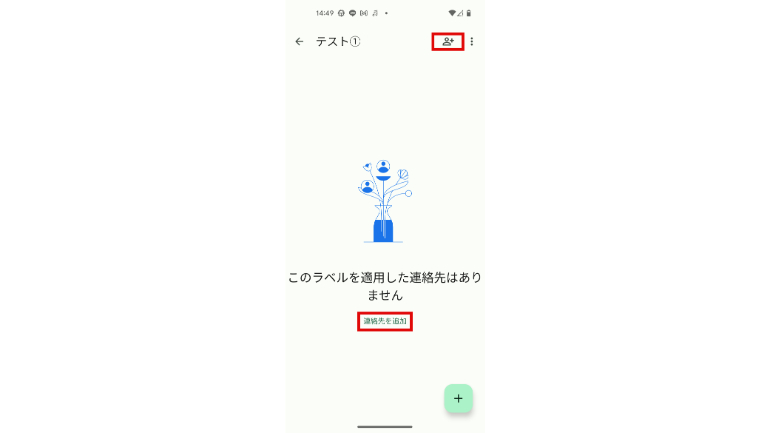
連絡先のグループからGmailを作成する方法
次は連絡先のグループからメールを作成する方法を、Androidスマホ版とPC版それぞれご説明します。
連絡先のグループからGmailを作成する方法【Androidスマホ版】
1.〝連絡先アプリ〟を開いて、ラベル内にあるグループを選択します。
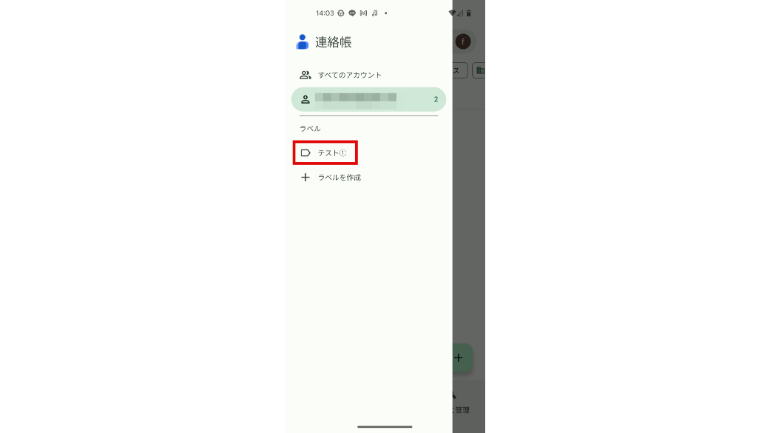
2. 連絡したい人を選びます。
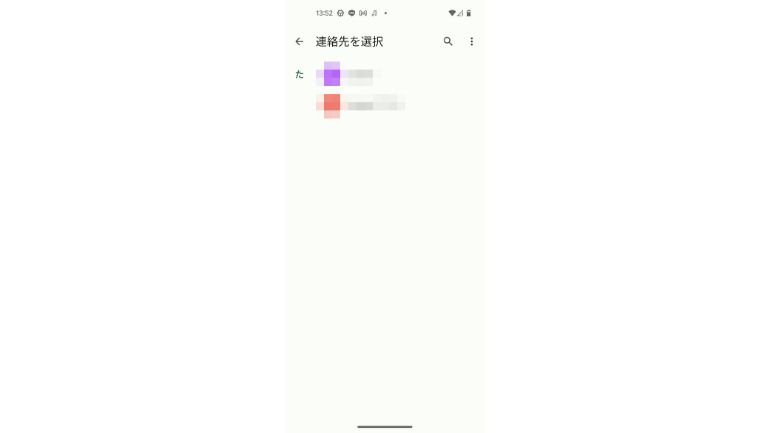
3.〝メール〟を選ぶと連絡ができます。
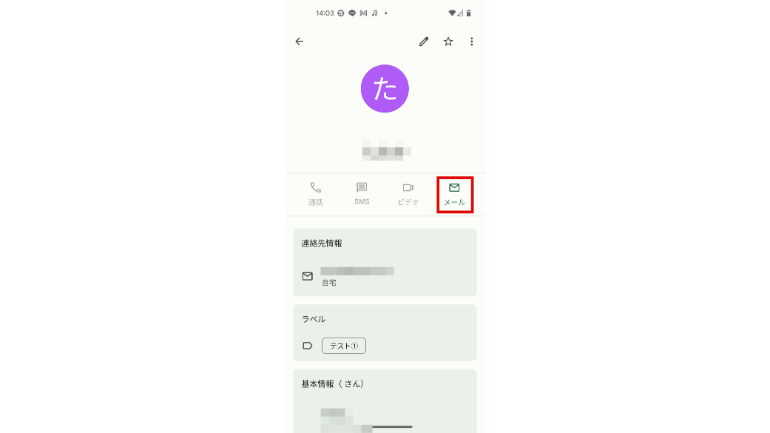
連絡先のグループからGmailを作成する方法【PC版】
1. Gmailを開いて左上にあるメール作成を選びます。
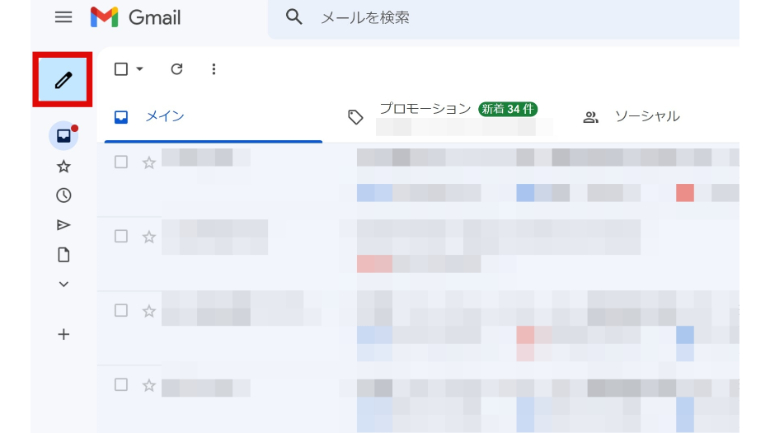
2. 宛先のところにグループ名を入力すると、グループリストが表示されます。
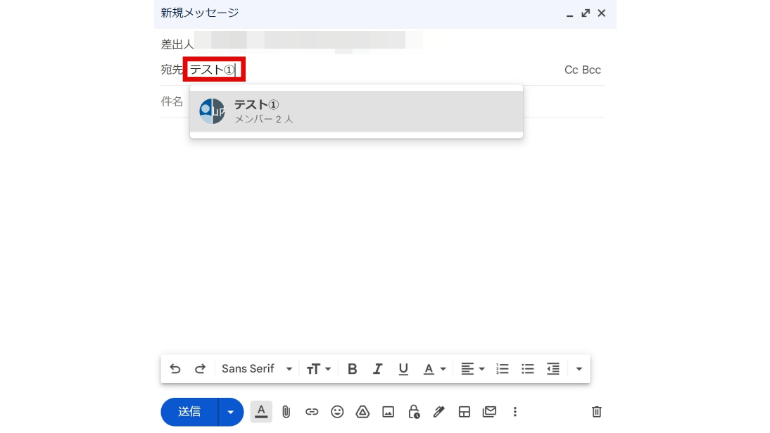
3. グループをクリックすると、連絡先が入力されてメールができます。
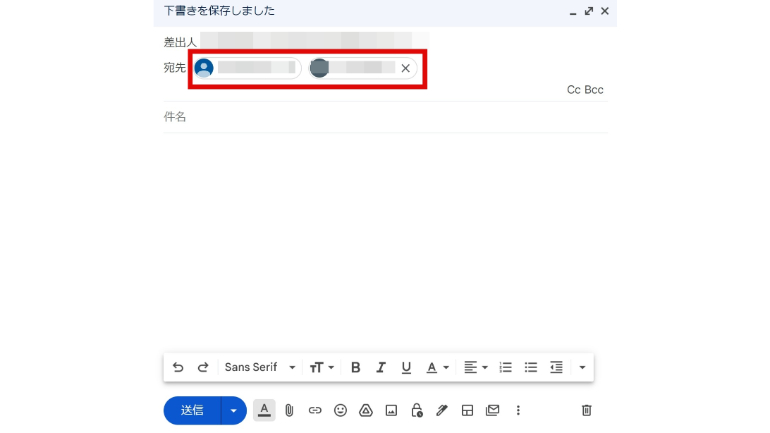
※データは2023年2月上旬時点での編集部調べ。
※情報は万全を期していますが、その内容の完全性・正確性を保証するものではありません。
※製品のご利用はあくまで自己責任にてお願いします。
文/山田ナナ















 DIME MAGAZINE
DIME MAGAZINE













