
「Googleドキュメント」は同じGoogleアカウントでログインしていれば、スマホやタブレット、PCなど様々なデバイスでデータを共有できます。中でも便利な機能として、資料をPDFファイルとして保存する方法をご紹介します。
目次
Microsoft Officeの「Word」に近い機能が無償で利用できる「Googleドキュメント」。
データはクラウドで保存されるため、同じGoogleアカウントでログインしていれば、スマホやタブレット、PCなど様々なデバイスからログインしても、同じデータを共有できて便利です。
そこで、Googleドキュメントを使うのに便利な機能として、資料をPDFファイルとして保存する方法をご紹介します。
GoogleドキュメントのテキストデータをPDFファイルに変換する方法
Googleドキュメントは、PCで使う場合はブラウザから、スマホで使う場合はアプリ版を使うのがおすすめ。
なお、スマホ向けアプリはiPhone版、Androidスマホ版のそれぞれが配信されていますが、資料をPDFファイル化する方法はほぼ共通。ここからは、PCブラウザ(Chrome)を使用した方法と、iPhone版Googleドキュメントアプリを使用した方法をそれぞれご紹介します。
PCブラウザ版Googleドキュメント
まずはPCブラウザ版のGoogleドキュメントで作成した資料を、PDFファイル化する方法です。今回は、Windows 11を搭載したPCにて、Chromeブラウザを使用しています。

1.Googleドキュメントで、PDFファイルとして保存したいデータを開きます。
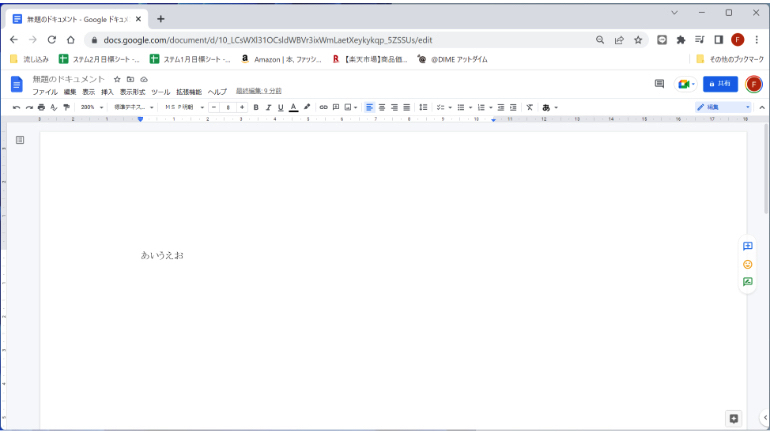
2.上部タブから「ファイル」をクリックします。
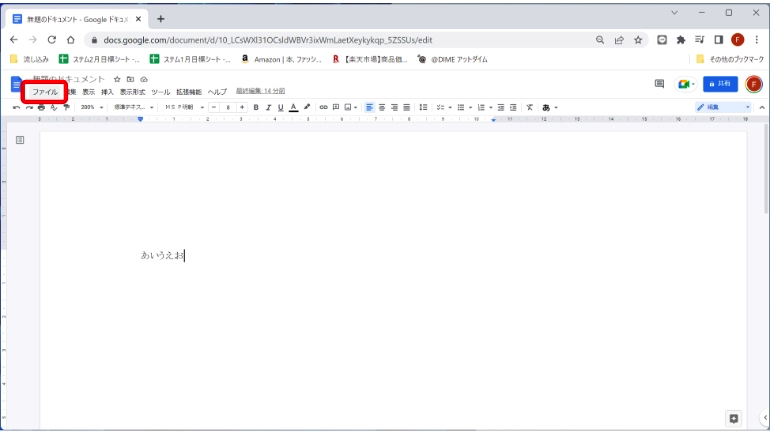
3.「ダウンロード」→「PDF ドキュメント(.pdf)」に進みます。

これだけで、選択したGoogleドキュメントのデータがPDFファイルとしてダウンロードできます。
スマホアプリ版Googleドキュメント
続いて、スマホアプリ版のGoogleドキュメントを使って、資料をPDFファイル化する方法です。今回はiOS 18を搭載したiPhoneにて作業を行っています。

1.GoogleドキュメントアプリでPDF化したいファイルを開き、右上の「…」アイコンをタップします。

2.「共有とエクスポート」をタップします。

3.「コピーを送信」をタップします。

4.形式を選択する項目に進むので、「PDF」にチェックを付け、「OK」をタップします。

5.共有したいアプリ、人物の一覧が表示されますが、PDFファイルとして保存したいだけの場合は、下部の「ファイルに保存」をタップします。

6.ファイルのどのスペースに保存するかを選択し、右上の「保存」をタップします。

以上で、スマホアプリ版Googleドキュメントで、資料をPDFファイルとして保存できます。
GoogleドキュメントをPDFファイル化した時にレイアウトがズレる場合の解消方法
上記の方法でGoogleドキュメントをPDFファイルとして保存した場合、時折テキストがズレて保存されてしまうことがあります。

上の画像のGoogleドキュメントデータをPDFにすると、下の画像のようにテキストがズレて保存されていました。

そんなテキストのズレを解消してGoogleドキュメントのデータをPDFファイル化したい場合は、以下の方法を試してみてください。
1.GoogleドキュメントでPDFファイル化したい資料を開きます。

2.上部にある「印刷」アイコンをクリックします。
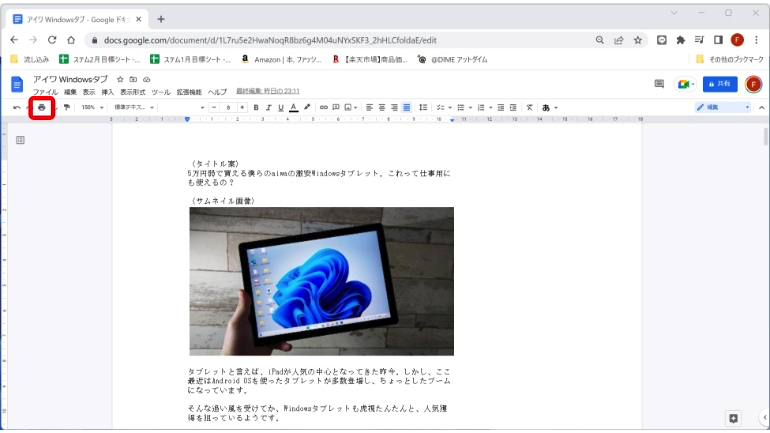
3.プレビューが表示されるので、内容を確認のうえ、送信先を「Microsoft Print to PDF」や「PDFに保存」など、PDF化できる内容に設定し、下部の「印刷」をクリックします。
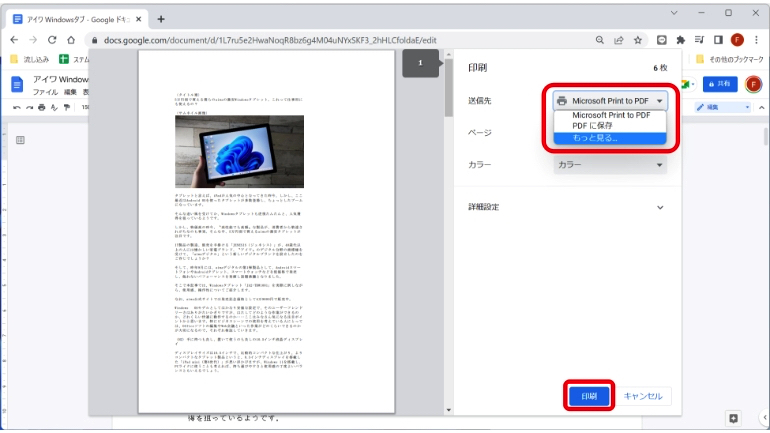
4.「保存先」や「ファイル名」を入力し、下部の「保存」をクリックします。

以上の設定により、下のGoogleドキュメントのデータをPDF化しても……
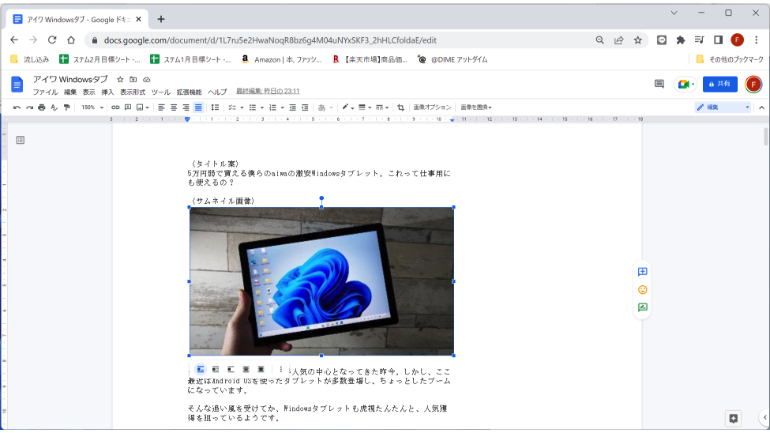
下の画像のように、PDFファイル化しても、テキストがズレていないことがわかります。

PDFファイルをGoogle ドキュメントで編集できる?
逆に、保存したPDFファイルを、後からGoogle ドキュメントで編集することはできるのでしょうか。
結論からいえば、Google ドキュメントで直接PDFファイルを読み込むことはできません。ただし、Google ドライブに一度PDFファイルをアップロードし、「アプリで開く」>「Google ドキュメント」を選択すれば、PDFファイルをGoogle ドキュメントで開くことができます。
Google ドキュメントにPDFファイルのリンクを貼り付けることも可能
Google ドキュメントには、PDFファイルを画像として貼り付けることができませんが、PDFファイルのリンクを挿入することができます。
挿入は、URLを直接コピー&ペーストする、もしくは上部タブの「挿入」から「リンク」を選べばOKです。
※データは2024年10月上旬時点での編集部調べ。
※情報は万全を期していますが、その内容の完全性・正確性を保証するものではありません。
※製品のご利用はあくまで自己責任にてお願いします。
文/佐藤文彦















 DIME MAGAZINE
DIME MAGAZINE













