目次
会議の資料などをパワーポイントで作っている最中、やっぱり文字のフォントを別のデザインにしたい、文字の大きさを変えたい……と気になり始めることってありませんか?
スライドごとにわざわざ変更するのは時間がかかって大変ですよね。実はパワーポイントのフォントデザインや文字の大きさは、一括で変えることができます。効率的に作業をこなしたい人は必見ですよ。
なお、今回はWindows 11を搭載したPCにて、Microsoft 365のパワーポイントを使用しています。フォントの変更方法は様々なので、覚えやすいもの、使いやすいものを試してみてください。
パワーポイントで1つのスライドのフォントをまるごと変更する方法
まずは、1つのスライド内で、テキストのフォントをまとめて変更する方法です。
スライドによっては、「タイトル」「サブタイトル」のように、別々のテキストボックスを用いることがありますが、複数のテキストボックスもまとめてフォントの変更ができます。
1.フォントをまとめて変更したいスライドを開き、キーボードの「Ctrl」+「A」を押して全選択します。

2.上部タブの「ホーム」をクリック。〝フォント〟の中にある矢印先四角く囲った部分をクリック。一覧から目的のフォントを選びます。
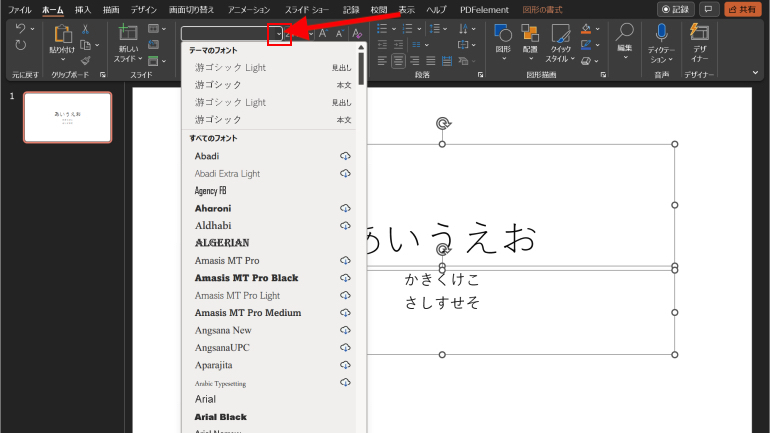
パワーポイントのフォントを一括変更・固定する方法
次は、パワーポイントの一つのスライドだけではなく、全てのスライドを一括で変更する方法をご紹介します。
1.パワーポイントのリボンにあるメニューから〝表示〟を選び、〝スライドマスター〟をクリックします。
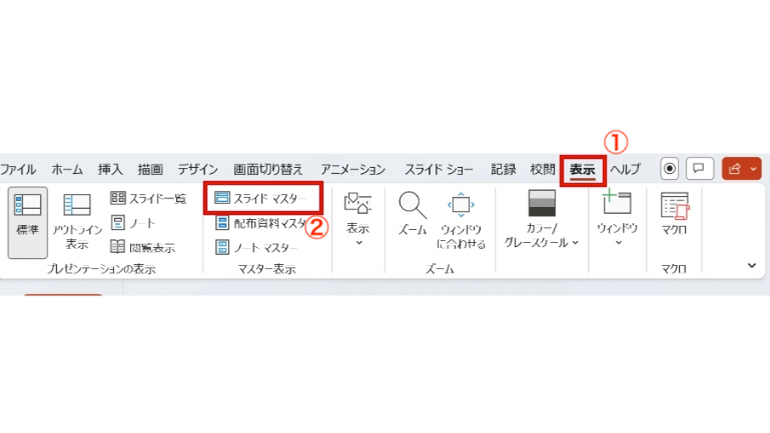
2.〝フォント〟をクリックすると、フォント一覧が出てきます。一括変更したいフォントを選べば完了です。
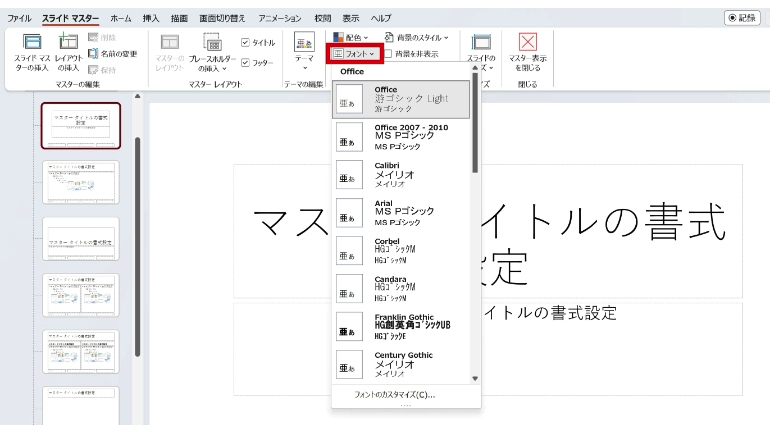
パワーポイントのフォントの一括変更・固定は〝フォントの置換〟でも可能
1.パワーポイントのリボンにあるメニューから〝ホーム〟を選び、〝置換〟のメニュー内にある〝フォントの置換〟を選択します。
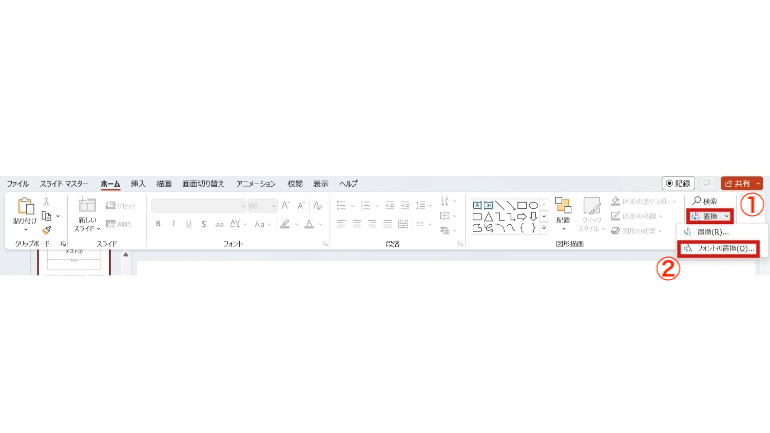
2.こちらを使ってフォントの一括変更もできます。
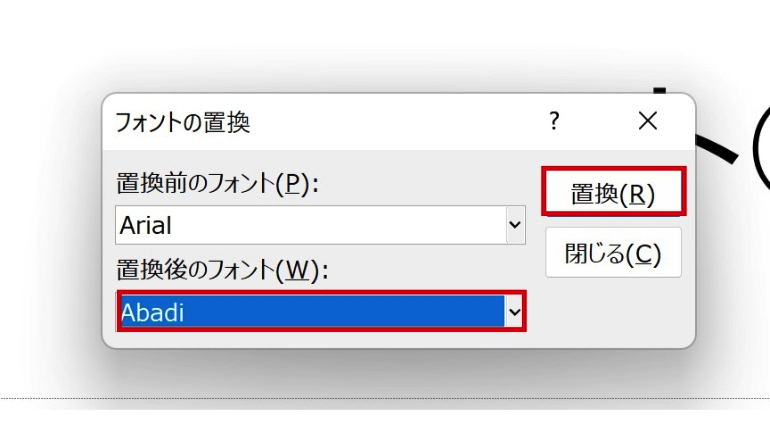
見出しと本文によってフォントを一括変換できる
1.パワーポイントのメニューから〝表示〟を選び、〝スライドマスター〟をクリックします。
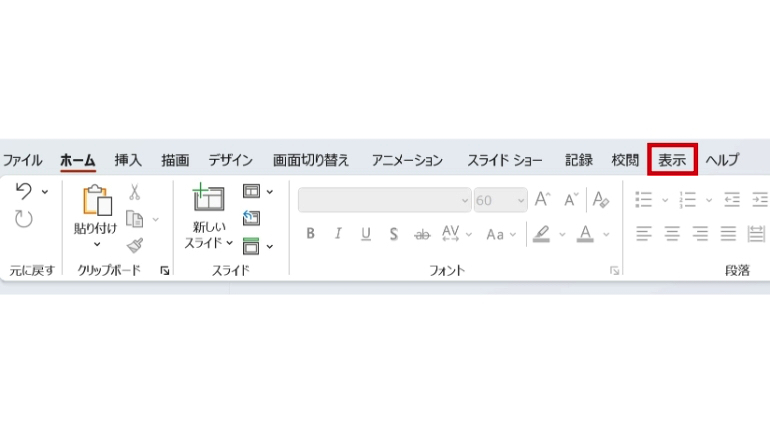
2.〝フォント〟をクリックすると、フォント一覧がでてきます。フォント一覧の下部に、〝フォントのカスタマイズ〟があるので選びます。
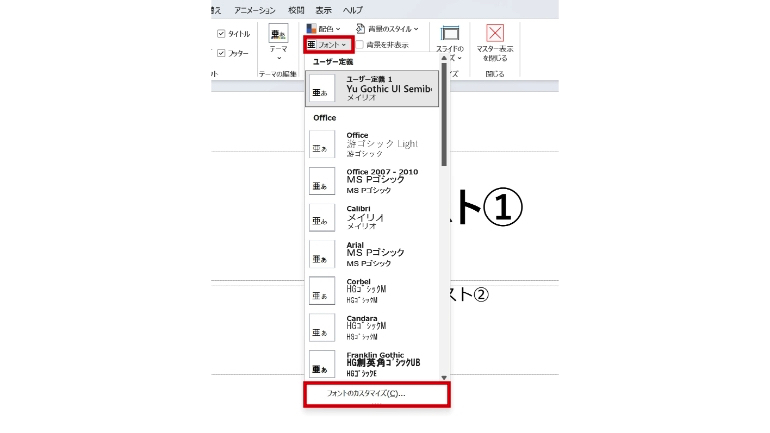
3.ここで見出しのフォントと本文のフォントそれぞれ選択できます。
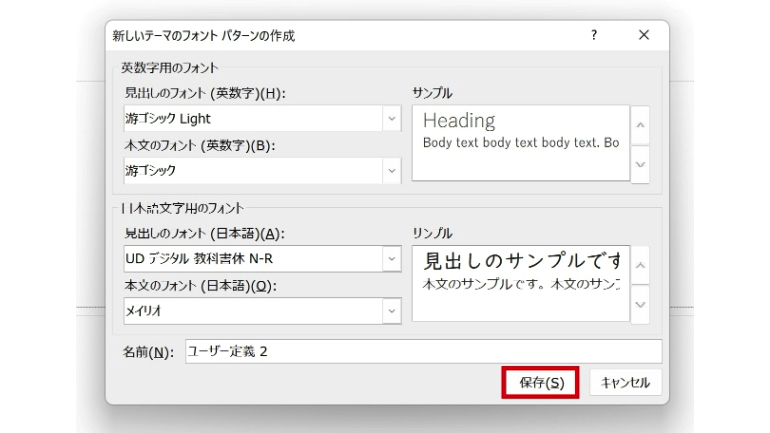















 DIME MAGAZINE
DIME MAGAZINE













