GmailやGoogleカレンダーなど、グーグルには基本無料で利用できるサービスが多くあります。Googleアカウントを統一していれば、データの同期や移行が簡単になるため、利用している人も多いでしょう。
サービスの種類が多岐にわたるため、中には機能の使い方がわからない、使い分けが難しいと感じている人もいるのではないでしょうか。そんなグーグル系サービスの中でも、データの保存、管理に使える「Googleフォト」、「Googleドライブ」の2つについて、その違いや機能をご紹介します。
目次
写真、動画に特化した「Googleフォト」とオンラインストレージの「Googleドライブ」
まずはGoogleフォトとGoogleドライブの違いについて。2つのサービスを混同しがちな理由に、「どちらもデータを保存できる」という点がありますが、主な違いは保存できるデータの種類となっています。
Googleフォトは、名前の通り写真関連のデータを保存できるサービス。iPhoneにプリインストールされている「写真」アプリに似ており、使用しているスマートフォンで撮影した写真、動画の保存が可能。
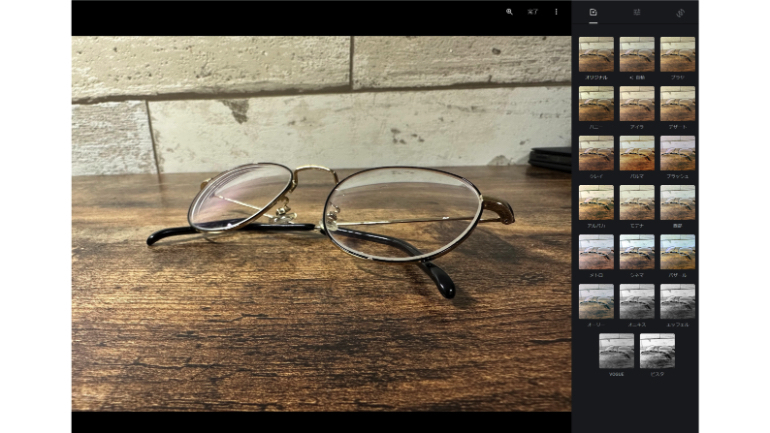 写真、動画データの編集もできるGoogleフォト
写真、動画データの編集もできるGoogleフォト
また、写真や動画の編集やバックアップといった機能も搭載。スマートフォンアプリ版のGoogleフォトであれば、撮影した写真、動画データを自動的にバックアップする機能も利用できます。
一方、Googleドライブは様々なデータを保存できるオンラインストレージサービス。Googleフォトと同様に写真、動画データの保存もできますが、PDFファイルやWord、ExcelといったOfficeソフトで編集したファイルも保存できます。
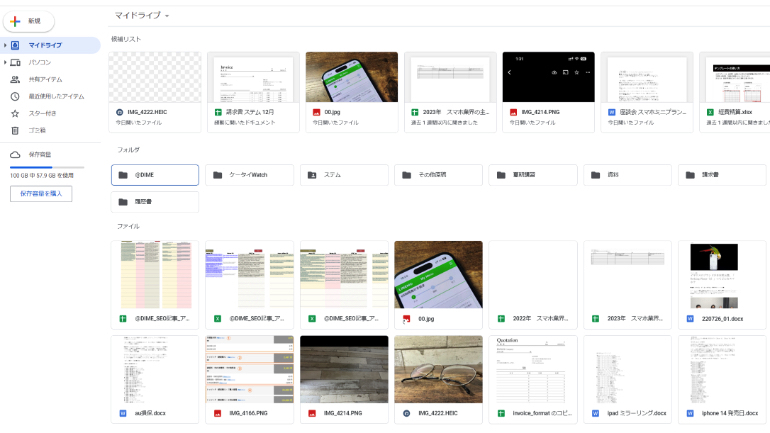 各種データを一括管理できるGoogleドライブ
各種データを一括管理できるGoogleドライブ
Googleフォト、Googleドライブのどちらも、データをアップロードしていれば、スマートフォンやPC、タブレットといった様々なデバイスからファイルを確認できるのが強み。ただし、スマートフォンアプリ版のGoogleフォトを使用している場合、写真一覧には「Googleフォトにアップロードした写真」と「端末ストレージに保存されている写真」の両方が表示される場合もあります。クラウドストレージに写真、動画を保存したい場合は、アップロードの作業を忘れずに行いましょう。
Googleフォト、Googleドライブに保存できるデータ容量はどれくらい?
Googleフォト、Googleドライブはどちらも無料で使用できるサービスですが、無料で保存できる容量には制限があります。
1つのGoogleアカウントにて保存できるデータの容量は、Googleフォト、Googleドライブ、Gmailで共用の15GBまでとなります。保存容量を超過すると、新しいファイルをGoogleドライブにアップロードできず、Googleフォトのバックアップ機能も利用できなくなります。
【参照】Googleドライブ ヘルプ
なお、GoogleドライブやGoogleフォトの容量を増やしたい場合には、「Google One」という有料プランに加入するのがおすすめ。ベーシックプランだと100GBまで使用可能となり、月額料金は250円から。割安になる年間プランの契約も可能です。
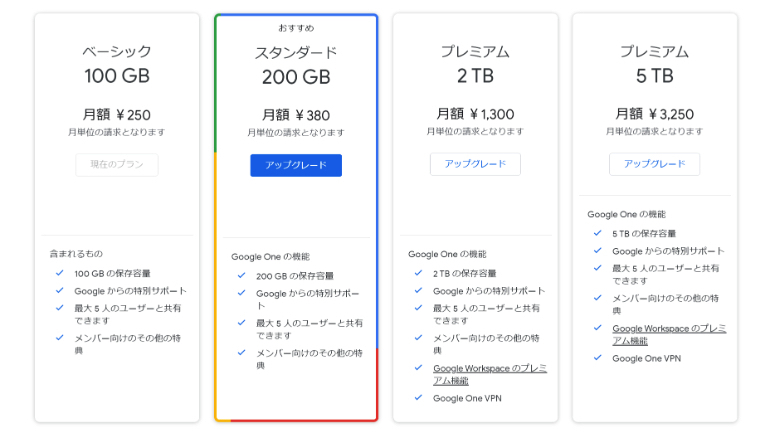
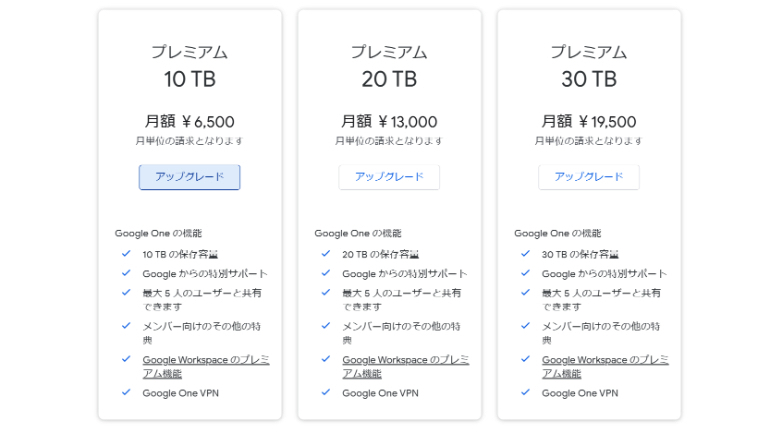
【参照】Google One
GoogleフォトとGoogleドライブの同期は簡単?
執筆時点(2023年1月下旬)において、GoogleフォトとGoogleドライブのデータを自動的に同期する機能は搭載されていません。
スマートフォンアプリの場合、Googleフォト内の写真、動画データをGoogleドライブにアップロードするのは簡単ですが、Googleドライブ内の写真、動画ファイルをGoogleフォトにアップロードする場合、一度デバイスにローカルデータとしてダウンロードしたのち、再アップロードするといった操作が必要になります。
一方、PCブラウザでは逆に、Googleドライブ内の写真、動画データをGoogleフォトにアップロードするのは簡単ですが、Googleフォト内の写真、動画データをGoogleドライブにアップロードする際には、一度ダウンロードしたのち、再アップロードするといった操作が必要になります。
スマートフォンアプリ版GoogleフォトからGoogleドライブに写真、動画をアップロードする方法
Googleフォトアプリは、iPhone向け、Androidスマートフォン向けにそれぞれ配信されていますが、アップロードの操作方法はほぼ共通。本記事では、iOS 16を搭載したiPhoneを使い、操作方法を紹介していきます。なお、GoogleフォトからGoogleドライブへのアップロードは、Googleフォトアプリに加え、Googleドライブアプリがあると簡単なので、まだの人はインストールをしておくのがおすすめです。
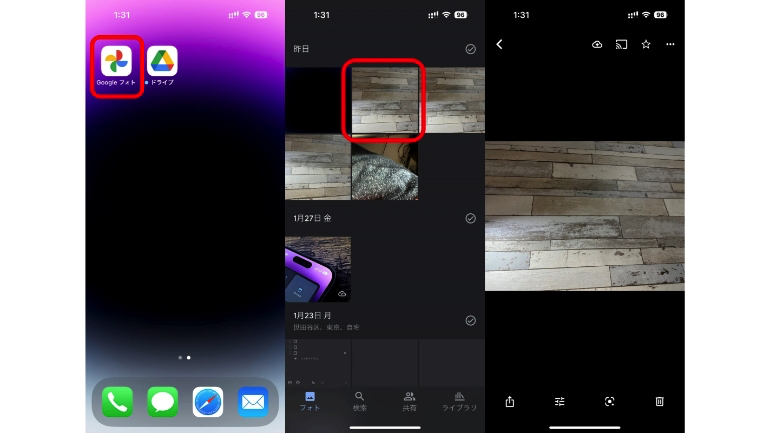
1.Googleフォトアプリを開き、Googleドライブにアップロードしたい写真を開きます。
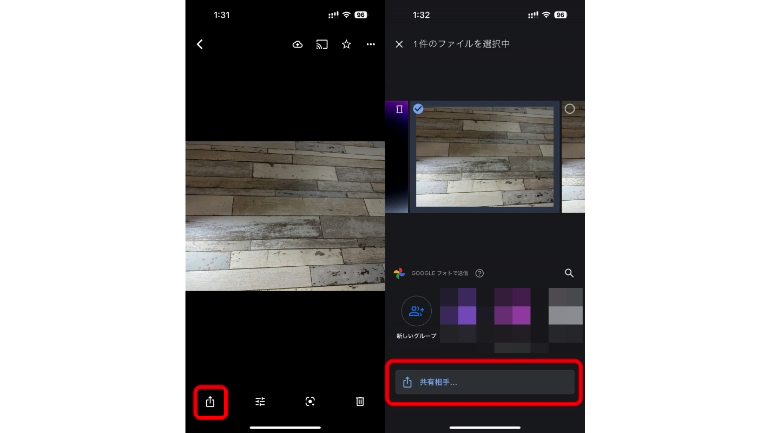
2.左下にある、上向きの矢印アイコンをタップ。「共有相手」に進みます。

3.共有できるアプリの一覧が表示されるので、Googleドライブを選択。なければ「その他」を開き、Googleドライブをタップします。
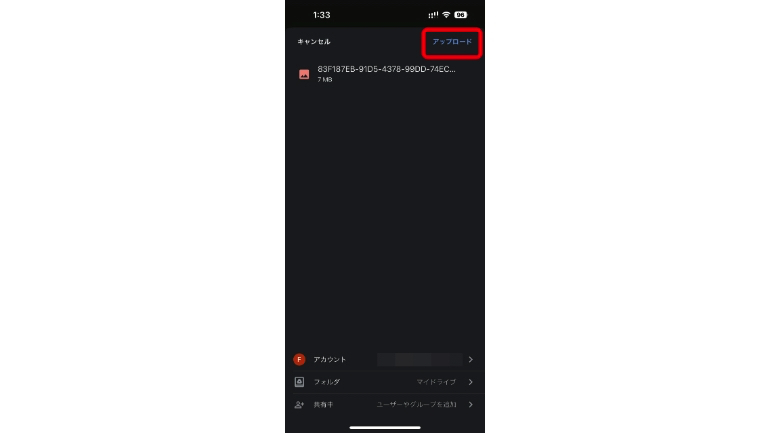
4.画像、動画データを保存したいGoogleアカウントやフォルダ名などを選択し、上部の「アップロード」をタップします。
PCブラウザ版GoogleドライブからGoogleフォトに写真、動画をアップロードする方法
次に、PCブラウザ版のGoogleフォトから、Googleドライブに写真や動画をアップロードする方法を紹介します。本記事では、Windows 11を搭載したPCにて、Chromeブラウザを使っていきます。
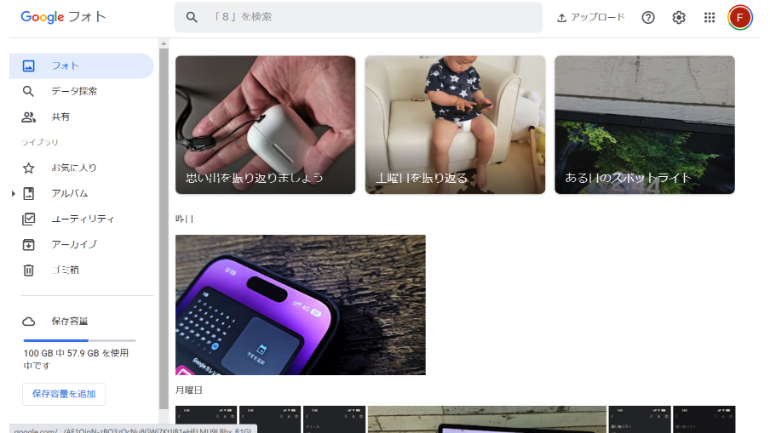
1.PCブラウザ(今回はChrome)でGoogleフォトを開きます。
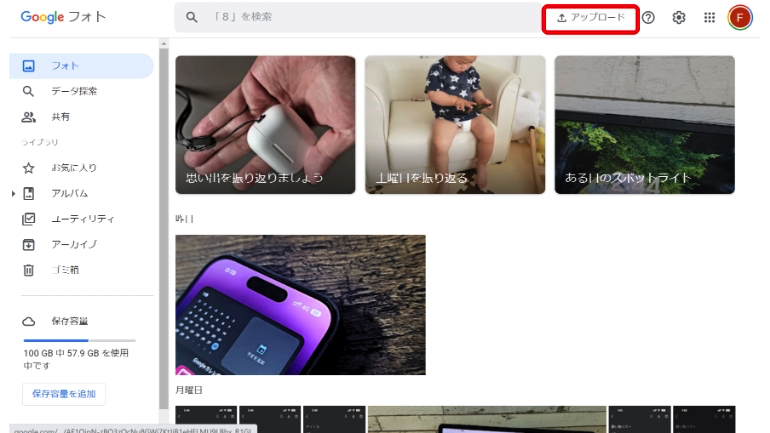
2.右上に表示されている「アップロード」をクリック。
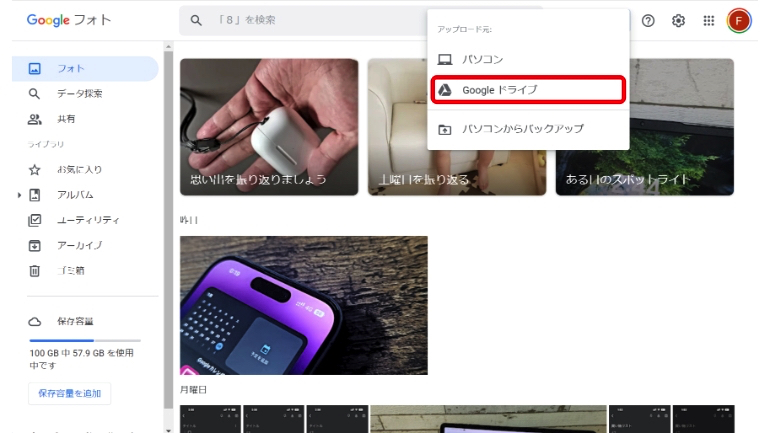
3.「Googleドライブ」をクリックします。
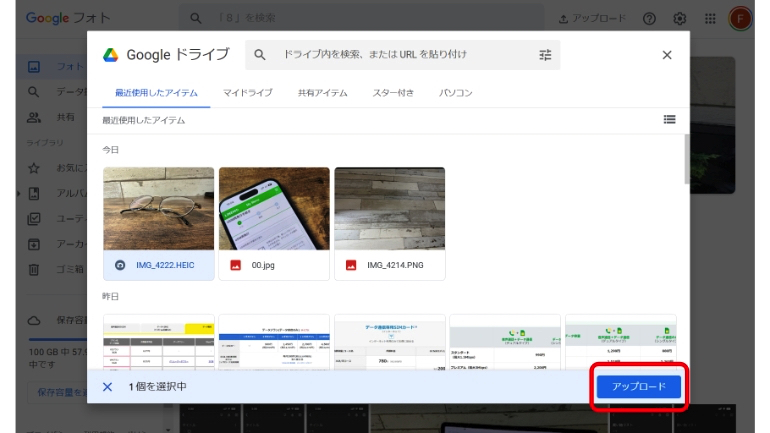
4.最後にGoogleフォトに追加したい写真を選択し、右下の「アップロード」をクリック
※データは2023年2月初旬時点での編集部調べ。
※情報は万全を期していますが、その内容の完全性・正確性を保証するものではありません。
※製品のご利用、操作はあくまで自己責任にてお願いします。
文/佐藤文彦















 DIME MAGAZINE
DIME MAGAZINE













