GmailやGoogleカレンダーなど、グーグルには基本無料で使用できるサービスが豊富にそろっています。その特徴の1つに、同じグーグルアカウントでログインしていれば、デバイスの同期が簡単に行えるというものがあります。
そこで、スマートフォンやPC、タブレットで作成したメモを簡単に同期、共有できる便利な〝メモ帳〟アプリ「Google Keep」でできることや、使い方についてご紹介します。
Google Keepを便利に使うならよく使うGoogleアカウントでログインしよう
冒頭でも触れた通り、Google Keepは同じGoogleアカウントでログインすることで、データの同期が簡単に行えるのが便利なポイント。そのため、使う回数が多いGoogleアカウントでGoogle Keepを利用するのがおすすめです。
Androidスマートフォンのユーザーなら、Google Keepアプリはプリインストールされていることがほとんどですが、iPhoneの場合はインストールが必要なため、App Storeから検索、インストールを行いましょう。
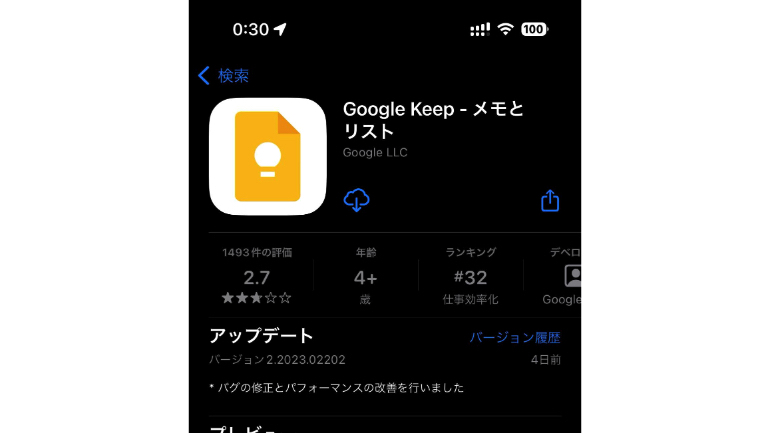
PCの場合は、ブラウザからGoogle Keepにアクセスできます。下の画像は、Chromeブラウザを使った場合の、Google Keepの開き方です。
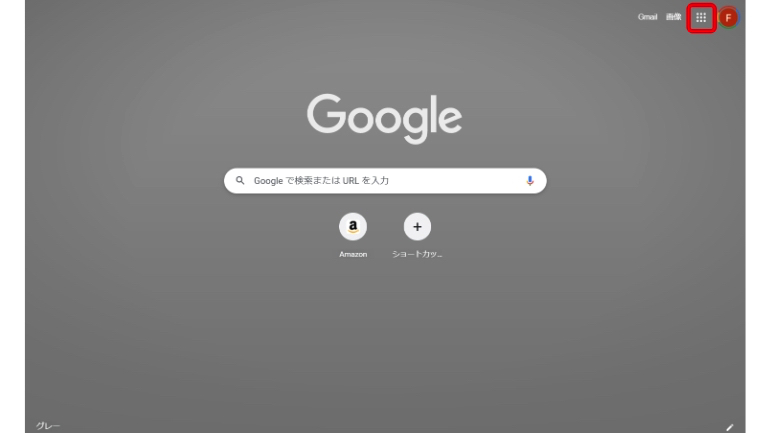
1.Chromeブラウザを開き、右上にある9つの点が並んだアイコンをクリック。
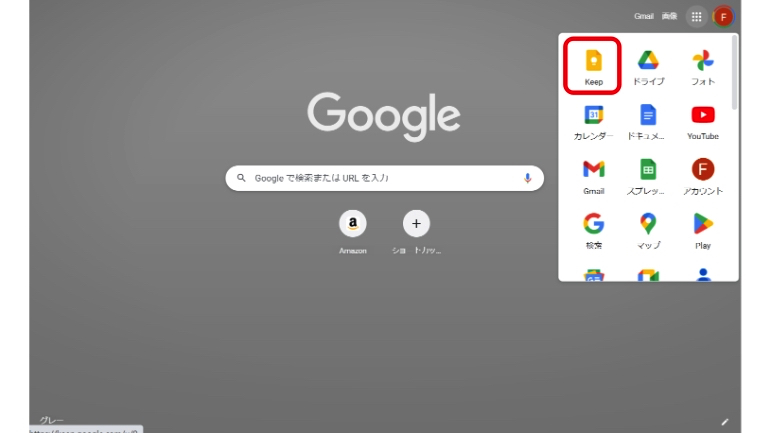
2.「Google Keep」を開きます。
Google Keepの便利な使い方をチェックしていこう!
スマートフォンやPCでGoogle Keepへログインできたら、さっそく便利な機能を活使いこなしましょう。ここからは、Google Keepの便利な使い方を、1つずつ紹介します。
なお、スマートフォンアプリ版、PCブラウザ版で、基本的に使用できる機能は共通しています。本記事では、iOS 16を搭載したiPhoneを使いながら、Google Keepの機能をご紹介します。
【Google Keepの便利な使い方】まずはメモの作成! リストの作成や音声入力、手書き入力も可能
Google Keepの基本的な使い方は、やはりメモ帳機能といえます。新しいメモを作成する場合は、右下にある「+」アイコンをタップし、タイトルや内容を入力していきます。
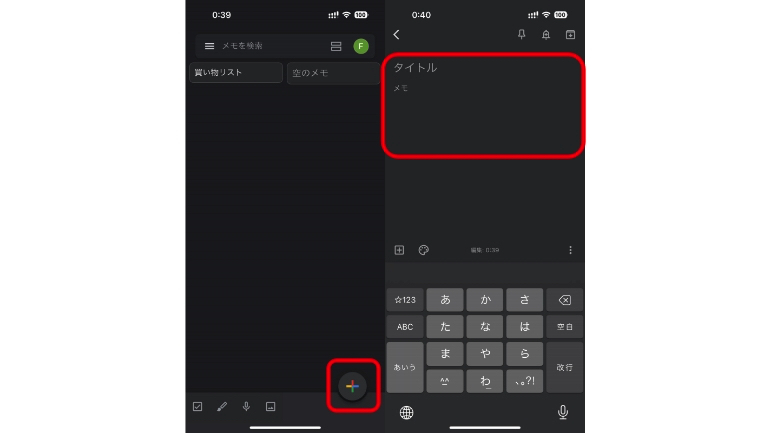
1.メモ画面の左下に表示されている「+」アイコンをタップすると、画像の貼り付けや手書き、録音データの作成、チェックボックスの作成といった編集が可能。チェックボックスは、完了したかどうかのチェックマークが付けられるので、買い物リストの作成などに便利です。
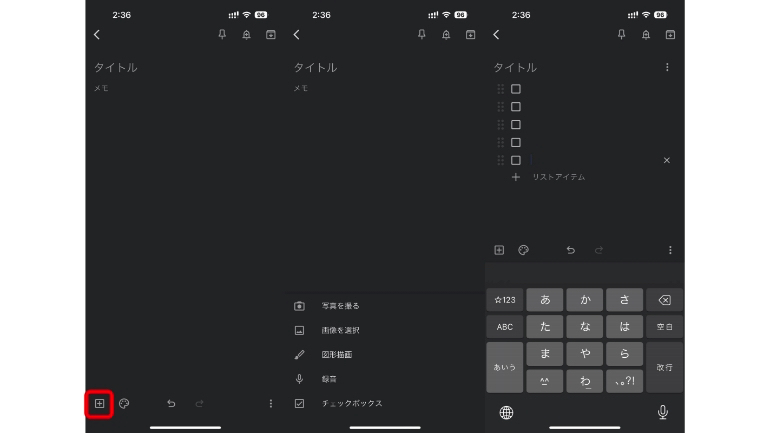
2.「+」アイコンの隣にあるパレットのアイコンをタップすると、メモ自体の色や背景を変更できます。メモの種類ごとに背景の色を変えるといった使い方ができるので、ぜひ活用してみてください。
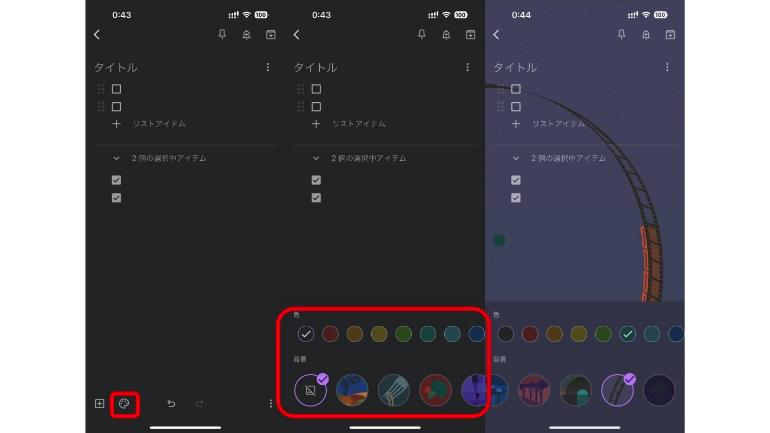
【Google Keepの便利な使い方】ラベルを作ってメモを種類別に分けられる
Google Keepには、「ラベル」と呼ばれる機能があります。これは、よく耳にする〝ハッシュタグ〟のようなもので、メモにラベルを貼り付けて分類して、作成したメモを探しやすくする機能です。
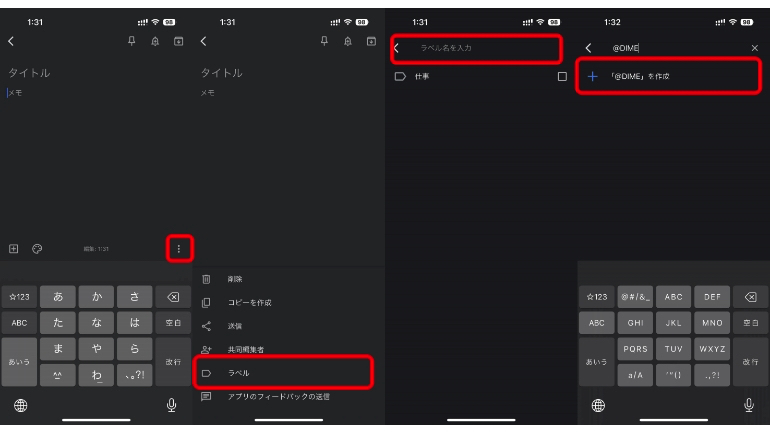
ラベルを作成するには、
1.Google Keepアプリを開き、右下の「+」アイコンをタップ。
2.右下の「…」アイコンをタップ。「ラベル」に進みます。
3.「ラベル名を入力」に、作りたいラベルの名前を入力し、「○○を作成」をタップすればOK。チェックマークを付けると、メモにラベルが貼り付けられます。
【Google Keepの便利な使い方】複数人で共同編集も可能!
Google Keepは、作成したメモを誰かと共有することも可能。家族で共有のメモを作れば、買い物などに便利でしょう。もちろん、複数のGoogleアカウントを所持している人は、どのアカウントからも確認できるメモを作っておいても良いでしょう。
ただし、Google Keepのメモを共有する場合は、相手のGoogleアカウント(Gmailアドレス)を知っている必要があるので、注意しましょう。Google Keepのメモを共有する方法は、下記のとおりです。
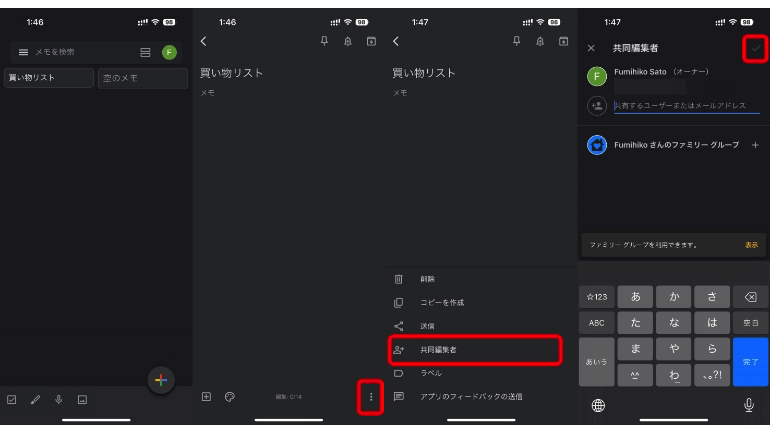
1.Google Keepアプリを開き、共有したいメモをタップ(もしくは新規作成)。右下の「…」をタップし、「共同編集者」に進みます。
2.「共有するユーザーまたはメールアドレス」を入力し、右上のチェックマークをタップします。
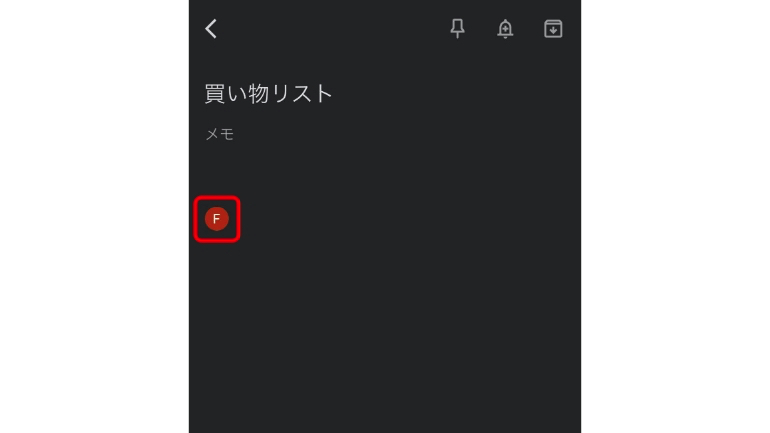
3.メモのページに、共同編集者のアイコンが表示されていればOKです。
なお、自分がオーナーになっている共有メモを削除した場合、ほかのユーザーもメモは閲覧できなくなるので注意しましょう。
【Google Keepの便利な使い方】大事なメモを忘れないようにリマインダーを設定しよう
さっと書いたメモをついつい忘れてしまうといった経験は多くの人にあるはず。紙に書いたメモの場合は、その紙を紛失してしまう恐れもありますが、Google Keepであれば、メモのリマインダー設定をすることで、失くす心配がないだけでなく、大事な時に用事を思い出させてくれます。
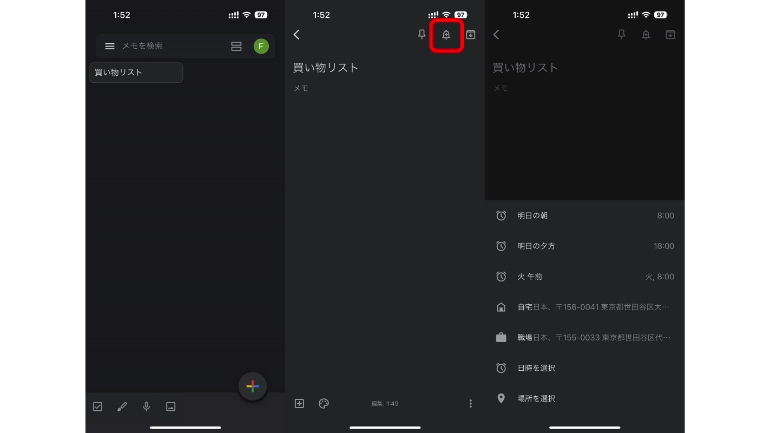
リマインダーの設定をするには、
1.通知を送りたいメモを開き、右上に表示されているベルのアイコンをタップ。
2.通知したい時間や場所などを設定すればOKです。
※データは2023年1月中旬時点での編集部調べ。
※情報は万全を期していますが、その内容の完全性・正確性を保証するものではありません。
※製品のご利用はあくまで自己責任にてお願いします。
文/佐藤文彦















 DIME MAGAZINE
DIME MAGAZINE













