無料でアカウントを作成できるため、多くの人がビジネスシーンやプライベートで使用しているGmail。そんなGmailをビジネスシーンで使う際に便利な「グループ送信」の機能の使い方を、PCブラウザ版、スマートフォンアプリそれぞれ紹介していきます。
目次
PCブラウザ版Gmailで「グループ送信」機能を使う方法
まずはPCブラウザ版Gmailで、グループ送信機能を使う方法をご紹介します。今回は、Windows 11を搭載したPCでChromeブラウザを使います。
PCブラウザ版Gmailで「グループ送信」を使うためにグループを作成する方法
Gmailのグループ送信機能を使うために、まずは「連絡先」という機能からグループを作成します。
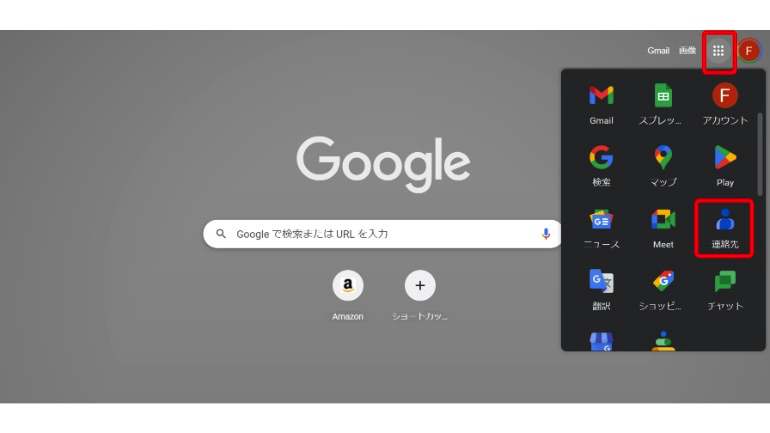
1.Chromeブラウザを開き、左上にある9つの点のアイコンをクリック。「連絡先」を開く。
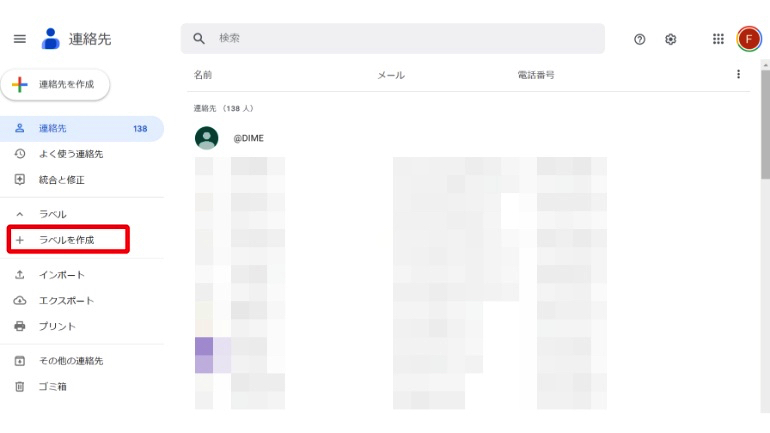
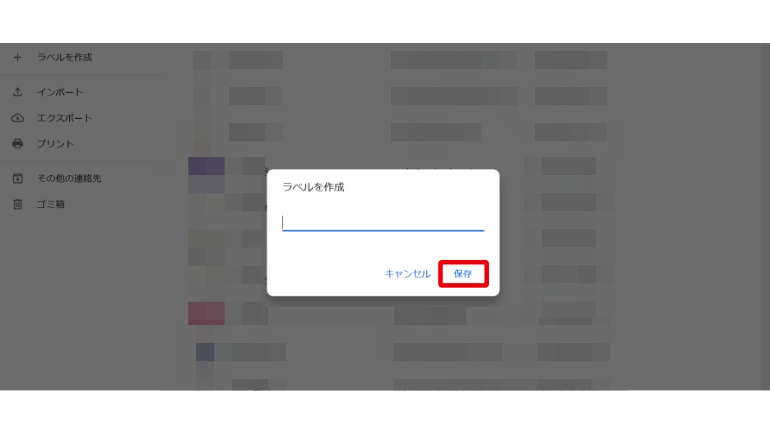
2.左側に表示されている「ラベルを作成」をクリックし、任意の名前を入力。「保存」をクリックする。
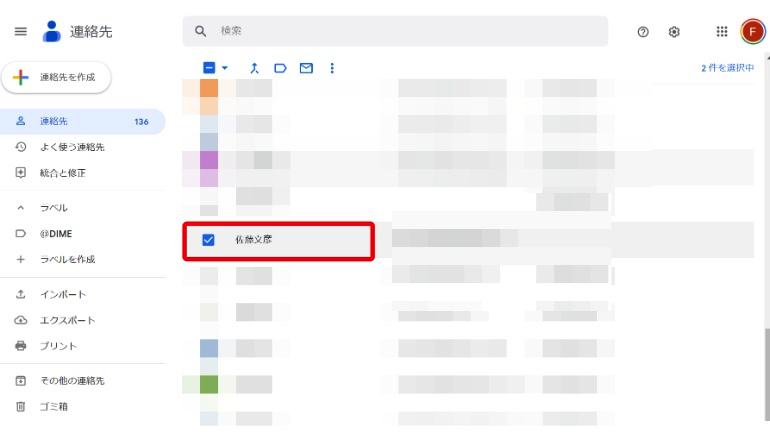
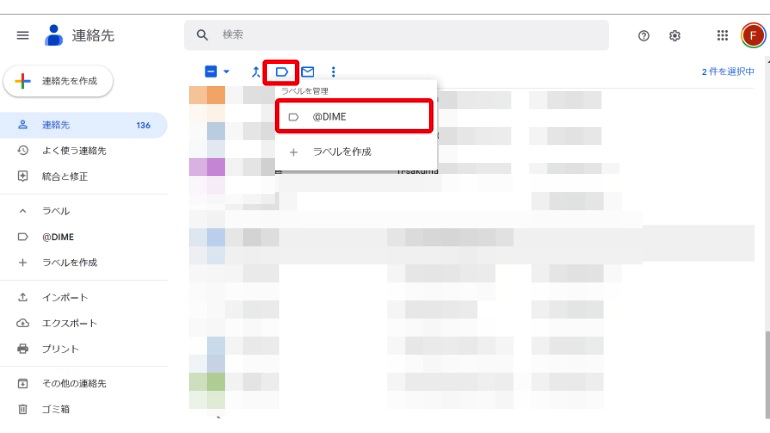
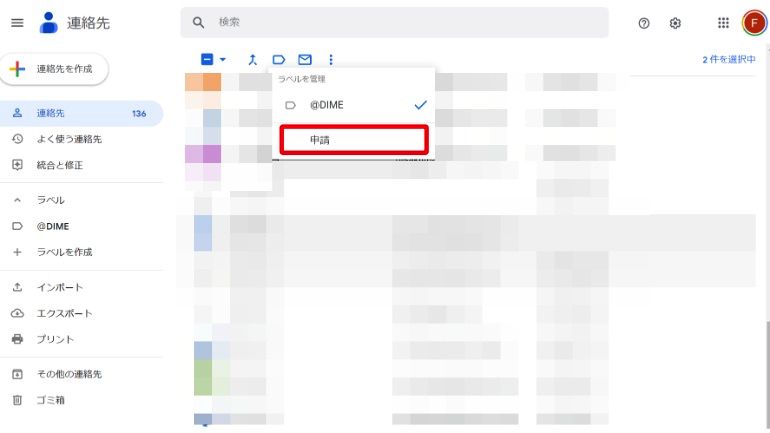
3.ラベルの作成ができたら、登録している連絡先一覧からラベルに追加したい人にチェックマークを付けていき、上部にあるラベルアイコンをクリック。先ほど作成したラベル名をクリックし、「申請」に進む。
PCブラウザ版Gmailで「グループ送信」をする方法
上記の方法でグループの作成ができたら、Gmailよりグループ送信ができます。
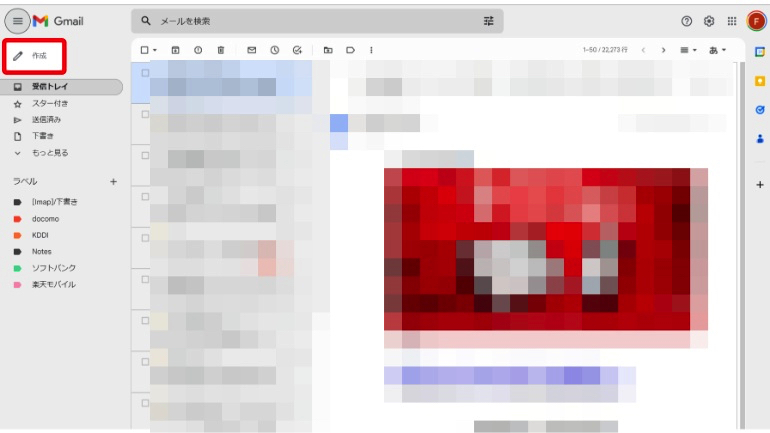
1.ChromeブラウザでGmailを開き、左の「作成」をクリック。
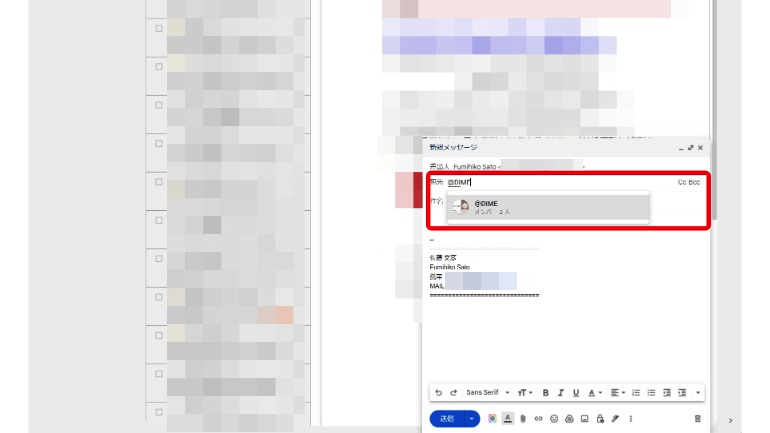
2.「宛先」の欄に先ほど作成したラベル名を入力。ラベルが表示されるので、クリックすると、グループのメンバー全員が宛先欄に表示される。
3.あとは通常のメールを作成するのと同様に、件名や本文を入力し、「送信」をクリックすればOKです。
Androidスマートフォン版Gmailアプリで「グループ送信」機能を使う方法
続いて、Androidスマートフォン版のGmailアプリでグループ送信機能を使う方法を見ていきましょう。今回は、Android 13を搭載したGoogle Pixel 7 Proを使用しています。
Androidスマートフォン版Gmailで「グループ送信」を使うためにグループを作成する方法
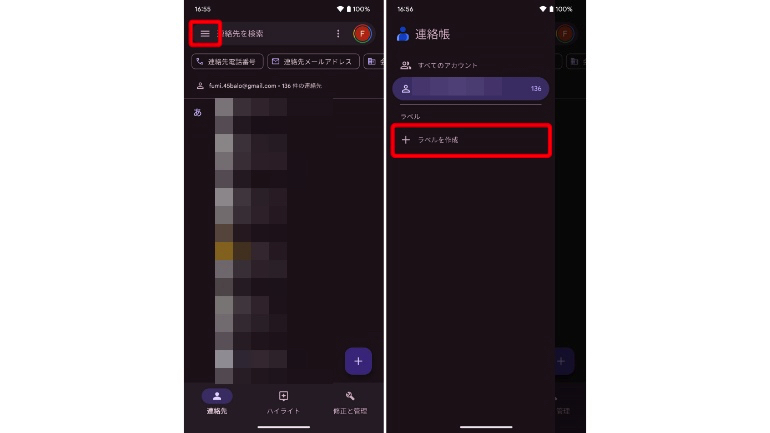
1.グーグルの「連絡帳」アプリを開き、左上の3本線アイコンをタップ。「ラベルを作成」をタップ
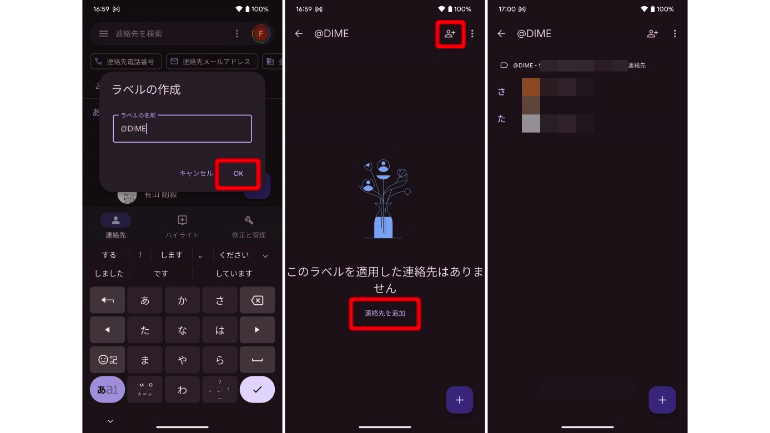
2.「ラベルの名前」を入力し、「OK」をタップ。「連絡先を追加」、もしくは右上の人型アイコンをタップし、任意の連絡先を追加する
Android版Gmailアプリで「グループ送信」をする方法
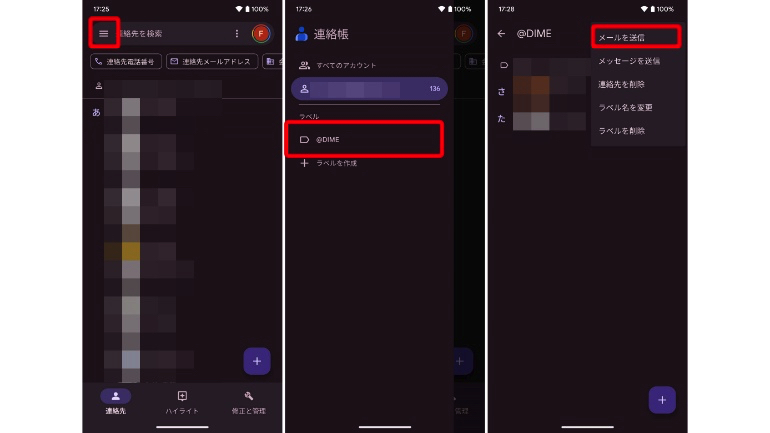
1.連絡帳アプリを開き、左上の3本線アイコンをタップ。先ほど作成したラベルを開く。
2.右上の3点アイコンをタップし、「メールを送信」をタップ。Gmailアプリが開くので、件名や本文を入力して送信する
iPhone版Gmailアプリでグループ送信機能は利用できる?
iPhoneの場合、App Storeにグーグルの連絡帳アプリが配信されていないため、PCブラウザ版、Androidスマートフォン版アプリのように、Gmailで使用するグループの作成が行えません。
ただし、iPhoneの「メール」アプリでGmailアドレスを使用している場合は、「連絡先」アプリを使ってリストを作成し、グループ送信と同様の機能が利用できます。今回は、iOS 16を搭載したiPhone 14 Proを使用していきます。
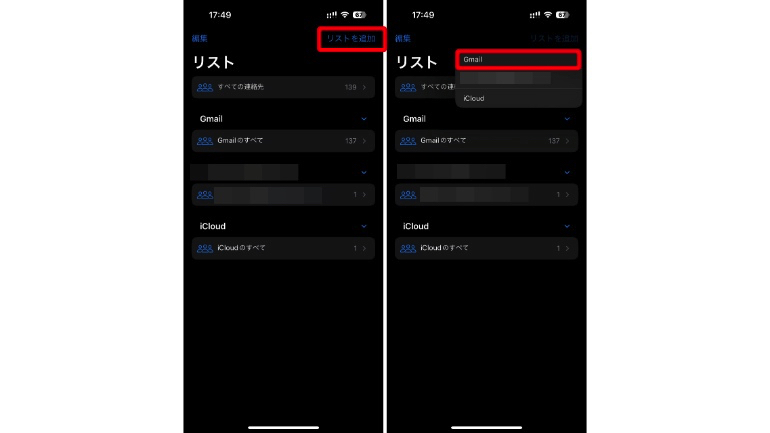
1.「連絡先」アプリを開き、右上の「リストを追加」をタップ。使用するGmailアカウントをタップする
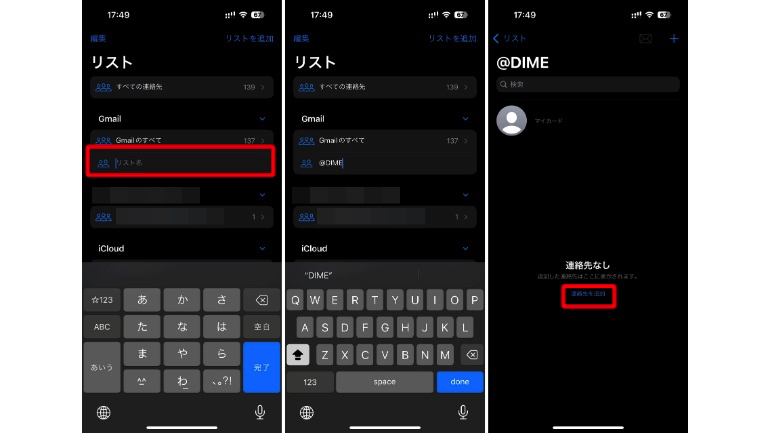
2.「リスト名」を入力し、キーボードの「完了(done)」をタップ。リストが作成されるので、「連絡先を追加」に進む
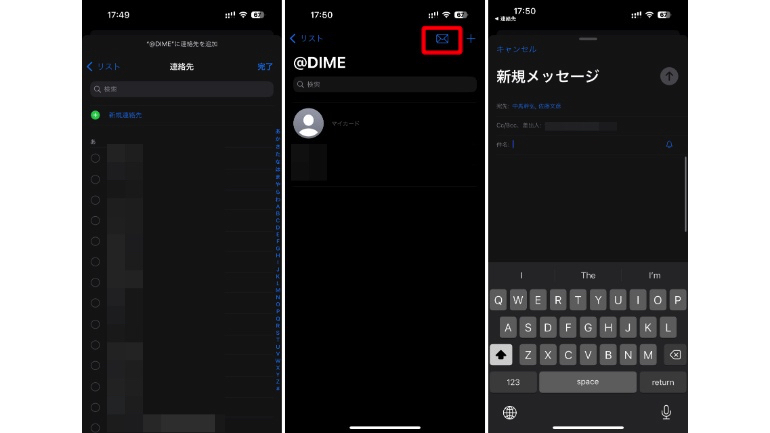
3.任意の連絡先にチェックマークを付け、右上の「完了」をタップ。先ほど作成したリストに連絡先が追加されていることを確認する。
4.「グループ送信」を行う場合は、リストの右上に表示されているメールアイコンをタップ。メールアプリが起動するので、件名や本文を入力して送信する
※データは2023年1月中旬時点での編集部調べ。
※情報は万全を期していますが、その内容の完全性・正確性を保証するものではありません。
※製品のご利用はあくまで自己責任にてお願いします。
文/佐藤文彦















 DIME MAGAZINE
DIME MAGAZINE













