大切なファイルやデータのバックアップをこまめに行うのはなかなか大変です。しかし、「パソコン版 Google ドライブ」を使えば、ファイルのバックアップが簡単にできるだけでなく、さまざまなデバイスからのアクセスも可能になります。
この記事では、パソコンのバックアップと同期に役立つ「パソコン版 Googleドライブ」や、Android・iPhoneでのGoogleアカウントを使ったバックアップ方法についてご説明します。
Googleのバックアップと同期はどういう意味?
以前は、パソコン上のファイルと「Google ドライブ」のファイルを同期する「バックアップと同期」というサービスがありましたが、2021年9月に終了となりました。現在は「パソコン版 Google ドライブ」にその役割が移行されています。
「Google ドライブ」は、Googleの提供するデスクトップ同期クライアントです。アカウントごとに、クラウド上で一定スペースのドライブが使えるようになっていて、そのアカウントにログインすればどこからでもドライブにアクセスできます。また、ドライブを共有することで、別のアカウントからのアクセスも可能です。「Google ドライブ」にデータのバックアップを行い同期することで、常にバックアップファイルを最新の状態に保てます。
「パソコン版 Google ドライブ」はダウンロードして使うアプリで、利用することで簡単に「Google ドライブ」へのアクセスや設定が可能になります。「パソコン版 Google ドライブ」をインストールしなくても「Google ドライブ」自体は、ブラウザからアクセスして使うこともできます。
【参考】スマホのバックアップ、自動同期、データ量の確認、Googleドライブの上手な使い方
スマホでGoogleサービスを使ってバックアップと同期をする場合の設定変更方法
「Google ドライブ」にスマホのデータをバックアップしておくことで、故障時・紛失時にデータを失う心配が減ります。また、バックアップを取っておけばスマホ本体の容量を使わずにデータを保存しておけるので、写真や動画などがスマホのストレージを圧迫している人にもおすすめです。
「Google ドライブ」を使ってiPhoneのバックアップと同期をする場合の設定方法
iPhoneの「Google ドライブ」アプリを使えば、写真・連絡先・カレンダーのデータをバックアップできます。バックアップ先はそれぞれ、写真は「Google フォト」、連絡先は「Google コンタクト」、カレンダーは「Google カレンダー」です。
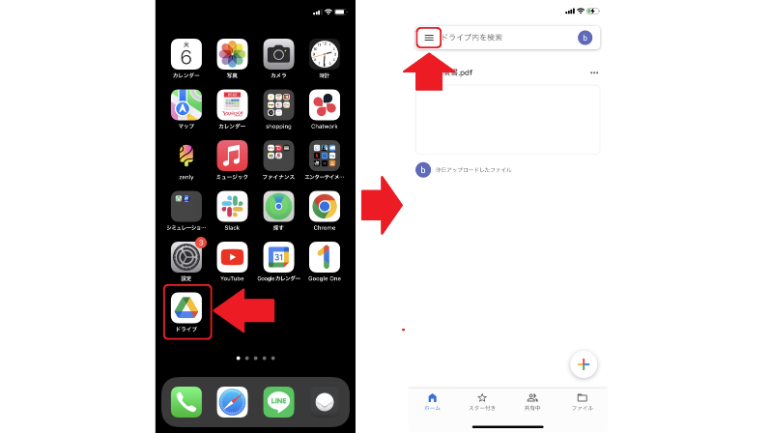
まず、「Googleドライブ」のアプリをインストールして開き、左上のメニューアイコン(三本線)をタップします。
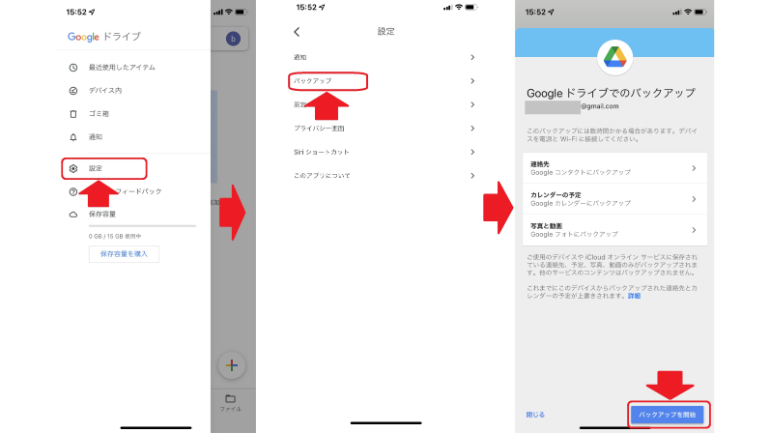
「設定」をタップし「バックアップ」を選びます。この時に、連絡先・カレンダーの予定・写真と動画をそれぞれバックアップするかどうか選べます。写真と動画はバックアップせずに、連絡先とカレンダーだけバックアップする、ということも可能です。
「Googleドライブ」を使ってAndroidのバックアップと同期をする場合の設定方法
Androidスマホでは、コンテンツやデータを「Googleドライブ」にバックアップして、元の端末や他のAndroid端末に復元することもできます。ただし、バックアップを作成した時よりも古いバージョンのAndroid端末では復元できません。
Androidスマホのデータを自動的にバックアップするように設定するには、端末の設定アプリから「Google」、「バックアップ」と選択します。始めてバックアップを行う場合は「Google One バックアップ」をオンにして、画面上の手順に沿って操作しましょう。最後に「今すぐバックアップ」をタップすれば、バックアップが始まります。バックアップされるデータは、アプリデータ・通話履歴・連絡先・設定・SMSメッセージ・写真と動画・MMSメッセージです。
Androidスマホでバックアップと同期がしたい時は「設定」のアイコンから
Androidスマホでは、「Google ドライブ」を使ったスマホのバックアップは、「設定」から行えます。そのため、バックアップと同期のために特定のアプリを入れる必要はありません。バックアップしたい時は設定のアイコンから行うと覚えておきましょう。















 DIME MAGAZINE
DIME MAGAZINE













