Ascannio / Shutterstock.coms
Google カレンダーを共有すると、ひとつのカレンダーを複数人がそれぞれのデバイスから見たり、書き込んだりすることができます。仕事上スケジュールを共有する必要があるときや、ひとりで複数のアカウントを使っている場合などに便利です。この記事では、Google カレンダーの共有アカウントを追加する方法や、表示アカウントの切り替え方法などをご紹介します。
目次
Google カレンダーで共有アカウントを追加する方法
ほかのアカウントのカレンダーを共有して表示することで、1つのアカウントのカレンダーを開くだけで別のアカウントで登録した予定も反映できるようになります。
Google カレンダーの共有は基本的にPCのブラウザから行います。iPhoneとAndroidのGoogle カレンダー アプリで共有したい場合にも、PCからの操作が必要になります。
PCでGoogle カレンダーの共有アカウントを追加する
カレンダーを共有するためには、予定を見られるようにする自分のアカウントと追加される相手のアカウントの両方から操作する必要があります。まずは、自分のアカウントを使ってブラウザのGoogle カレンダーを開きます。
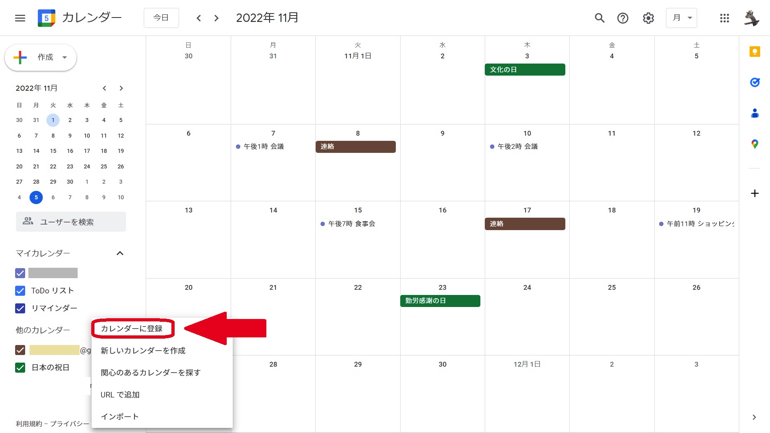
左の「他のカレンダー」の横にある「+」をクリックして、「カレンダーに登録」を選択します。「カレンダーに追加」という欄が表示されるので、そこへ新たに予定を反映させたいアカウントのアドレスを入れてエンターキーを押します。「○○@gmail.com」のカレンダーにアクセスする権限がありません」と表示されたら、右下の「アクセス権をリクエスト」をクリックしましょう。
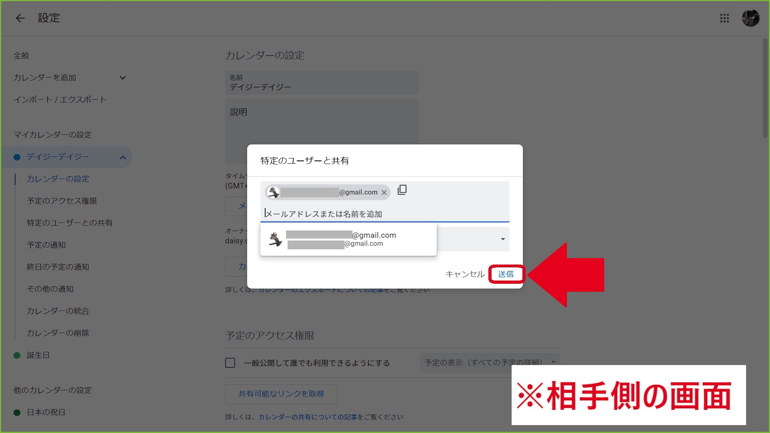
リクエストすると、相手のアカウントに「△△gmail.comさんからカレンダー共有のリクエストが届いています」とメールが届きます。相手がその本文中のリンクをクリックし、ブラウザからGoogle カレンダーを開くと設定画面となります。カレンダーを共有したいアカウントのアドレスが入った状態で「特定のユーザーと共有する」というポップが開くので、その中の「送信」をクリックしてもらえば、共有と追加が可能です。

相手側からの操作が完了すると、自分のカレンダーの「他のカレンダー」に、先ほどリクエストしたアカウントのカレンダーが追加されます。
iPhoneのGoogle カレンダーで共有アカウントを追加する方法
iPhone では基本的にGoogle カレンダー アプリを使いますが、アプリからの共有操作はできません。Google カレンダーの共有アカウントを追加するためにはブラウザからの操作が必要です。
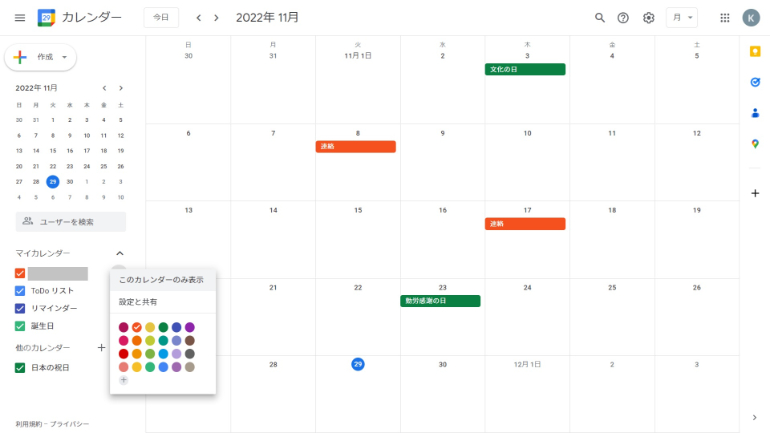
まずは、PCのブラウザからiPhoneで予定を見られるようにしたいアカウントでGoogle カレンダーを開きます。画面左の「マイカレンダー」の項目から名前の右にある縦3つの点をクリックし、「設定と共有」を開きます。
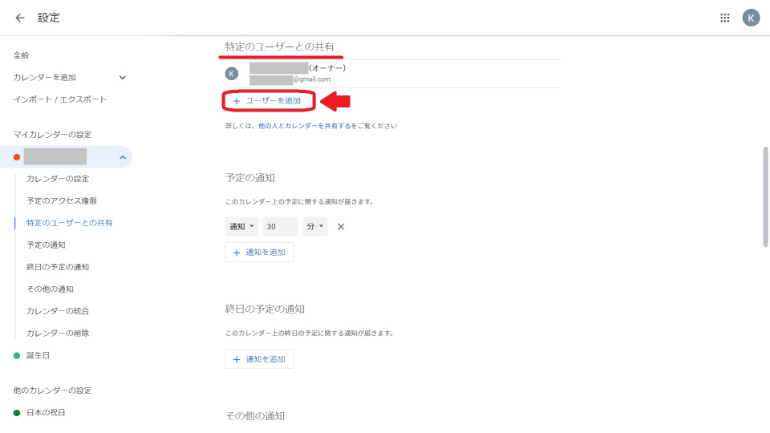
「特定のユーザーとの共有」の「+ユーザーを追加」をクリックし、iPhoneでログインしているアカウントのメールアドレスを入れて、権限を選び、送信をクリックします。
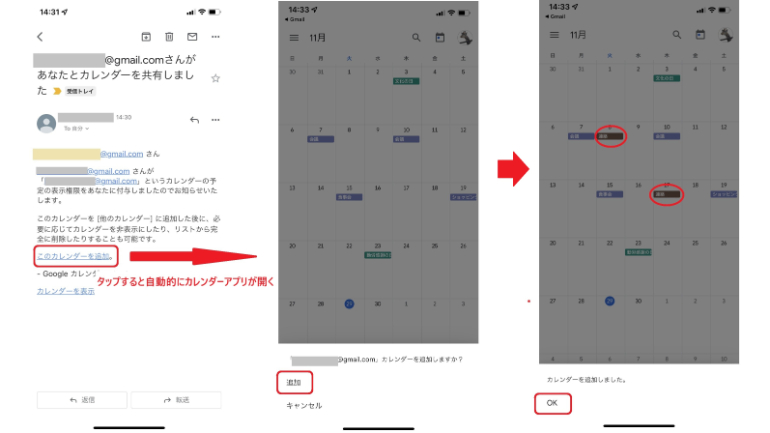
iPhoneに届いたメールの文中にある「このカレンダーを追加」をクリックすると、Google カレンダーアプリがインストールされていれば、自動的にアプリが開きます。「このカレンダーを追加しますか」というポップが出るので、「はい」を選択すると、PC版と同じようにカレンダーを追加できます。
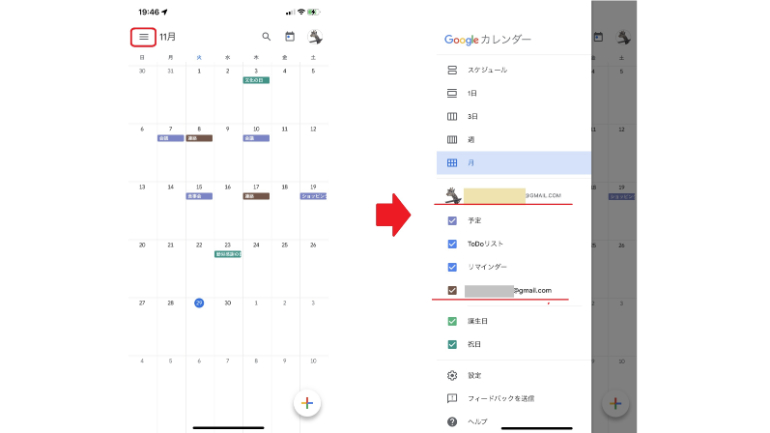
Google カレンダー アプリでも、ユーザーごとに色分けをされた予定が表示されます。アプリを開いて左上の三本線をタップすると、タブが開いて、表示可能なカレンダーの一覧を見ることができます。
AndroidのGoogleカレンダーで共有アカウントを追加する方法
Androidの場合も、Googleカレンダーの追加方法はiPhoneと同じです。PCのブラウザから共有の操作をして、届いたメールに記載されている「このカレンダーを追加」をタップしましょう。開いたGoogleカレンダーのポップアップで「はい」を選択することでカレンダーの追加ができます。
Googleカレンダーで、アカウント追加ができない場合
Googleカレンダーでアカウントが追加できない場合は、権限の付与の設定に問題がある場合が考えられます。権限によっては、共有しているはずなのに予定の内容が見えなかったり、編集ができなかったりします。どこまで権限を与えるかをよく考えて共有するようにしましょう。
また、アプリからアカウントを追加しようとして困っているケースもあります。アプリにアカウントは追加可能ですが、アプリから別のアカウントに追加することはできませんので、アプリで使っているカレンダーを別のアカウントに共有したい場合はPCでログインして設定しましょう。
複数アカウントを切り替えることで、見たいGoogleカレンダーだけを表示できる
Google カレンダーで複数のアカウントを表示できるのは便利ですが、常にすべてのカレンダーが表示されていると画面が煩雑になって見づらい場合もあります。ここでは、カレンダーのアカウントを切り替えて、目的のアカウントのカレンダーだけを表示する方法をご説明します。
Google カレンダーで複数のアカウントの表示を切り替える方法
PCの場合はGoogle カレンダーの左側、「マイカレンダー」のところに、表示可能なユーザーの一覧があります。
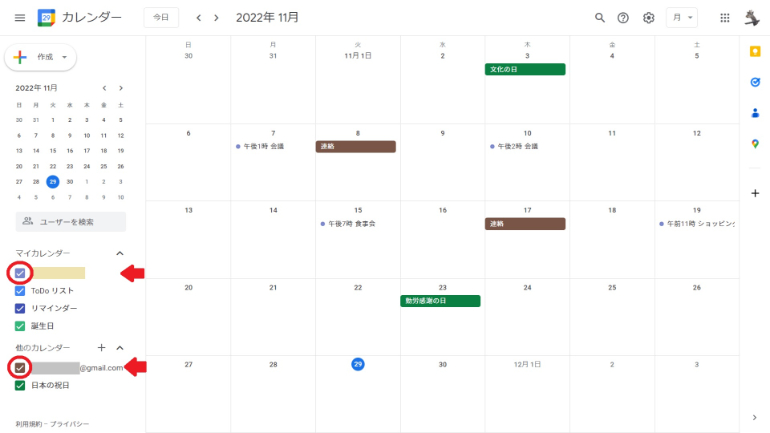
名前の左側に、色分けされたチェックボックスがあり、そのチェックを入れたユーザーのカレンダーだけが表示されるようになっています。アプリの場合は、「マイカレンダー」の表記はありませんが、左上の三本線をタップすることで、ユーザーの一覧が表示されるので、同じように表示したいユーザーだけチェックを入れます。
自分の別アカウントのカレンダーを見たい場合は、ログインしているGoogle アカウント自体を切り替えて、表示するアカウントを変更することもできます。

右上のアイコンをタップすると、別のアカウントが表示されます。アカウント名をクリックすることで、カレンダーの表示を切り替えられます。
Google カレンダーで他のアカウントを同期する方法
Google カレンダーでは、共有しているアカウントの予定は1年前まで遡って自動的に同期されます。他のアカウントで予定の変更や追加をした場合は、何もしなくても共有しているアカウントにも表示されます。
同期が上手くいかない場合は、デバイスがインターネットに接続されているか、追加した予定がGoogle カレンダーに表示されているかなどを確認しましょう。
iPhoneの場合は、まずアプリや端末の再起動を試してみてください。それでも上手くいかなければ、一度アカウントを削除して、再度アカウントを追加してみましょう。また、アプリを一度アンインストールして、再インストールするという方法もあります。
Androidの場合は、デバイスの設定アプリからアカウントの同期がオンになっているかを確認してみましょう。また、Google カレンダー アプリの「設定」から、表示したいカレンダーを選んでページ上部の同期がオンになっていることを確認してみるのも有効です。Google カレンダー アプリ左上のメニューアイコンの三本線から「更新」をタップすることで、手動での同期も可能です。その他、デバイスの設定アプリの「アプリと通知」→「アプリ情報」→右上の縦3つの点→「システムを表示」→「カレンダーの保存」でカレンダーストレージがオンになっていることを確認する方法もあります。デバイスのストレージの空き領域が不足している場合もカレンダーは同期しないので、デバイスのストレージも確認してみましょう。
【参考】他人の予定を表示させる方法から曜日別の色分けまでGoogle カレンダーの便利ワザ
Google カレンダーにアカウントを追加して、効率よくスケジュール管理をしよう
Google カレンダーは、そのアカウントのスケジュールを管理するだけでなく、アカウントを追加して会社でのスケジュール管理や、自分の複数アカウントのスケジュールを一括管理することもできます。便利な機能なので、活用して効率よくスケジュール管理をしてはいかがでしょうか。
※データは2023年1月初旬時点での編集部調べ。
※情報は万全を期していますが、その内容の完全性・正確性を保証するものではありません。
※製品のご利用、操作はあくまで自己責任にてお願いします。
文/ねこリセット















 DIME MAGAZINE
DIME MAGAZINE













