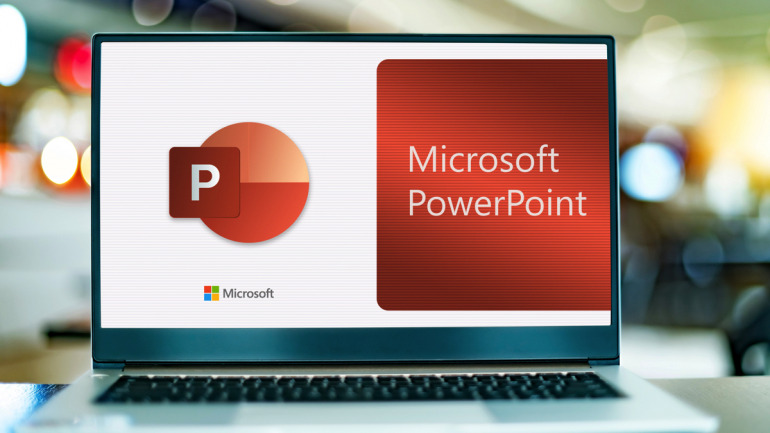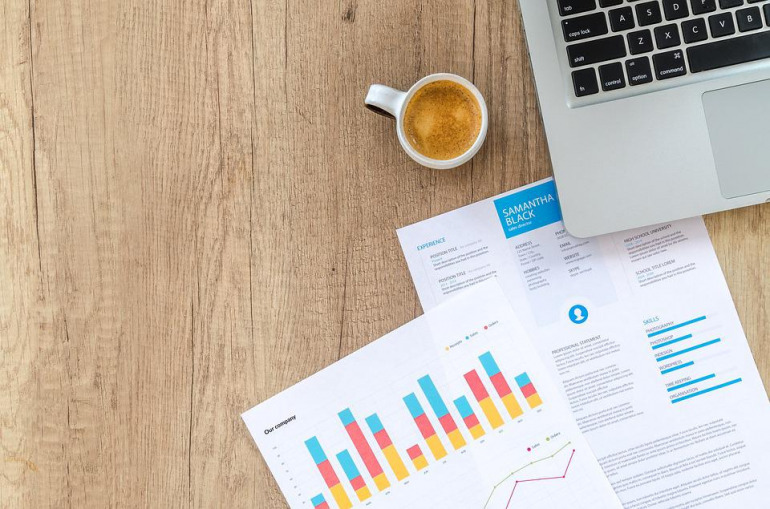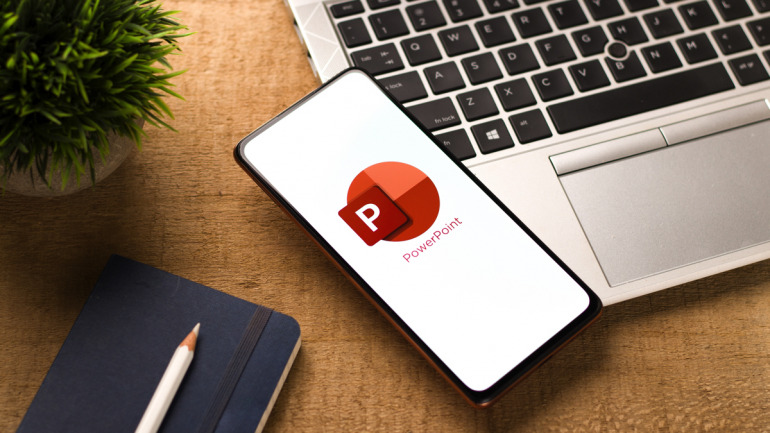
オンラインミーティングでパワーポイントを使ったプレゼンテーションをする時、画面共有は必須ですが、実はPCだけでなくスマホでもできます。 スマホで会議やビデオ通話に参加する時に役立つパワーポイントの共有方法をご紹介します。
目次
オンラインミーティングでパワーポイントを使ったプレゼンテーションをする時、画面の共有は必須です。実はパワーポイントの画面共有はスマホでもできることをご存じでしたか?
この記事では、スマホで会議やビデオ通話に参加する時に役立つパワーポイントの共有方法をご紹介します。
読みやすい資料や企画書を作るには?!パワポの行間をきれいに整える方法
monticello / Shutterstock.com パワポ(PowerPoint=パワーポイント)でのプレゼン資料を見ていて、「何となく文字が読みにくい...
パワポで絶対やってはいけない3つのこととは?知識ゼロの人でもできる「相手に伝わる」スライドづくりの基本のき
PCに慣れていないパートさん向け新人研修で、パワポの使い方についてセミナーを開くことになった。年齢は10代の学生さんから40歳代のベテランまで幅広い。パートさん...
パワーポイントの共同作業をする方法と画面共有の方法
パワーポイントでの共同作業には、ファイルをクラウドに保存し、共有リンクを使うことで複数人が同時に編集する方法と、画面共有でプレゼンテーションを見せる方法があります。
TeamsやZoom、LINE、Google Meetなどのツールでは画面共有機能を使うことで、スライドの内容をリアルタイムで相手に表示可能です。共同編集と画面共有を組み合わせると、よりスムーズに作業を進められます。
パワーポイントのスライドをパソコンとスマホで共有して共同編集する方法
パソコンで作成したパワーポイントのスライドは、Driveまたは SharePointにアップロードすることで、ほかのパソコンやスマホと共有し共同編集ができるようになります。共有・共同編集する方法は次の通りです。
[1]スライド右上の「共有」を選択。OneDrive または SharePointにプレゼンテーションを保存していない場合は、この時表示されるメッセージに従ってファイルをアップロードしてください。
[2]共有するスマホのメールアドレスを入力し、送信します。
[3]スマホに送られてきたメールからリンクを開くと、共同編集が可能です。
スマホ版 Microsoft Teamsでパワーポイントを画面共有するには
スマホ版のMicrosoft Teamsで、会議中にパワーポイントを画面共有する方法は次の通りです。
[1]会議中に画面下の「…」アイコンをタップ。
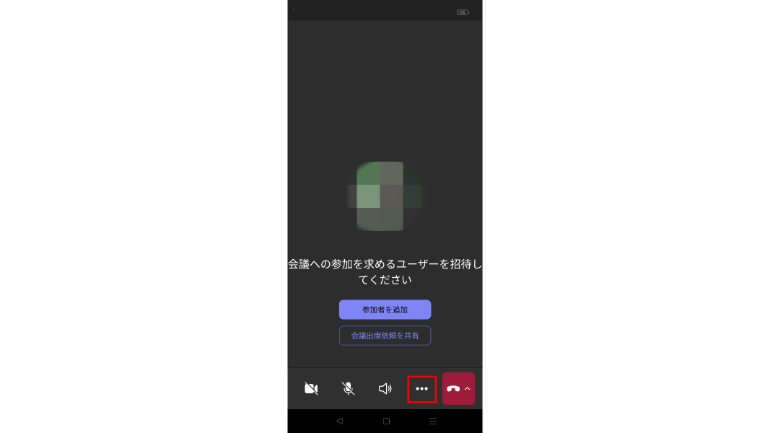
[2]「共有」をタップ。
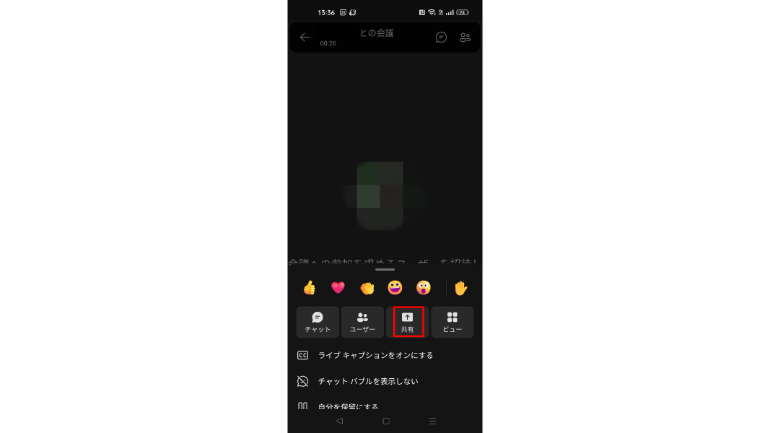
[3]「画面を共有」をタップ。

[4]「今すぐ開始」をタップで画面の共有を開始し、パワーポイントファイルを開きます。
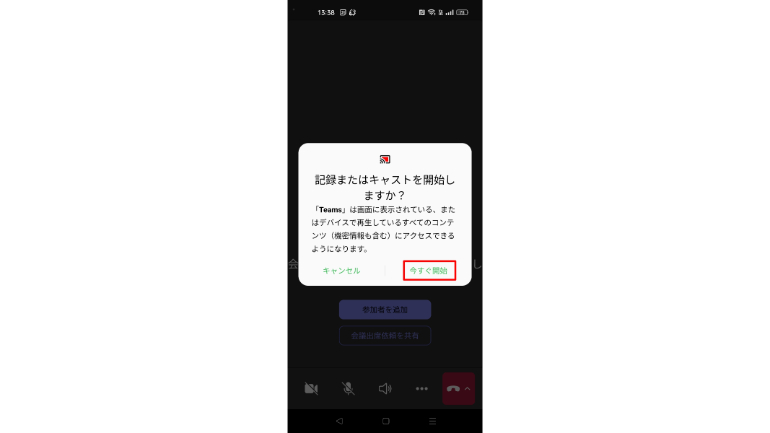
「今すぐ開始」をタップするとすぐに画面共有が開始するので、あらかじめ共有する画面を開いておくとスムーズです。
【参考】Microsoft Teams
スマホ版Zoomでパワーポイントを画面共有するには
スマホ版Zoomでは、次の手順でミーティング中にパワーポイントを画面共有できます。
[1]ミーティング中に画面下部の「共有」をタップ。

[2]パワーポイントのファイルを保存しているクラウドサービスを選択。
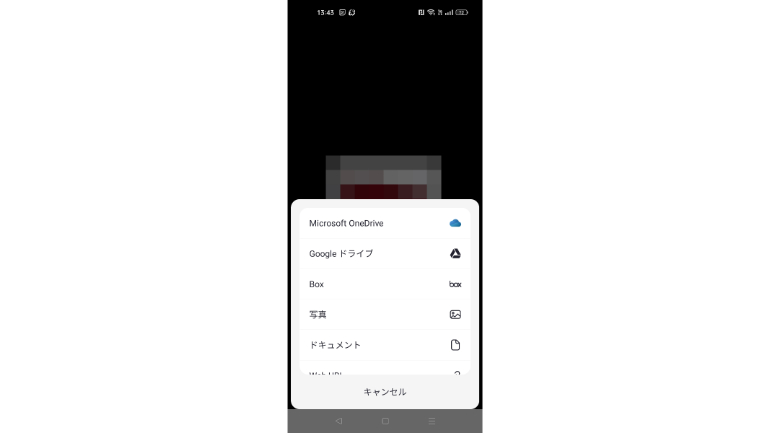
[3]共有するファイルを選択して「Share screen」をタップすると、画面共有を開始します。
【参考】Zoom
スマホ版LINE(ライン)でパワーポイントを画面共有するには
スマホ版LINEでミーティング中にパワーポイントを画面共有する方法は、以下の通りです。
[1]LINEミーティング中に画面下部の「画面シェア」→「自分の画面」をタップ。
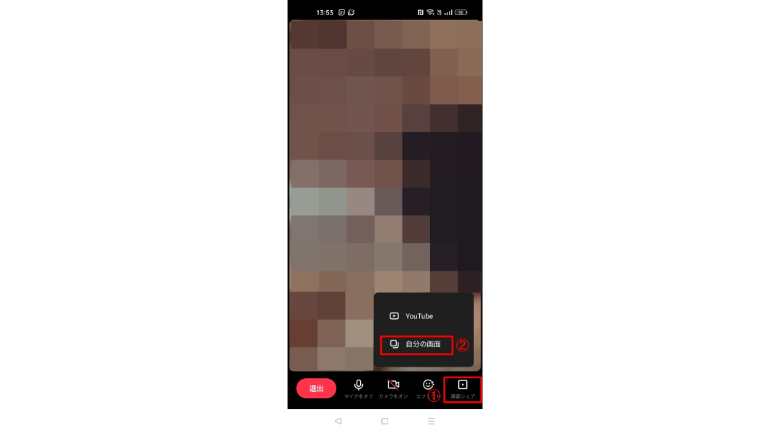
[2] 「今すぐ開始」をタップして画面共有を開始し、パワーポイントファイルを開きます。
Teamsと同様、「今すぐ開始」をタップするとすぐに画面共有が開始するので、あらかじめ共有するパワーポイントファイルを開いておくとスムーズです。
【参考】LINE
ブラウザ版のGoogle Meetでパワーポイントを画面共有するには
Google Meetでパワーポイントを画面共有するには、まずGoogle Meetで会議を開始し、右下の「画面を共有」をクリックします。「ウィンドウ」を選択し、スライドショーを表示したいPowerPointのウィンドウを選びます。これで参加者全員にスライドが表示されます。スライドを進めると参加者にも同時に表示されるので、簡単にプレゼンテーションが行えます。
画面共有しながら発表者ツールのノートを使う方法
発表者ツールのノートを使いながら画面共有するには、PowerPointの「ウィンドウ」表示を利用します。TeamsやZoomでウィンドウ表示を選択し、スライドショーだけを共有することで、自分の画面には発表者ノートが表示されます。これにより、参加者にノートが見えず、流れを把握しやすく、スムーズに発表が進められます。
スマホのGmailのビデオ会議でパワーポイントを共有する方法
Gmailのビデオ会議「Google Meet」でも、次の方法でパワーポイントの画面共有ができます。
[1]ビデオ会議中に画面下部の縦三点リーダーをタップ。
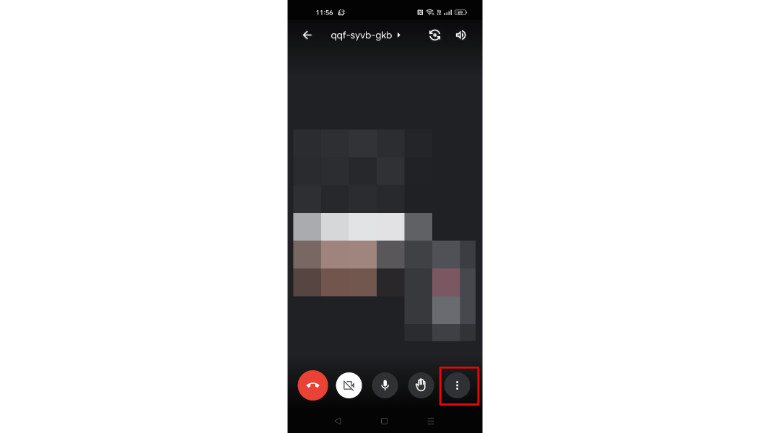
[2]「画面を共有」をタップ。
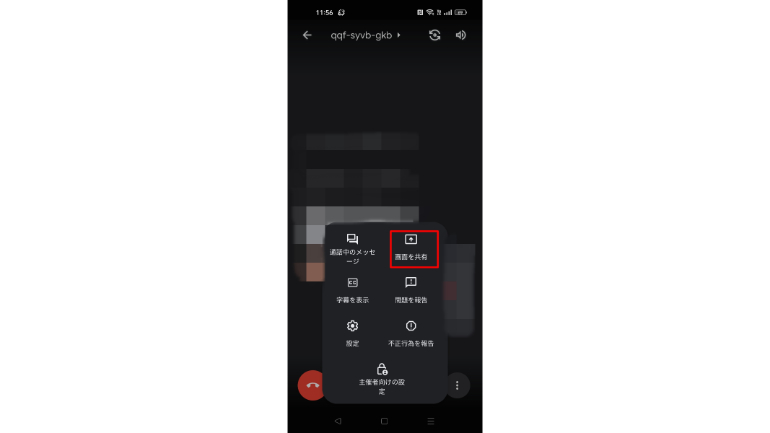
[3]「共有を開始」をタップ。
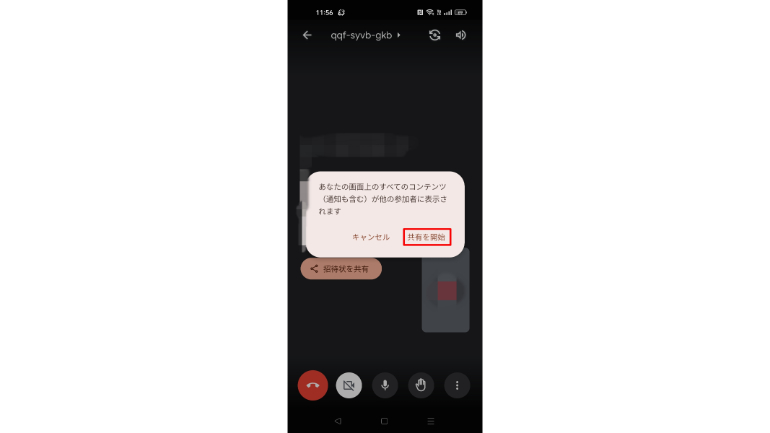
[4]「今すぐ開始」をタップして、パワーポイントファイルを開きます。
Google Meetも画面共有がすぐに始まるので、あらかじめ共有するファイルを表示させておくのがおすすめです。
【参考】Google Meet
共有したパワーポイントを編集できない時の対処法
パワーポイントファイルを編集できない時は、主に以下の原因が考えられます。
ファイルがロックされている
一度パワーポイントを正常に終了させてから、デバイスを再起動してみましょう。
ファイルがチェックアウトされている
ほかのメンバーがファイルを開く前に、編集していたメンバーがファイルをチェックアウトすると、再びチェックインするまでほかのメンバーは編集できません。
スライドショーの画面共有ができない時の対処法

TeamsやZoom、LINE、Google Meetでスライドショーの画面共有ができない場合、原因にはアプリやブラウザの設定の問題、インターネット接続不良、またはソフトウェアの不具合が考えられます。まず、アプリやブラウザの最新バージョンへの更新を確認し、通信状態やデバイスの再起動を試します。解決しない場合は、サポートセンターでの確認もおすすめです。
Zoomでパワーポイントを画面共有できない場合
Zoomでパワーポイントを画面共有できない時は、ホストが参加者の画面共有を許可していない可能性があります。ホストに連絡して、画面共有を許可するよう設定を変更してもらいましょう。
Teamsでパワーポイントを画面共有できない場合
Teamsでパワーポイントを画面共有できない時は、会議ポリシーの設定で画面共有の権限が無効になっている可能性があります。画面共有の権限を有効にする方法は、次の通りです。
[1] Microsoft Teams 管理センターにアクセス。
[2]左側のナビゲーションから「会議」→「会議ポリシー」をクリック。
[3]「追加」をクリックして、ポリシー名を入力します。
[4]「コンテンツの共有」→「画面共有モード」を有効にします。
[5]「保存」をクリックしたら完了です。
AndroidでLINEからパワーポイントを画面共有できない場合
LINEカメラへのアクセスが許可されていない時は、LINEでパワーポイントを画面共有できません。次の手順でアクセスを許可しましょう。
[1] スマホの設定アプリを開き、「アプリ」→「アプリ管理」からLINEアプリを開く。
[2]「アプリの権限」→「カメラ」をタップして「許可」を選択します。
スマホでもパワーポイントを共有できれば、パソコンを使えない環境でもオンラインミーティングやビデオ通話でスムーズに話を進められます。この記事を参考にして、ぜひご活用ください。
※データは2024年10月下旬時点での編集部調べ。
※情報は万全を期していますが、その内容の完全性・正確性を保証するものではありません。
※製品のご利用、操作はあくまで自己責任にてお願いします。
文/ねこリセット















 DIME MAGAZINE
DIME MAGAZINE