
Google スプレッドシートを複数名で編集する際、入力を行う人によってセル内の表記にゆれが生じてしまうことがある。例えば、数字入力欄に半角と全角が混ざってしまうのはよく見られるパターンの一つ。表全体が見づらくなる上に、集計作業も面倒になることから困った経験がある方も少なくないだろう。
そこで覚えておきたいのが「データの入力規則」を使って入力するデータを制限する方法だ。今回は、このデータの入力規則の詳しい機能、使い方を解説していく。操作方法をマスターすれば、入力作業の効率化にもつながるため、ぜひチェックしてほしい。
「データの入力規則」機能とは
まず、「データの入力規則」とはどのような機能なのかを詳しく見ていこう。この機能を使ってできることを理解しておけば、さまざまな用途で活用できるはずだ。
データの入力に関する規則を設定できる機能
スプレッドシートの「データの入力規則」は、その名の通り、データ入力に関する規則を設定できる機能だ。セル内に入力できる文字列・数字にあらかじめ制限を設けることで、入力ミスや表記のゆれを防ぐことができる。
例えば、入力規則の設定からプルダウンリストを作成すれば、プルダウンリストの選択肢からクリック操作一つで数値や文字列の入力が可能。複数名でシートを編集する時や、入力作業を効率化したい時に活用したい機能の一つだ。
入力規則で設定できる条件は?
スプレッドシートで設定可能な条件としては、以下のパターンがある。
- リストを範囲で指定:値が入力されたセルの範囲をあらかじめ指定しておき、その値のみ入力可能とする
- リストを直接指定:設定画面上のボックス内に直接入力した値のみ入力できるようにする
- 数字:入力値を数字に制限する。全角数字を入力した場合は警告表示または入力拒否となる
- テキスト:任意の文字列のみ入力できるように制限する
- 日付:セルをクリック時にカレンダーを表示する。日付をクリックすると自動で日付が入力される
- カスタム数式:数式を使って設定した規則にあてはまる値のみ入力可能とする
- チェックボックス:セル内にチェックボックスを作成する。(チェックの数の集計も可能)
このように、「データの入力規則」機能ではさまざまな規則の設定が行えるため、ぜひパターン化された値を入力する際に活用してほしい。
「データの入力規則」の設定手順
「データの入力規則」の機能について理解が深められたら、次に詳しい使い方を見ていこう。ここでは、比較的使用頻度の高いプルダウンリストの作成方法と、カレンダー表示による日付入力の設定手順をそれぞれ紹介したい。
プルダウンリストを作る
プルダウンリストは「リストを範囲で指定」または「リストを直接指定」の2つの方法で作成が可能。それぞれの場合の詳しい手順を見ていこう。
【「リストを範囲で指定」を使った手順】
1.「データ」メニュー→「データの入力規則」をクリックする。
2.「リストを範囲で指定」を選択した上で、右の欄に表示されている表の形のボタンをクリック。条件欄のリストを範囲で指定を選択したら「OK」をクリックする。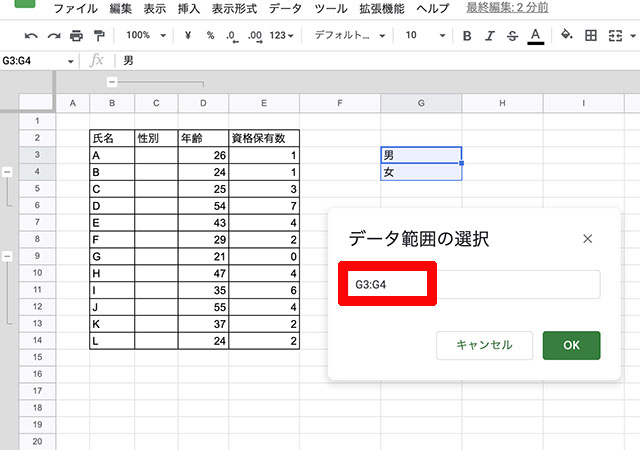
- 保存ボタンをクリックすれば、セルにプルダウンリストが表示されるようになる。
【「リストを直接入力」を使った手順】
1.「データ」メニュー→「データの入力規則」をクリックする。
2.「データの入力規制」が表示されたら、条件欄で「リストを直接指定」を選択する。
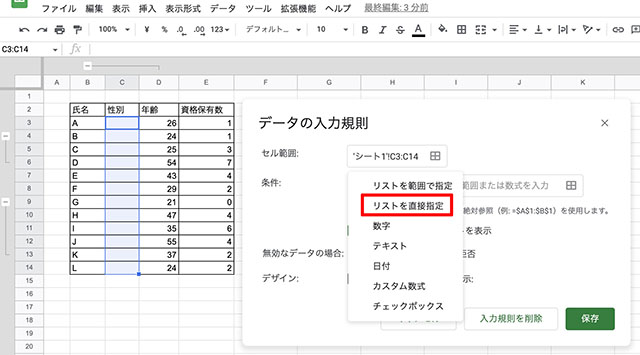
3.テキストボックス内に、任意の項目をカンマで区切りながら入力する。
4.入力が完了したら、「保存」をクリック。プルダウンリストでの入力が可能となる。
カレンダーから日付を入力できるようにする
続いて、セルにカレンダーを表示させ、クリック操作で日付入力ができるようにする方法も紹介する。日付の入力規則設定の場合、操作手順はとてもシンプル。
1.設定したいセルを選択して、「データ」メニュー→「データの入力規則」をクリックする。
2.「データの入力規則」画面上の「条件」欄で「日付」を選択する。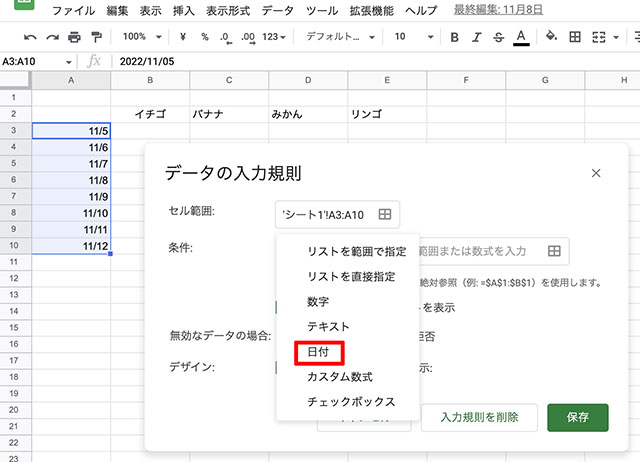
- 「保存」をクリックすれば、カレンダー入力が可能となる。
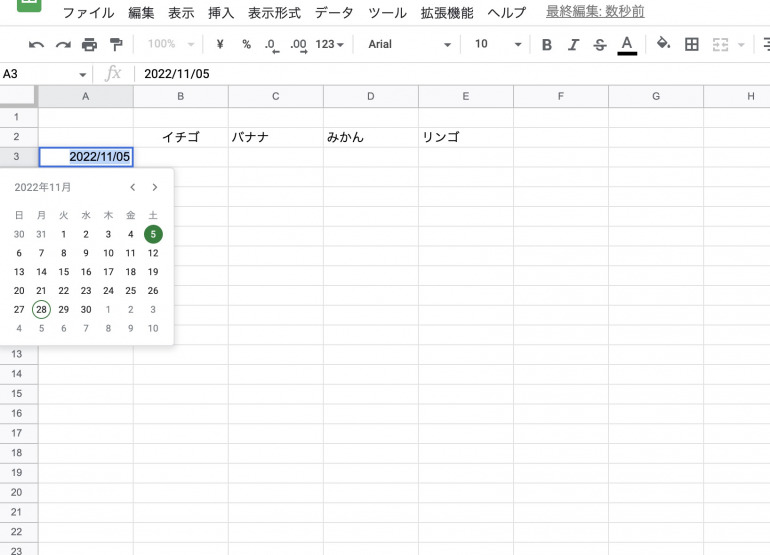
入力規則と似ている「条件付き書式」の活用法
入力規則と似た機能として「条件付き書式」というものもある。入力規則と併せて、機能や使い方を理解しておこう。
「条件付き書式」はどんな機能?
条件付き書式とは、あらかじめ設定した任意の条件を満たしたセルについて、自動で文字色や背景色などの書式が変更されるように設定ができる機能だ。具体的には、以下のような条件設定ができる。
- 特定の文字が含まれる
- 数値が〇以上、〇以下など
- 期限が過ぎた日付
特定のセルに自動で色付けする方法
「条件付き書式」を使えば、任意の条件にあてはまるセルの背景色を自動で変更することができる。設定の詳しい手順は以下の通り。
- 書式設定ルールを適用するセルを選択する。
- 「表示形式」→ 「条件付き書式」をクリックする。
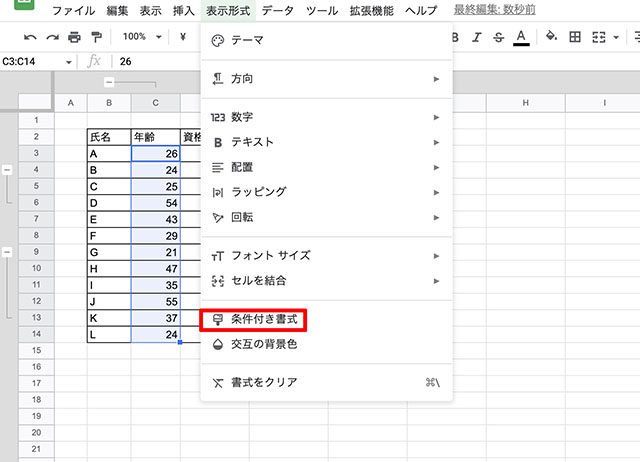
3.「条件を追加」 メニューが表示されたら「+」をクリックする。例えば、年齢が30歳以上の場合、セルの背景色が黄色に変わるように設定したい場合、まずセルの書式設定の条件で 「以上」をプルダウンで選択する。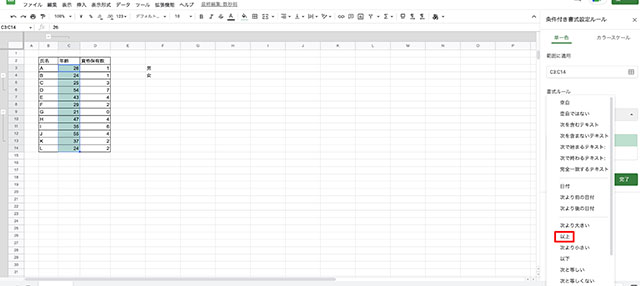
4.「値または数式」に「30」を入力して、書式設定のスタイルで変更したい背景色を選択したら 「完了」 をクリック。「年齢」の列の「30」以上の数字が入力されたセルの背景色が自動で黄色に変わるようになる。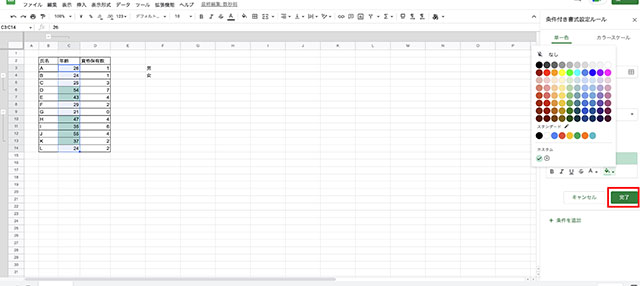
※データは2022年12月下旬時点のもの。
※情報は万全を期していますが、正確性を保証するものではありません。
※製品およびサービスのご利用はあくまで自己責任にてお願いします。
文/編集部
















 DIME MAGAZINE
DIME MAGAZINE









 最新号
最新号






