ビジネスパーソンの必須ともいえるパワーポイント。わかりやすいスライドを作るために、グラフを活用してみませんか?
ここでは、「初めてグラフを作る!」という人のために、簡単な手順をご紹介します。
パワーポイントはグラフを使うと見やすいけれど、作れない……
数字が読めないとビジネスパーソンは勤まりません。そんな日常で使われる資料をグラフ化することで、仕事の効率がアップすることは間違いなし。でも、パワーポイントの使い方を教えてくれる人が身近にいない……そんな人は次の章以降をお見逃し無く。
Windows 11搭載のPCに「Microsoft PowerPoint for Microsoft 365」をセットしてご説明します。
パワーポイントのグラフの簡単な作り方
それでは、実際にグラフを作ってみましょう。まずは簡単な棒グラフから作ってみます。
1.ツール バー リボンにある「挿入」タブを選び、ツール バーから「グラフ」をクリックします
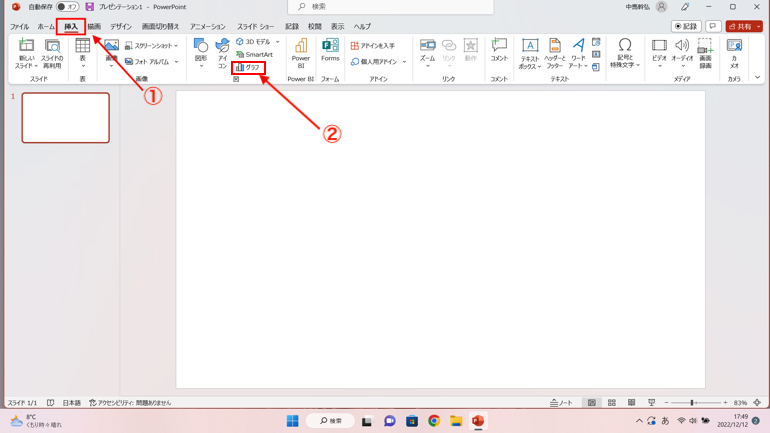
2.すると、「グラフの挿入」のダイアログ ボックスが開きます。「縦棒」を選び、使いたいグラフのデザインをクリックし、「OK」をクリックします。ここでは「集合縦棒」を選びます
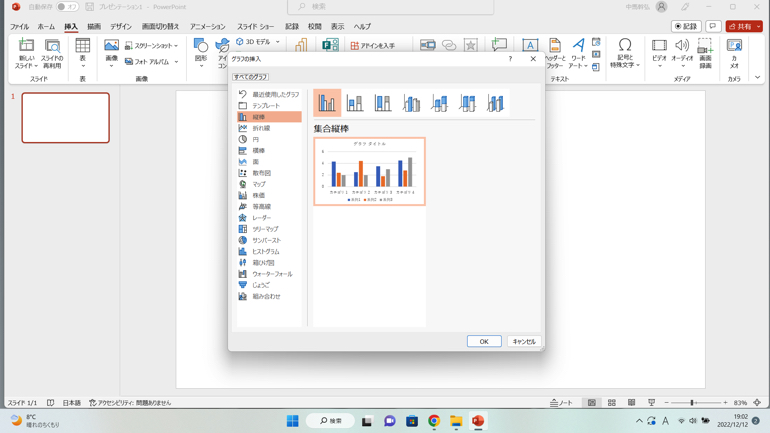
3.ワークシートが表示されます
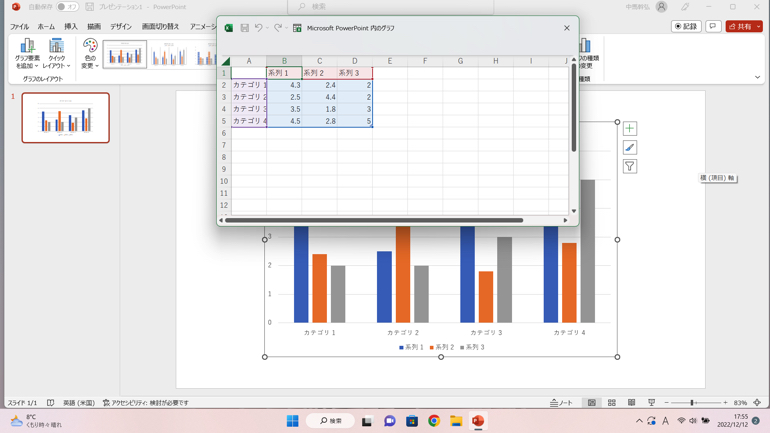
4.データを自分の情報と置き換えましょう。たとえば、カテゴリを地名に。系列を20歳未満、20歳以上40歳未満、40歳以上60歳未満、60歳以上とし、任意の数値を入力してみます
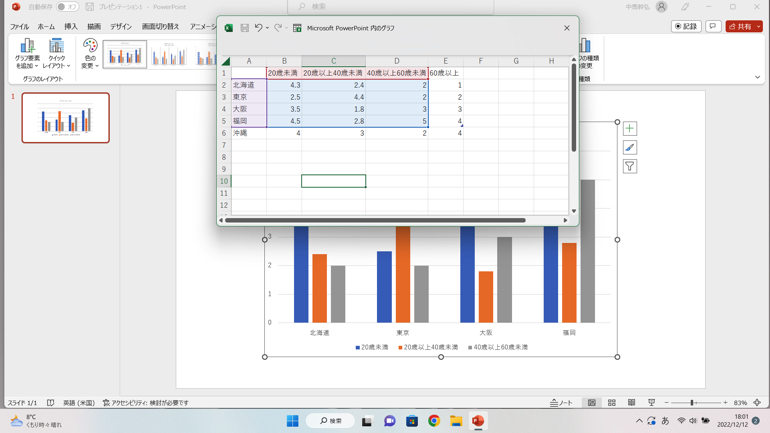
4.デフォルトで表示されている、〝グラフにする領域〟からデータがはみ出してしまったので、ワークシートに表示されている枠線をつまんで拡大します
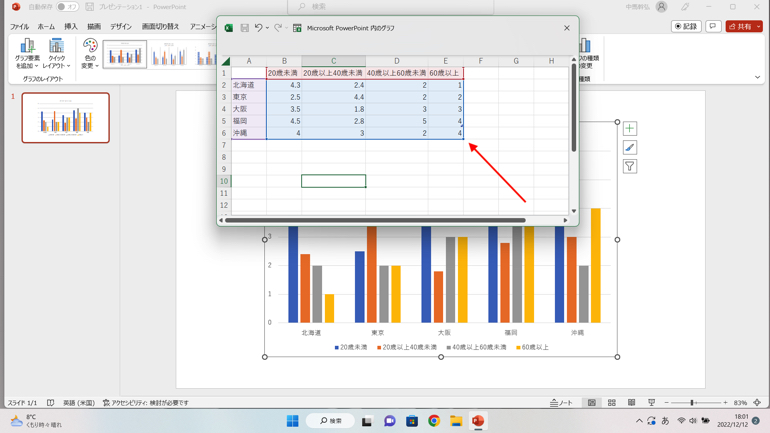
5.挿入したグラフの右上にボタンが表示されます。「+」のボタンは「グラフ要素」です。タイトル、凡例、グリッド線、データ ラベルなどのグラフの要素を追加したり、削除・変更できます。
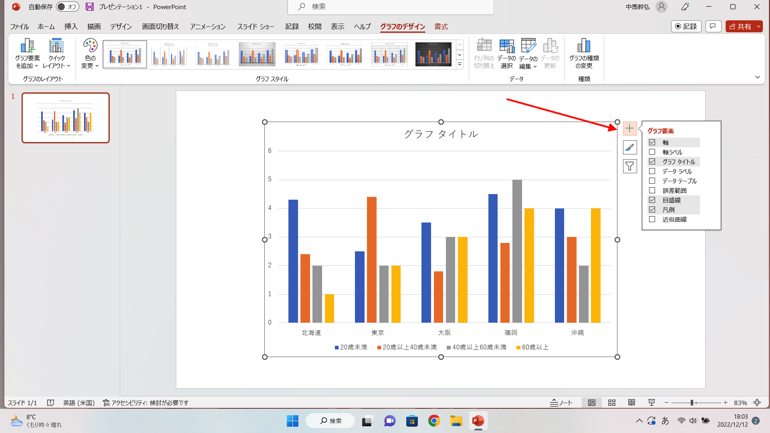
6.ここでは「データテーブル」を追加してみました。棒グラフの下に表組みが出たのがわかりますでしょうか? いろいろご自由に試してみて下さい
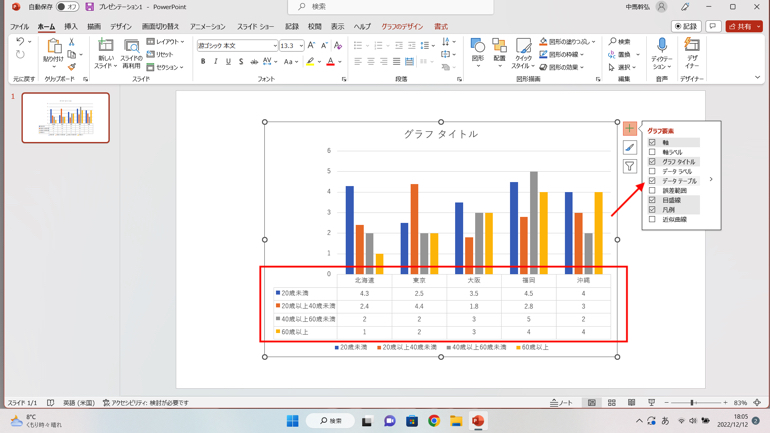
7.右上にあるボタンの内、筆のようなデザインのものは、スタイルや色を変更できるボタンです

8.ここでは、背景を黒いスタイルにして、「色」をシンプルな青系に変更してみました。いろいろご自由に試してみて下さい
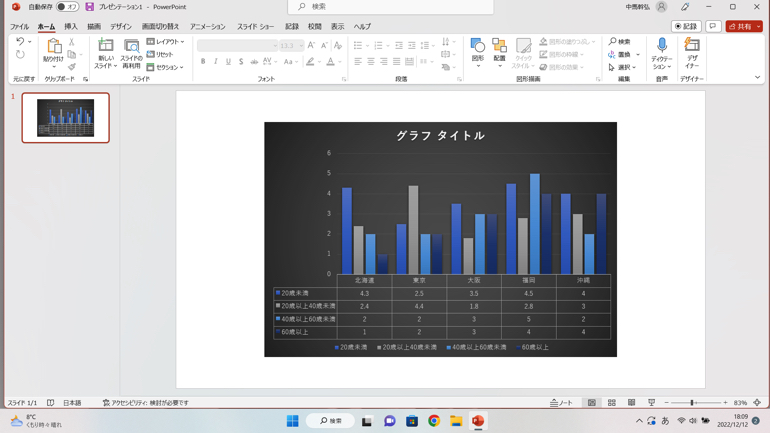
パワーポイントの折れ線グラフの作り方
ここまで、棒グラフの作り方をご紹介しました。折れ線グラフを作るにはどうしたらよいでしょうか?
1.ツール バー リボンにある「挿入」タブを選び、「グラフ」をクリックします。すると、「グラフの挿入」のダイアログ ボックスが開きます。ここで、「折れ線」を選びます。すると折れ線グラフのデザインが表示されます。お好みで選んでください。今回はちょっとおしゃれなデザインの「3-D 折れ線」をチョイスしてみます。「OK」をクリックします
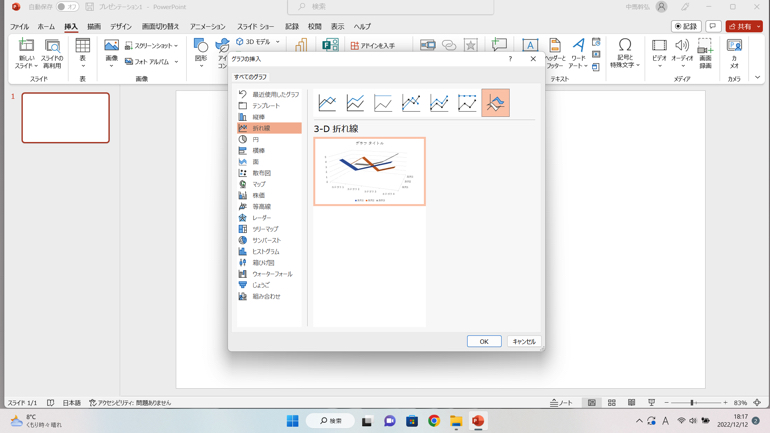
2.ワークシートが表示されるので、こちらで好みのタイトル、数値に変更しましょう

パワーポイントの円グラフの作り方
円グラフの作成も簡単です!
1.ツール バー リボンにある「挿入」タブを選び、「グラフ」をクリックします。すると、「グラフの挿入」のダイアログ ボックスが開くので、「円」を選びます。「OK」をクリックしましょう。
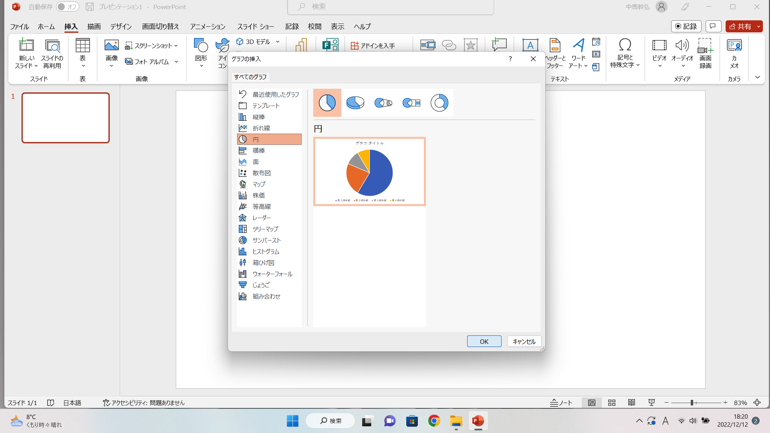
3.円グラフが表示されました。棒グラフ同様、ワークシートで数値を変更して、デザインなどを変更します。
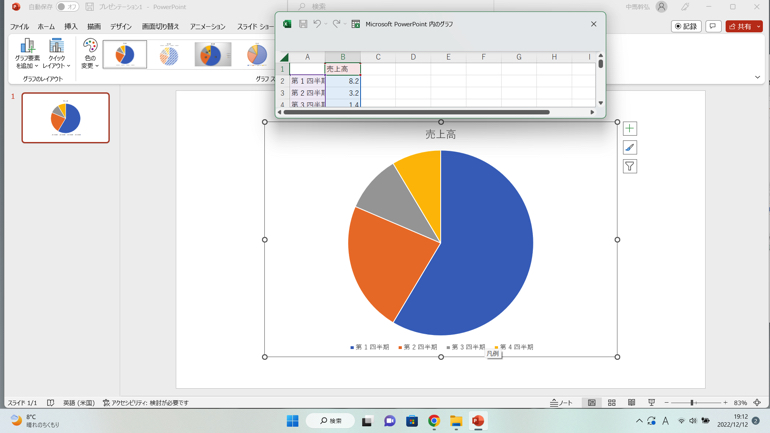
パワーポイントで挿入した棒グラフや円グラフを編集して別デザインにできる?
パワーポイントで挿入した棒グラフや円グラフを、別のデザインに変更したい……なんて状況があるかもしれませんね。そんな時は以下のような手順を試してみて下さい。ここでは、棒グラフを折れ線グラフに変更してみます。
1.挿入したグラフのどこかをクリックして認識します。そして、ツール バー リボンから「グラフのデザイン」を選択します
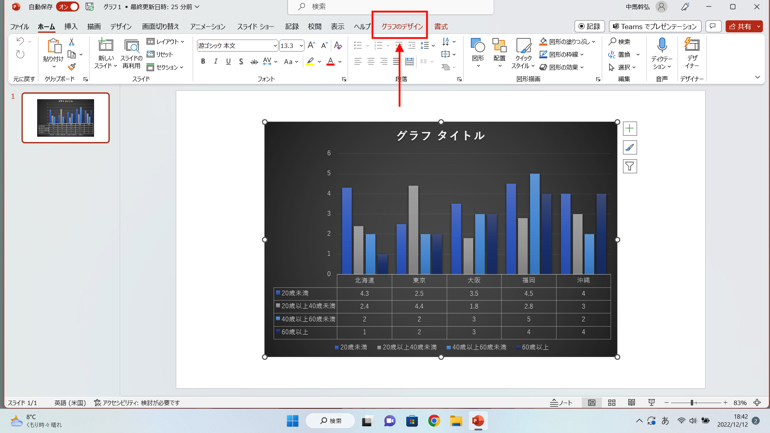
2.ツール バーの右はじにある「グラフの種類の変更」をクリックします
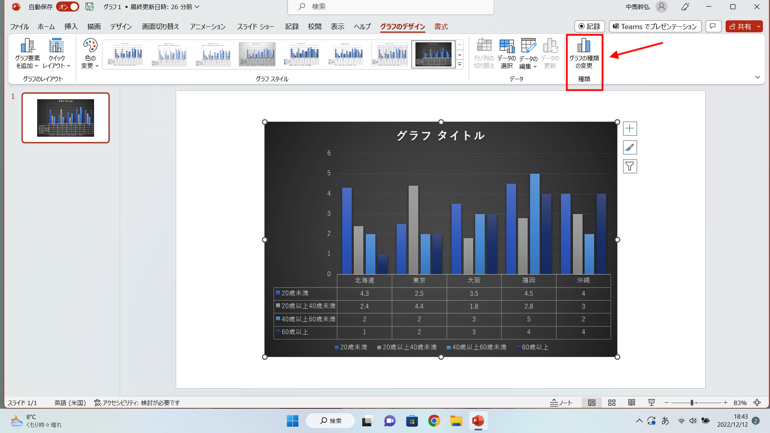
3.「グラフの種類の変更」のダイアログ ボックスが開きます。「折れ線」をクリックし、好きなデザイを選びます。ここでは「3-D 折れ線」を選んでみます。「OK」をクリックしましょう
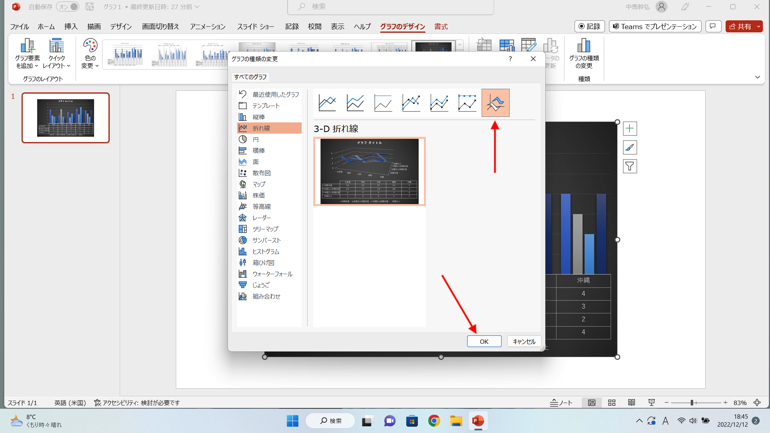
4.棒グラフが折れ線グラフに変更されました
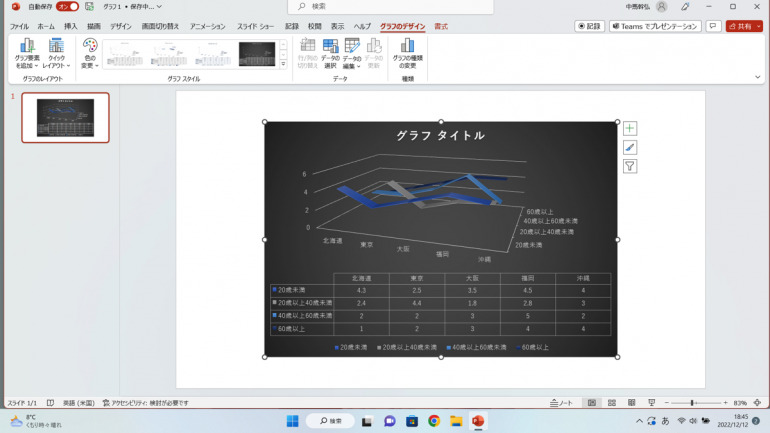
※データは2022年12月初旬時点での編集部調べ。
※情報は万全を期していますが、その内容の完全性・正確性を保証するものではありません。
※製品のご利用、操作はあくまで自己責任にてお願いします。
文/中馬幹弘















 DIME MAGAZINE
DIME MAGAZINE













