
アップル製品といえば、同一の「Apple ID」を使用することで、各デバイスを簡単に連携できるのが、特徴の1つ。身の回りのデバイスをアップル製品で統一したことで、生産性が向上したという人も多いでしょう。
本記事では、アップル製品の中でも人気の「iPhone」と「iPad」を使い、写真を同期する方法や簡単にテザリングする方法、画面の共有をする方法を、「iPhone 14 Pro」「iPad Air」を使いながら紹介していきます。
目次
iPhoneとiPadは「Apple ID」で簡単連携! 写真やスケジュール、メモを同期可能!
デフォルト設定の場合、iPhoneとiPadは、「同一のApple ID」でログインするだけで、撮影した写真やカレンダーに入力したスケジュール、メモといった様々なデータを、iCloud経由で同期できます。
すべてのアプリデータが同期できるわけではありませんが、iPhoneやiPadにプリインストールされているアプリのほとんどのデータが同期可能。アップル製品らしい、簡単さが魅力的な機能です。
iPhoneとiPadは自動的に同期しないように設定できる!?
上述の通り、iPhoneとiPadのデータを同期する設定は、デフォルトの状態でオンになっています。iPhoneで撮影した写真や、iPadに残したメモを同期したくないという人は、同期したくないデバイスにて、設定をしましょう。
なお、画面のサイズこそ違いますが、iPhoneとiPadで操作方法は共通。今回はiPhone 14 Proを使って、設定の手順を紹介していきます。

「設定」アプリの「ユーザー名」をタップ
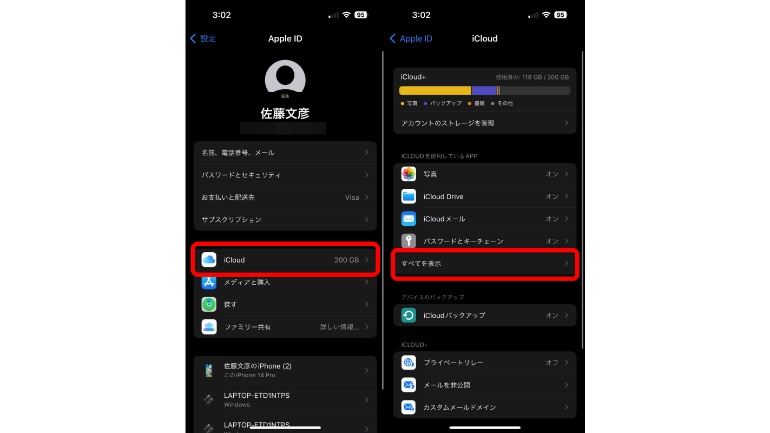
「iCloud」を開き、「ICLOUDを使用しているAPP」という項目内の「すべてを表示」に進む
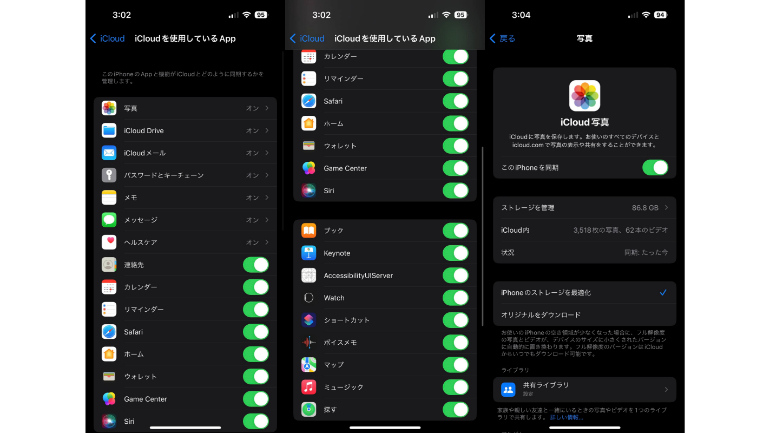
iCloud経由でデータの同期、バックアップが行われているアプリの一覧が表示されるので、同期したくないアプリのチェックマークを外す。もしくは同期したくないアプリをタップし、「このiPhone(iPad)を同期」のチェックマークを外す
iPhoneとiPadでLINEアカウントの同期は簡単?
iPhoneとiPadで共通のLINEアカウントを使用したい場合には、LINEアプリでの設定が必要となります。なお、iPhoneとiPadで別々のApple IDを使用していても、同一のLINEアカウントでログインすることができます。

iPadでLINEアプリをインストールして開く

iPhoneのLINEアカウントに登録している電話番号を入力し、「スマートフォンを使ってログイン」をタップ
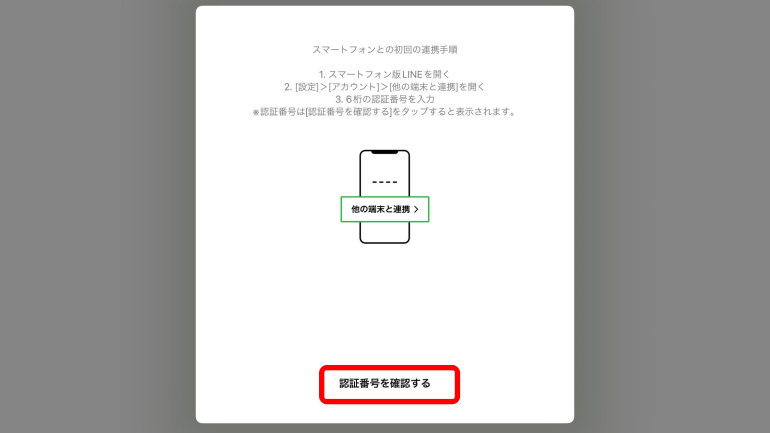
「認証番号を確認する」をタップ。6桁の数字が表示されたら、iPhoneの操作に移る
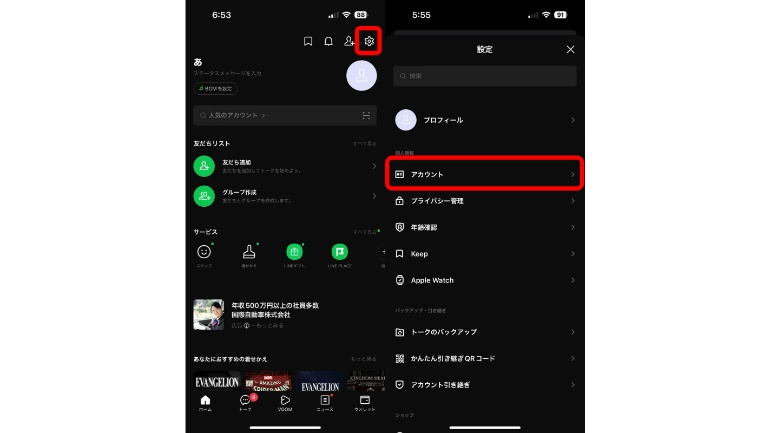
iPhoneのLINEアプリを開き、右上の歯車アイコン(設定)をタップ。「アカウント」に進む
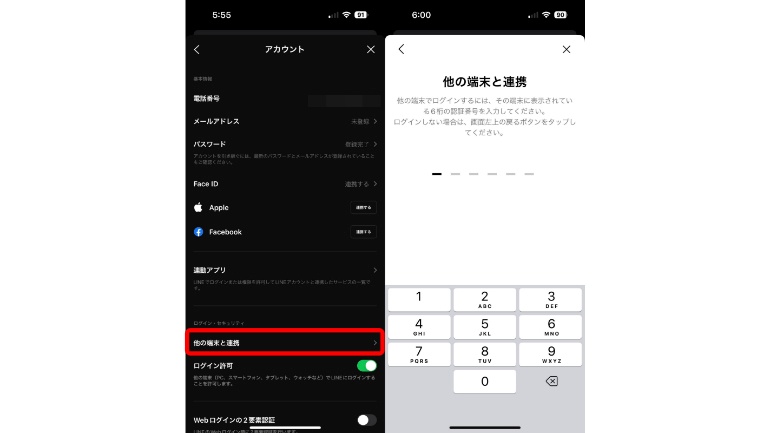
「他の端末と連携」をタップし、iPadに表示されている6桁の数字を入力する
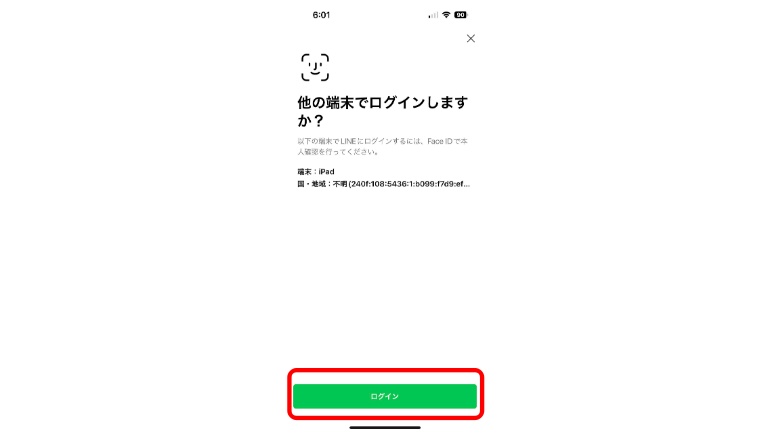
「他の端末でログインしますか?」と表示されるので、下部の「ログイン」をタップ。Face ID(もしくはTouch IDといったロックの解除操作)の認証を行う
以上の操作で、iPhoneと共通のLINEアカウントをiPadでも使用できます。
iPhoneとiPadならテザリングも簡単! iPhoneの通信回線をiPadで使う方法
Wi-Fi版のiPadの場合、Wi-Fi環境の整っていない場所では、基本的にデータ通信が利用できません。屋外などでiPadをインターネットと接続したい場合は、テザリング(インターネット共有)をする必要がありますが、iPadと同一のApple IDでログインしたiPhoneがあれば、簡単にテザリングが行えます。
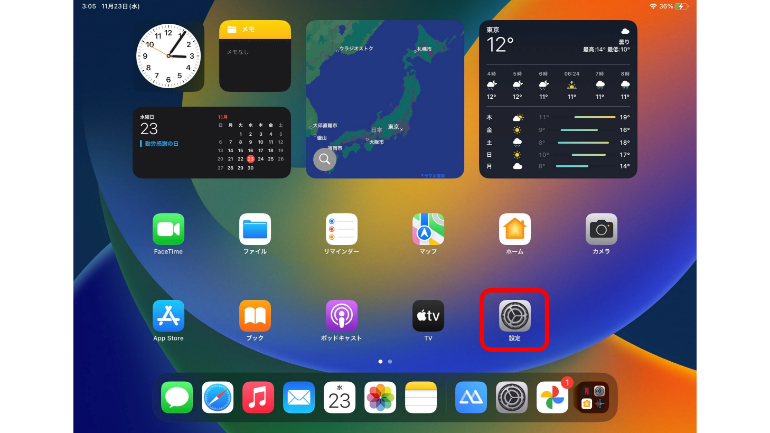
iPadの設定アプリを開く
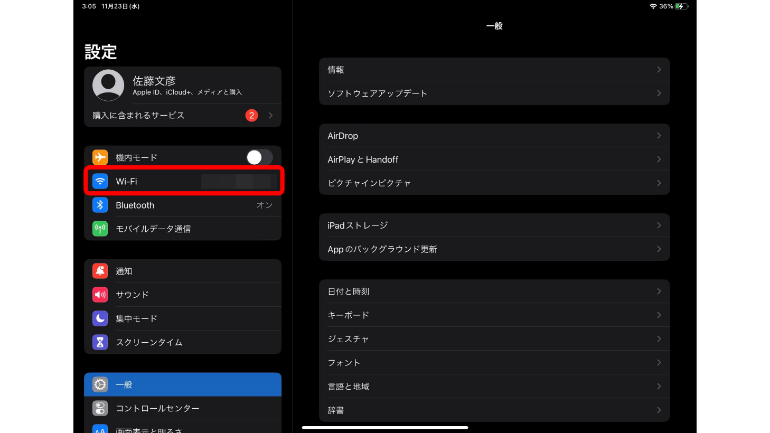
「Wi-Fi」を開く
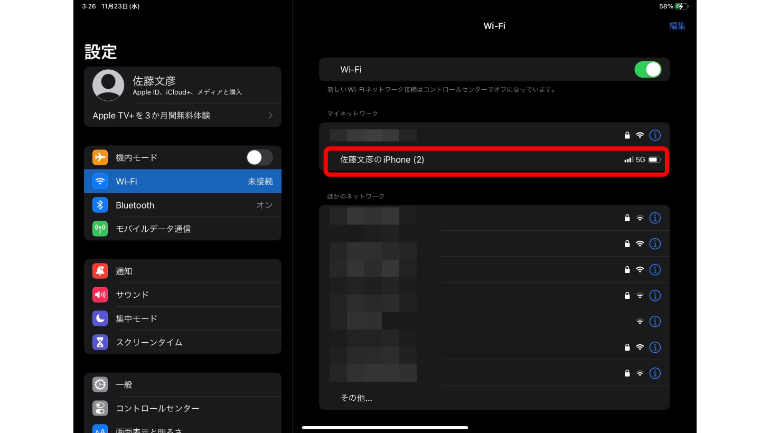
「マイネットワーク」の項目に、「○○(ユーザー名)のiPhone」と表示されているので、こちらをタップする
以上の設定で、iPhoneとiPadのテザリングが行えます。
iPhoneの画面をiPadにミラーリングすることはできる?
iPhone、iPadにデフォルトで備わっている機能、アプリでは、iPhoneの画面をiPadのディスプレイにミラーリングすることはできません。
ただし、サードパーティー製のアプリを使えば、画面のミラーリングが可能。本記事では、「ApowerMirror」アプリを使って、iPhoneの画面をiPadに映す方法を紹介していきます。
「ApowerMirror」アプリを使ってiPhoneの画面をiPadにミラーリングする方法
iPhone、iPadの両方にApowerMirrorアプリをインストールする
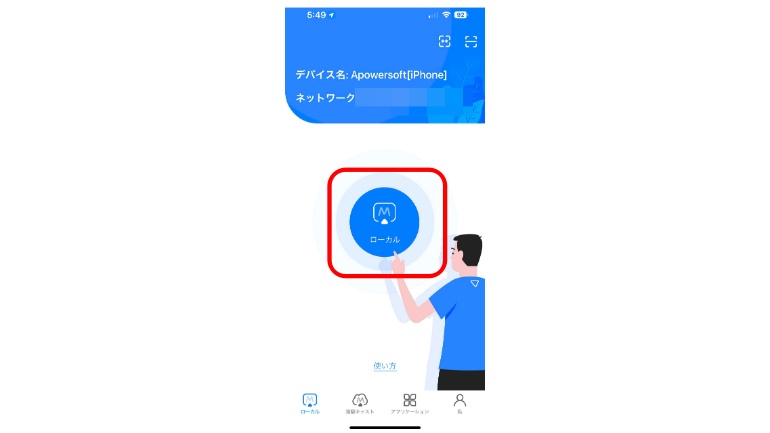
iPhoneでApowerMirrorアプリを開き、中央に表示される「ローカル」をタップ

iPhoneに「ApowerMirror[iPad]」と表示されるので、こちらをタップ(iPhoneとiPadが同じWi-Fiに接続されていないと、iPadが表示されないので注意)
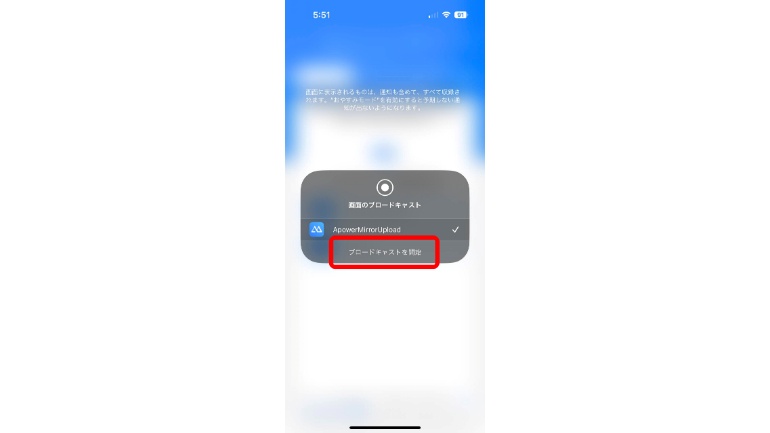
「画面のブロードキャスト」と表示されるので、「ブロードキャストを開始」をタップ

以上の操作で、iPhoneの画面をiPadにミラーリングすることができます。
※データは2022年11月中旬時点での編集部調べ。
※情報は万全を期していますが、その内容の完全性・正確性を保証するものではありません。
※製品のご利用はあくまで自己責任にてお願いします。
文/佐藤文彦















 DIME MAGAZINE
DIME MAGAZINE













