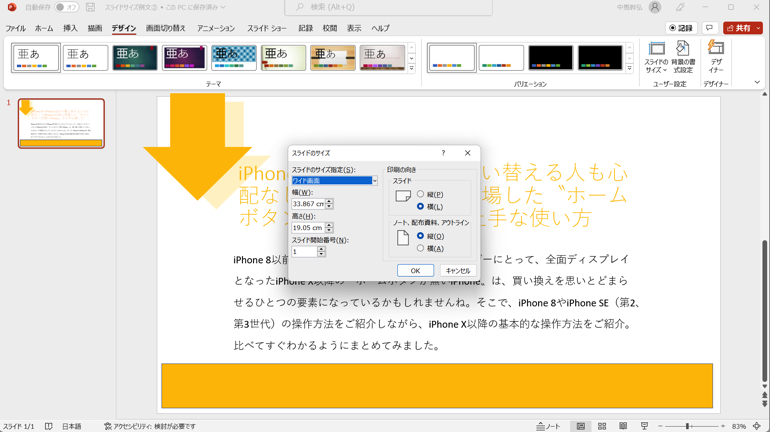
ビジネスや学校などで使うことの多い、Microsoftの「パワーポイント」。
しかし、スライドのサイズをうまく変更できない……とお悩みの方は意外と多いかもしれません。
16:9の縦横比率を4:3に変えたり、A4サイズに変更できれば、便利ですよね?
そこで、パワーポイントのスライドサイズを簡単に変更する方法を、「Windows 11」で、「Microsoft PowerPoint for Microsoft 365」を使ってご紹介します。
目次
そもそもパワーポイントのスライドの縦横比はどうなってるの?
「Microsoft PowerPoint for Microsoft 365」のスライドのデフォルトのサイズは、新規作成の場合は16:9に設定されています。ただし、こちらは自分用にサイズを変更できます。
パワーポイントのスライドの縦横比を変更するには?
スライドのサイズを変更したい場合は、
1.ツール バー リボンにある「デザイン」タブを選択
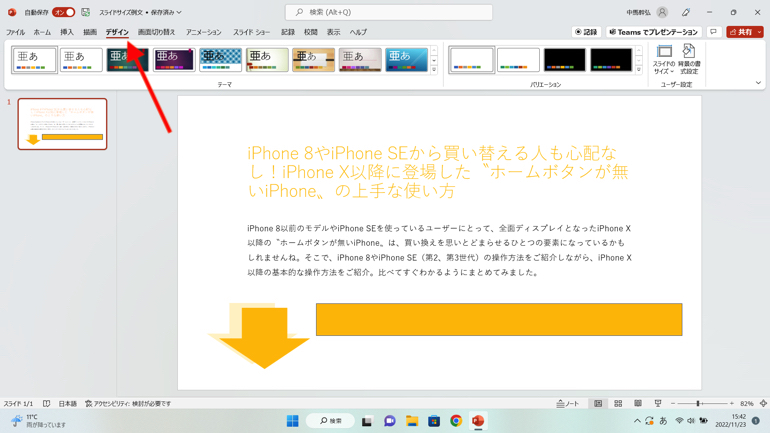
2.ツール バーの右にある「スライドのサイズ」アイコンを選択。「標準(4:3)」か「ワイド画面(16:9)」が選べます。ここでは元々のスライドが16:9だったので、4:3を選択
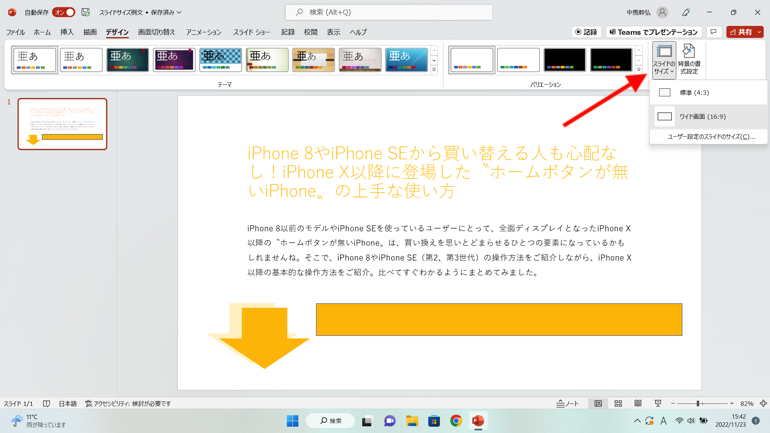
3.スライドの縦横比が4:3に変更されました
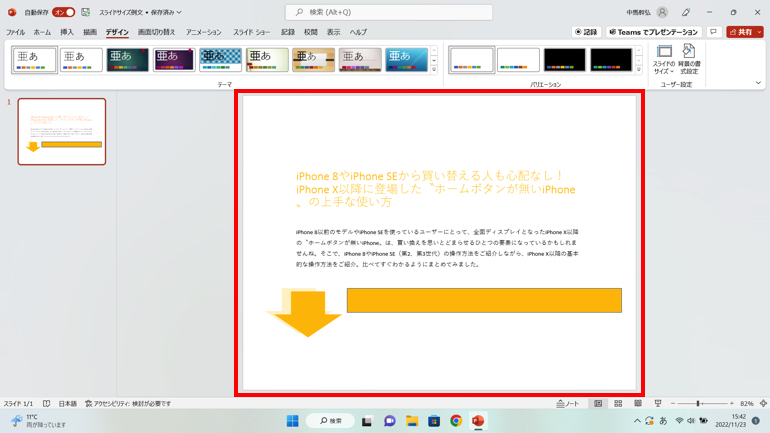
ほかにも「ユーザー設定のスライドのサイズ(C)…」選ぶと好みのサイズに変更できます。こちらは後ほど使い方をご紹介します。
【参考】スライドのサイズを変更する – Microsoft サポート
パワーポイントのスライドサイズをインチやセンチメートル、ピクセル単位で変更できる?
スライドサイズは好みに変更が可能です。
1.ツール バー リボンにある「デザイン」タブを選択し、ツール バーの右にある「スライドのサイズ」アイコンをクリック。「ユーザー設定のスライドのサイズ(C)…」を選ぶ
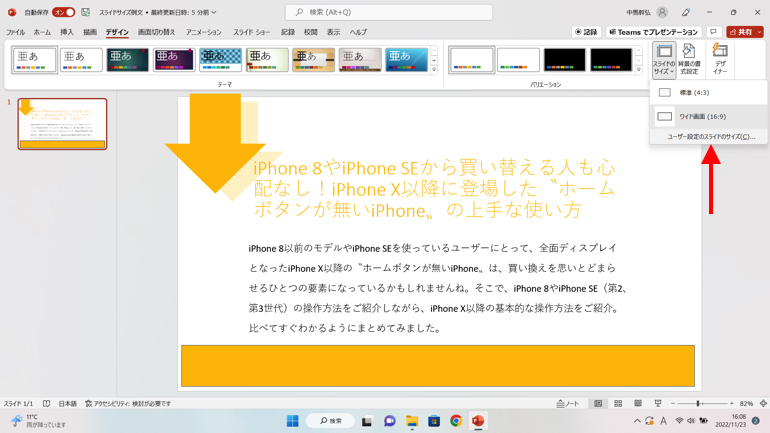
2.「スライドのサイズ」ダイアログ ボックスが開きます
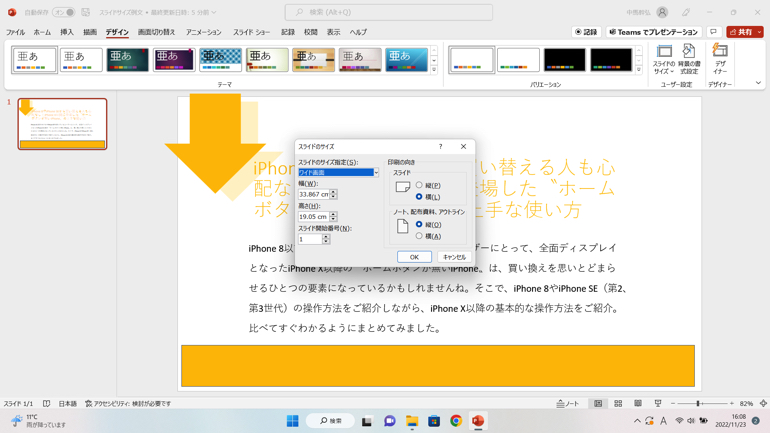
3.ダイアログ ボックス内の「スライドのサイズ指定(S):で「ユーザー設定」を選択。「幅」ボックスと「高さ」ボックスで任意の数値に変更します。数値の後にスペースを入力、その後に省略形 「in」(インチ:INの小文字)、「cm」(センチメートル:CMの小文字)、「px」(ピクセル:PXの小文字)を入力します。インチとピクセルは入力後にcm単位へ数値が変換されます。すべて入力したら「OK」をクリックします
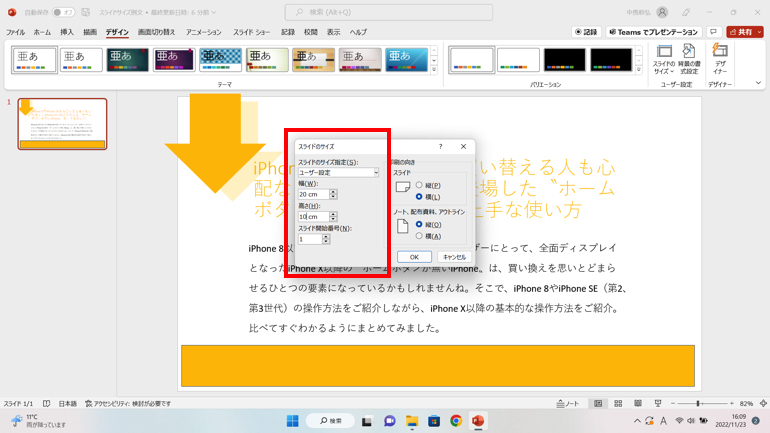
4.パワーポイントがデータを自動的にサイズ変更できない場合は、次の2つのオプションが表示されます。
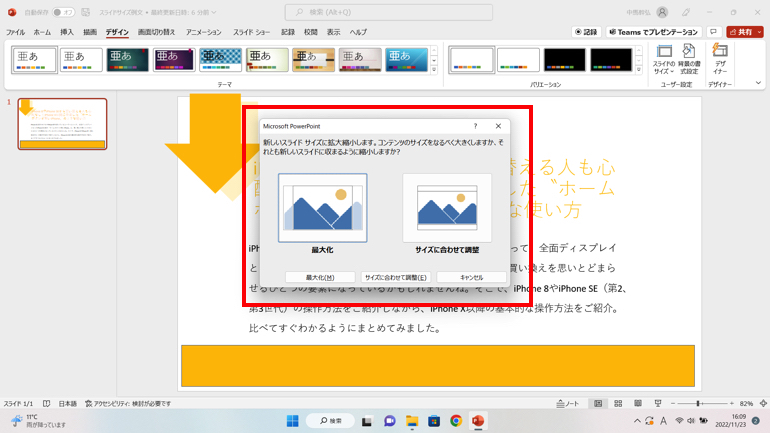
「最大化」
スライドのサイズを拡大している時は、このオプションを選んでスライドのコンテンツのサイズを拡大します。ただし、コンテンツがスライド上に収まらない場合があります。
 「最大化」でデータがはみ出してしまった例
「最大化」でデータがはみ出してしまった例
「サイズに合わせて調整」
このオプションを選ぶと、コンテンツは縮小される場合がありますが、スライド上にコンテンツをすべて表示することが可能です。
パワーポイントのスライドサイズを用紙に合わせて変更
スライドサイズをプリントする用紙のサイズに変更することも可能です。
パワーポイントのスライドをA4やA3、はがきサイズに変更する方法
1.先述の手順に従い「スライドのサイズ」ダイアログ ボックスを開きます
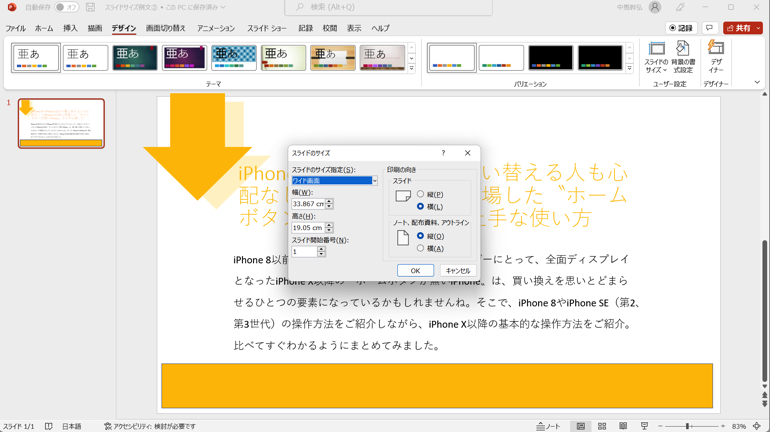
2.「スライドのサイズ指定(S):」ボックスの横にある下向きの矢印をクリックすると、メニューが表示されるので、任意のサイズを選びます。ここでは例として「A4 210×297 mm」を選択します

3.データを自動的にサイズ変更できない場合は、次の2つのオプションが表示されます。ここでは「サイズに合わせて調整」を選びます
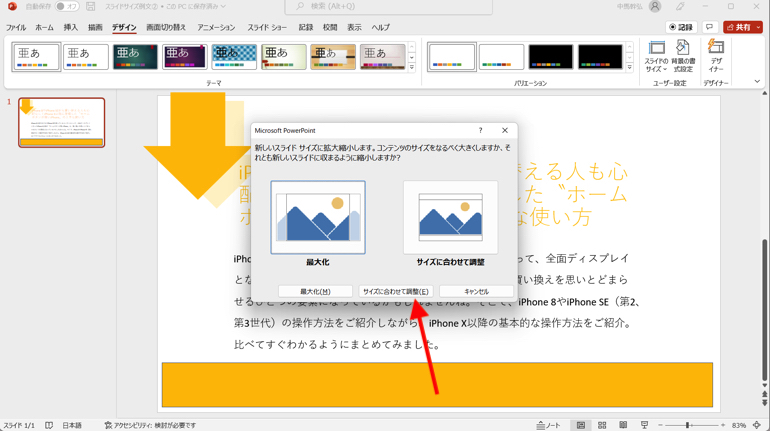
4.A4にスライドのサイズが変更されました。
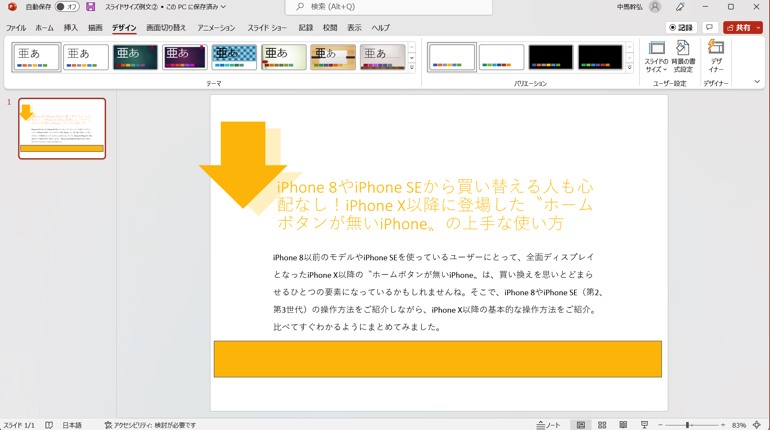
パワーポイントのスライドはタテ向き、ヨコ向きに回転できる?
パワーポイントのスライドはタテ向き、ヨコ向きに回転が可能です。そのやり方は以下の通りです。
1.先述の手順に従い「スライドのサイズ」ダイアログ ボックスを開きます
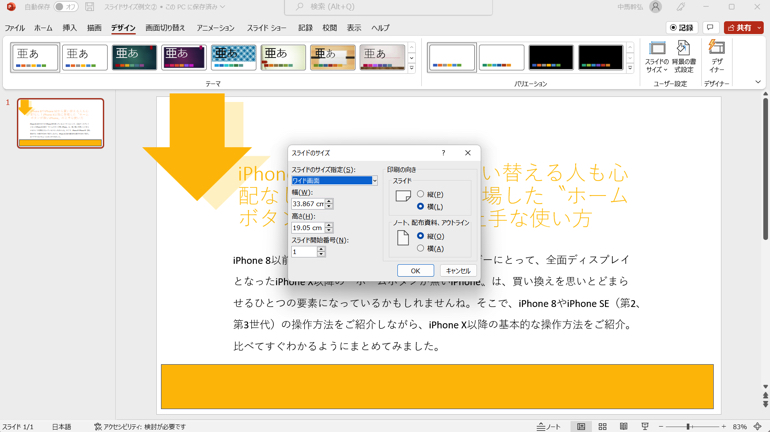
2.「スライドのサイズ」ダイアログ ボックスで、「縦」を選び「OK」をクリック
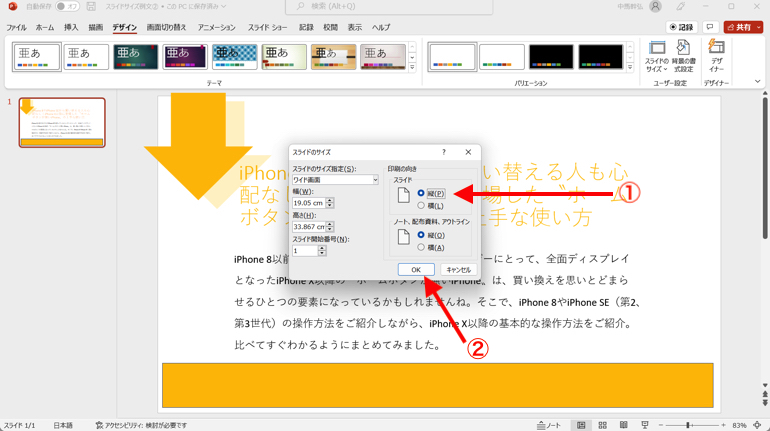
3.データを自動的にサイズ変更できない場合は、次の2つのオプションが表示されます。ここでは「サイズに合わせて調整」を選びます
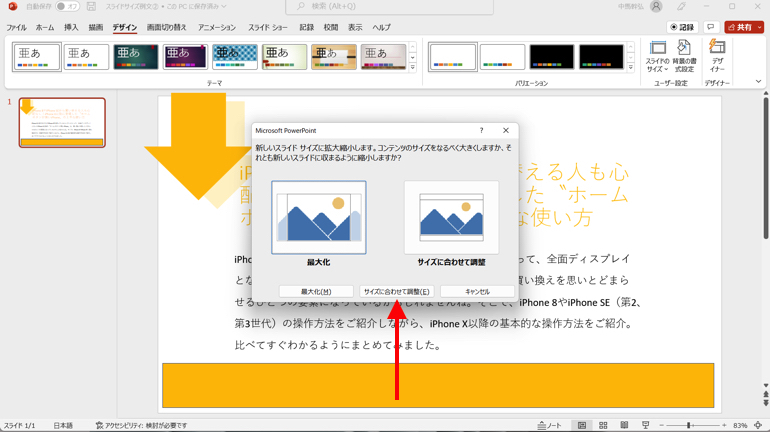
4.スライドがタテに回転しました。もちろんタテ向きのスライドをヨコ向きに回転することも可能です
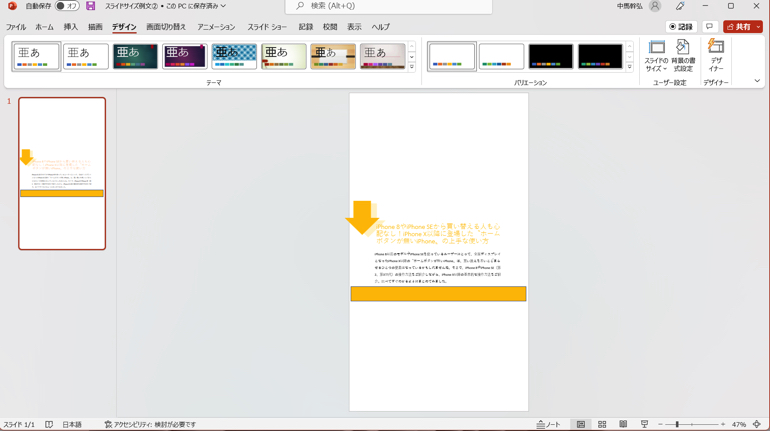















 DIME MAGAZINE
DIME MAGAZINE













