目次
スマートフォンよりも大画面で、ゲームや動画といったコンテンツが楽しめるタブレット。中でも人気なのが、アップルの「iPad」シリーズです。
Apple Storeより「iPad」や「iPad Air」、「iPad Pro」「iPad mini」といった製品が販売されており、ディスプレイが最も大きいのが「13インチiPad Pro(M4)」ですが、ディスプレイサイズは、持ち運びしやすいノートPC程度となっています。
しかし、自宅で動画視聴などを楽しむ際には、iPadよりもより大きなテレビなどの画面を使いたいという人も多いはず。
そこで本記事では、iPadをテレビやPCと無線接続でミラーリングする方法を、「iPad Air」を使ってご紹介します。
iPadの画面を無線接続でテレビにミラーリングする方法
iPadの画面をテレビに無線接続でミラーリングするためには、「Apple TVまたはAirPlay 2対応のスマートテレビ」を使用するか、「Apple TV 4KやChromecast、Amazon Fire TV Stickといった中継機器」を使用する必要があります。
ここでは、Chromecastを使って、iPadの画面をテレビにミラーリングする方法をご紹介します。
Chromecastを使ってiPadの画面をテレビにミラーリング!
Chromecastを使って、iPadの画面をテレビにミラーリングする際には、下の写真のように、再生している動画に表示されている「キャスト」アイコンをタップします。なお、iPadとChromecastを接続する際には、両デバイスが同一のWi-Fiネットワークに接続されている必要があります。
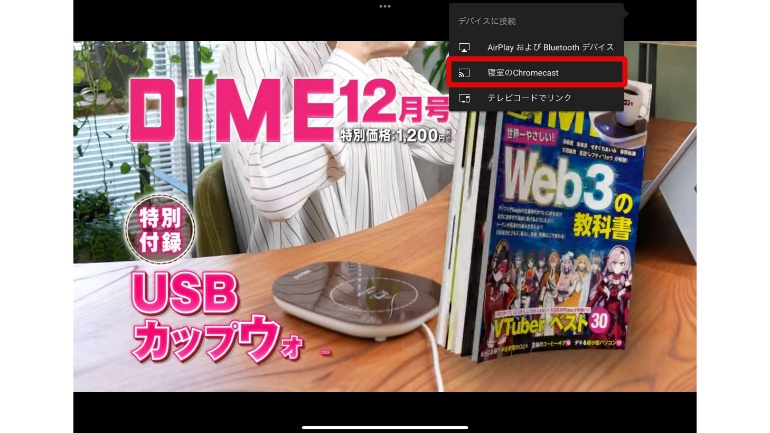
YouTubeアプリの場合は右上に「キャスト」アイコンが表示される
Chromecast の場合、AirPlay 2には対応していないため、写真アプリを使って、撮影した写真や動画をテレビに映し出すことはできません。iPadのコントロールパネル内にある「画面ミラーリング」をタップしても、Chromecastは表示されないので、注意しましょう。
iPadの画面を無線接続でPCにミラーリングする方法
続いて、iPadの画面をPCに無線接続でミラーリングしていきます。なお、使用するPCがMacシリーズか、Windows PCかによって操作方法が異なるため、それぞれご紹介します。
iPadの画面を無線接続でMacシリーズにミラーリングする方法
iPadの画面を、MacBookやMac miniといった、macOS搭載製品にミラーリングする方法は、下記の通りです。

Macの「システム環境設定」から「共有」を開く
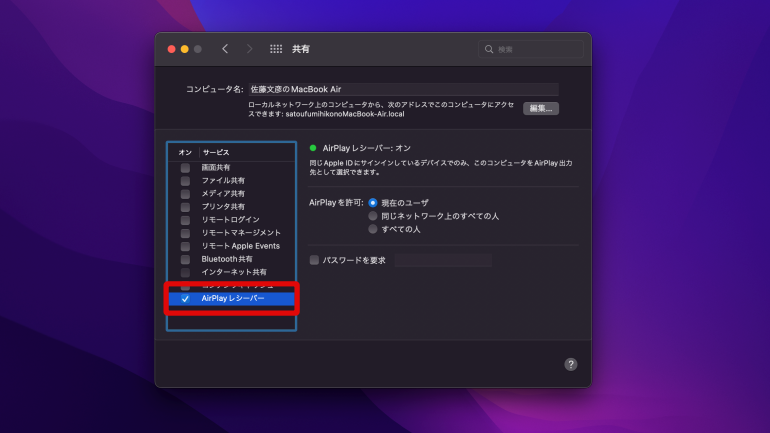
「AirPlayレシーバー」をオンにする
以上の設定を行えば、iPadの画面をMacへミラーリング可能。ミラーリングする際には、下図のようにiPadのコントロールパネルから「画面ミラーリング」をタップし、任意のMac製品を選択すれば、ミラーリングができます。
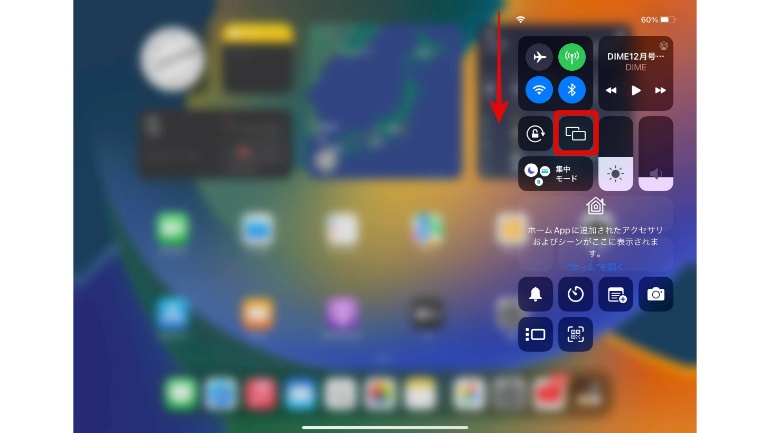
画面右上から下にスワイプしてコントロールパネルを表示。「画面ミラーリング」アイコンをタップ
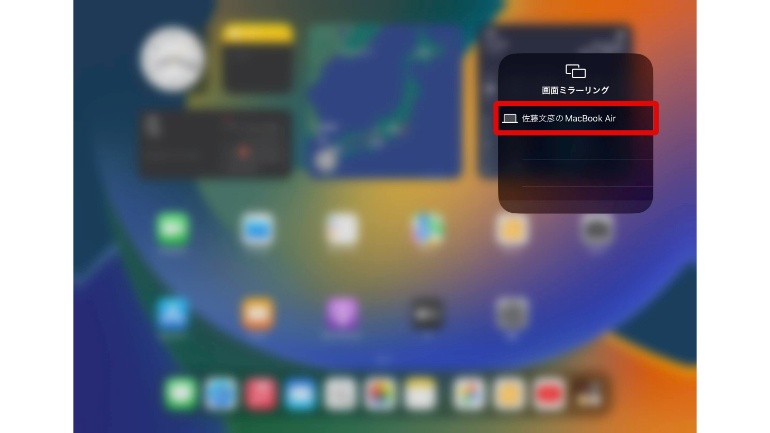
先ほどAirPlayレシーバーの設定をしたMac製品を選択

ミラーリングが完了する
iPadの画面を無線接続でWindows PCにミラーリングする方法
iPadの画面をWindows PCにミラーリングする場合には、サードパーティー製のアプリが必要となります。今回は、「ApowerMirro」アプリを使うので、まずはiPadとWindows PCそれぞれで、ApowerMirroアプリをインストールしましょう。
【参考】ApowerMirro
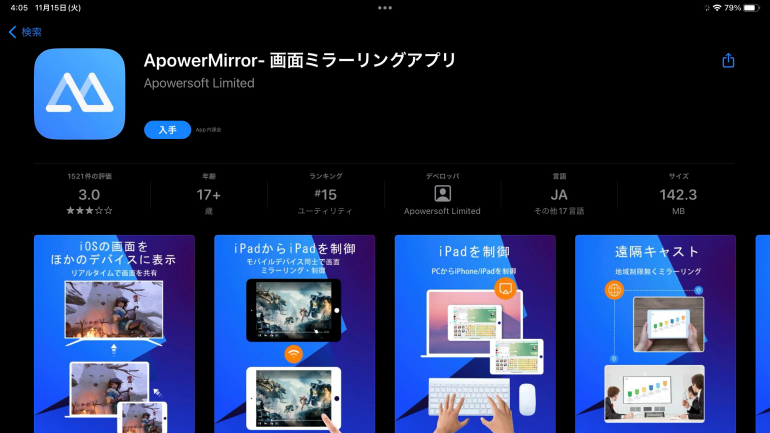
アプリのインストールができたら、iPadとWindows PCが「同じWi-Fiネットワーク」に接続されていることを確認し、iPadのApowerMirroを起動。「ローカル」をタップします。
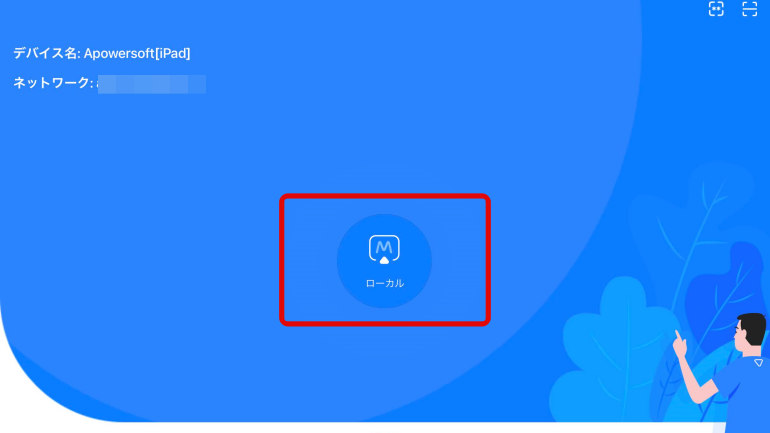
接続先のWindows PCが表示されているので、PCの名称を タップ。
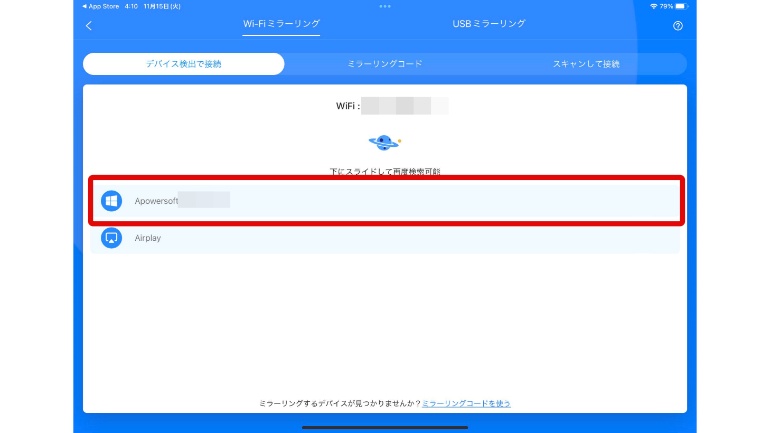
「スマホをPCにミラーリング」「PCをスマホにミラーリング」の2つが表示されるので、「スマホをPCにミラーリング」をタップします。ApowerMirroアプリでは、タブレットもスマートフォン扱いとなります。
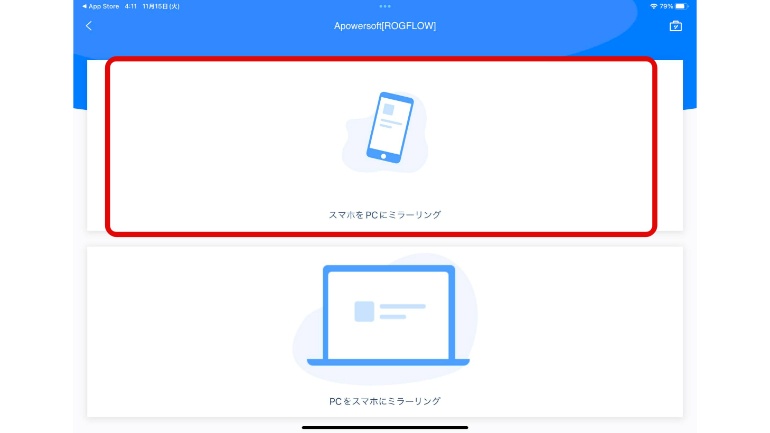
最後に、「ブロードキャストを開始」をタップ。以上の操作で、iPadの画面がWindows PCにミラーリングされます。
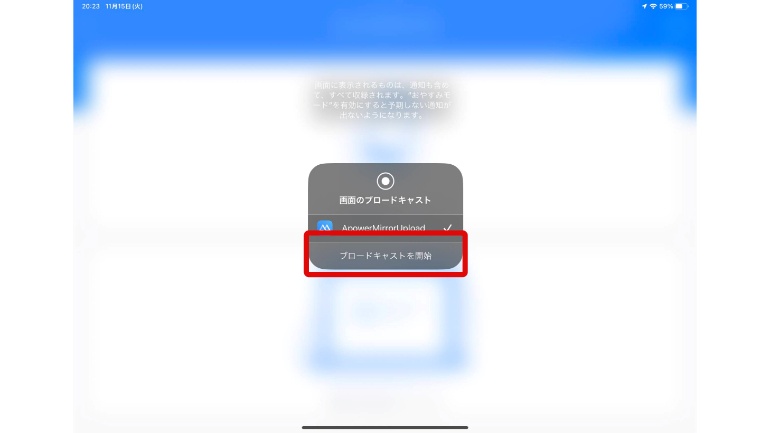

iPadとWindows PCのミラーリングが完了する
また、iPadとWindows PCの両方にApowerMirroアプリをインストールし、同一のWi-Fiネットワークに接続していれば、iPadのコントロールパネル内「 画面ミラーリング」から、iPadとWindows PCを接続することも可能です。
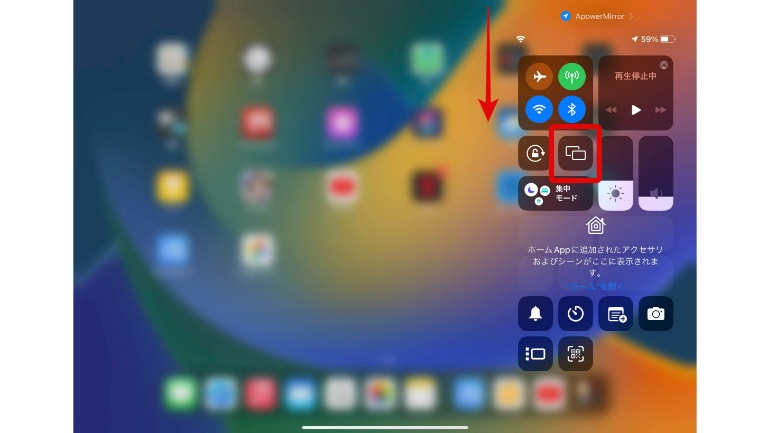
画面右上から下にスワイプしてコントロールパネルを表示。「画面ミラーリング」アイコンをタップ
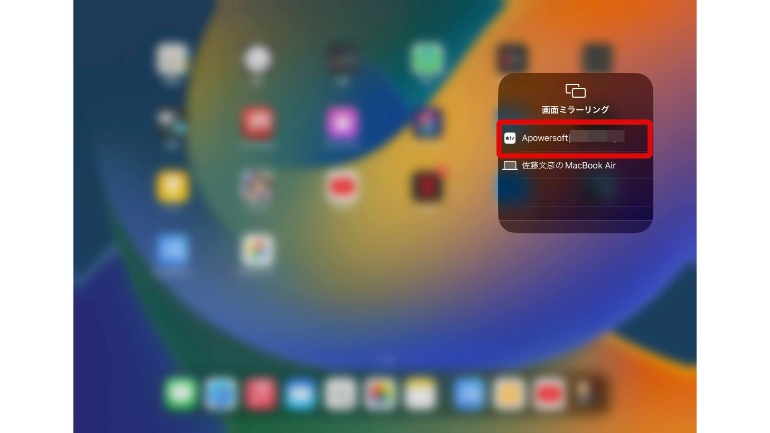
「Apowersoft」をタップすればミラーリングが開始する
※データは2022年11月中旬時点での編集部調べ。
※情報は万全を期していますが、その内容の完全性・正確性を保証するものではありません。
※製品のご利用はあくまで自己責任にてお願いします。
文/佐藤文彦















 DIME MAGAZINE
DIME MAGAZINE













