
iPadでイラスト制作や画像編集、予定の管理などを手書きで行いたい時に、あると便利なのがタッチペンです。iPad用のタッチペンといえば、代表格は純正のApple Pencilですが、第1世代・第2世代の違いや使い方がよくわからず、購入を迷っている方もいるのではないしょうか。また、iPadで使えるタッチペンにはサードパーティ製にも使いやすいモデルがあります。
そこでこの記事では、Apple Pencilの第1世代と第2世代の違いや使い方、おすすめのタッチペンやアプリなどを紹介していきます。
目次
iPadの純正タッチペン・Apple Pencil(アップルペンシル)第1世代・第2世代の違いとは?
Apple Pencilには、第1世代と第2世代の2種類があり、対応しているモデルが違います。それぞれ、対応しているモデルは以下の通りです(2022年11月現在)。
Apple Penci(第1世代)対応モデル
・iPad mini (第5世代)
・iPad (第6世代~第10世代)
・iPad Air (第3世代)
・iPad Pro 12.9 インチ (第1世代、第2世代)
・iPad Pro 10.5 インチ
・iPad Pro 9.7 インチ
Apple Penci(第2世代)対応モデル
・iPad mini (第6世代)
・iPad Air (第4世代以降)
・iPad Pro 12.9 インチ (第3世代以降)
・iPad Pro 11 インチ (第1世代以降)
Apple Pencil(アップルペンシル)の使い方とは? iPadとのペアリング方法
Apple Pencilを使う前には、対応しているiPadとペアリングする必要があります。Apple Pencil(第1世代)のペアリング方法は以下の通りです。
1. Apple Pencilのキャップを外し、iPadの Lightningコネクタに接続する
2. iPadに「ペアリング」という文字が表示されるのでタップする
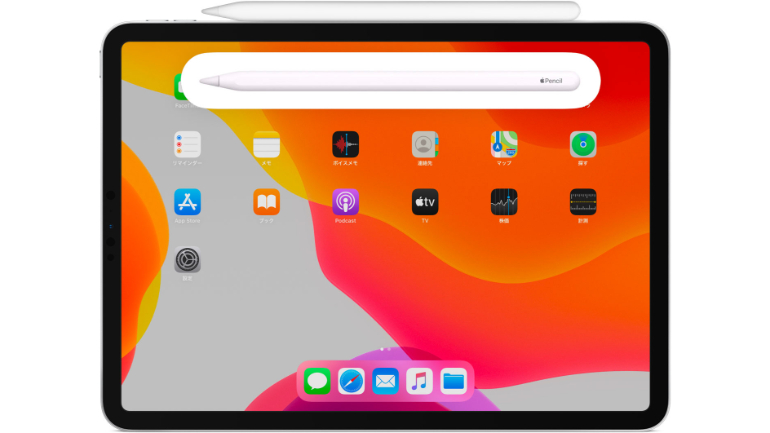
Apple Pencil(第2世代)は、上の画像のようにiPadの側面にある磁気コネクタに取り付けると自動的にペアリングされます。
また、Apple Pencilがペアリングできない場合は、下記の手順でペアリングできるか試してみてください。
1. Apple Pencil(第2世代)をiPad右側にある磁気コネクタに取り付ける。Apple Pencil(第1世代)の場合は、Apple Pencilのキャップを外しLightningコネクタに接続する
2. iPadを再起動する
3. 「設定」アプリを開き「Bluetooth」を選択し、「Bluetooth」がオンになっているか確認する
4. 同じ「Bluetooth」の画面内で「自分のデバイスセクション」にApple Pencilが表示されているか確認する。表示されていれば右側にあるiマークをタップし「このデバイスの登録を解除」をタップする
5.Apple PencilをiPadに接続する。数秒後に「ペアリング」の文字が表示されたらタップする
6. 「ペアリング」ボタンが表示されない場合は、Apple Pencilが充電されるまで約1分待つ。その後再び接続を試して、「ペアリング」の文字が表示されるまで待つ
【参考】iPad Proの性能をフルに引き出す魔法のペン「Apple Pencil」の賢い使い方
iPadでApple Pencil(アップルペンシル)の充電方法は?できない時はサポートに連絡を
Apple Pencil(第1世代)は、キャップを外し、iPadのLightningコネクタに接続して充電します。Apple Pencilに付属しているApple Pencil充電アダプタを使えば、USB電源アダプタからの充電も可能です。
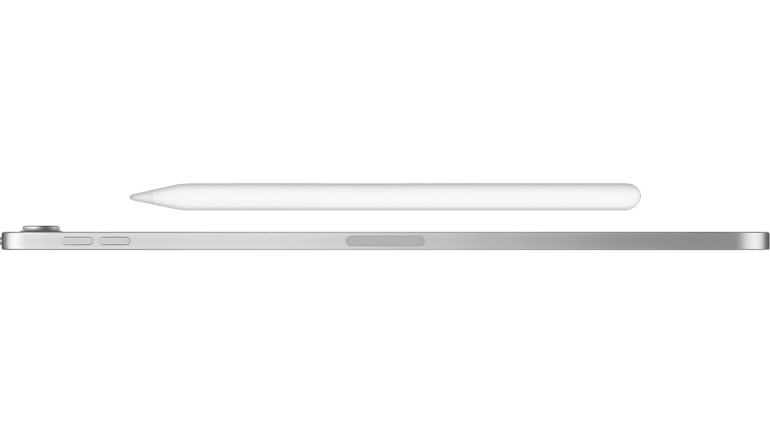
Apple Pencil(第2世代)は、iPadの側面にある磁気コネクタに取り付けて充電します。充電されている時は、iPadの画面の上部に充電残量が表示されます。
上記の方法で充電できなければ、故障の可能性も考えられます。Appleのサポートセンターに連絡するか、Apple Storeで調査を依頼してみてください。
iPad用タッチペンはApple Pencil(アップルペンシル)だけじゃない! サードパーティ製もおすすめ
iPad用のタッチペンには、純正以外にもサードパーティ製が数多く用意されています。サードパーティ製は純正品に比べて安価で買えるものが多く、純正品に匹敵するような書き味の製品もあります。
なかでもおすすめなのがこちらのロジクールが提供しているLOGICOOL CRAYONです。

LOGICOOL CRAYONは、ピクセル精度が高く様々な用途に対応できるタッチペンです。2018年以降に発売されたiPadシリーズに対応しています。何百ものApple Pencil対応アプリと互換性があり、スムーズにイラスト作成や画像編集などが可能です。
【参考】書き心地が快適なのはどれ?iPad用のスタイラスペンおすすめ7選
Apple Pencil(アップルペンシル)などで便利に使えるiPad用アプリを紹介
Apple Pencilを始めとするiPad用タッチペンは、絵を描いたりタスクを作成したり、画像編集したりなど、様々なアプリと組み合わせることでさらに便利に使えるようになります。ここでは、おすすめのアプリを紹介します。
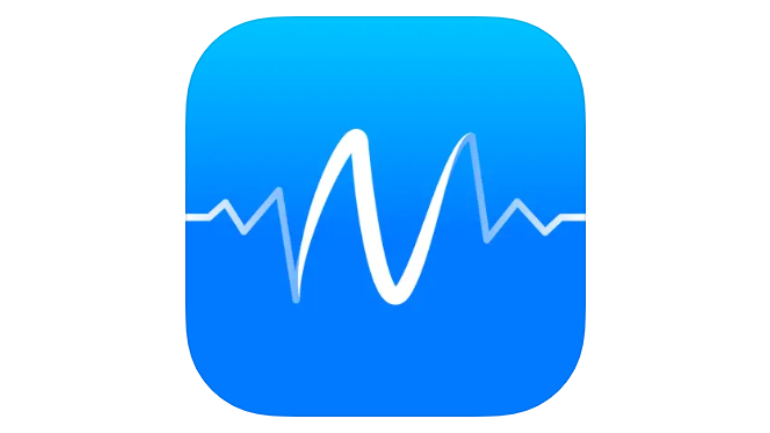
「MetaMoJi Note 2」は、iPadやiPhoneを使って手書きで文字や図を書いたり、写真を貼り付けたりして、自由自在に文書を作成できるアプリです。
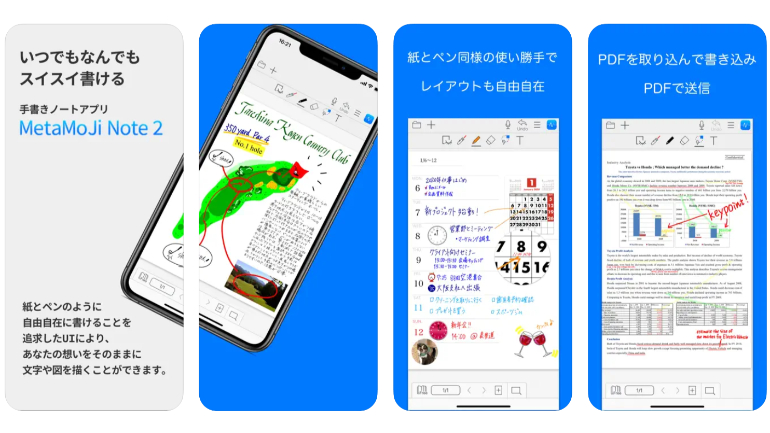
直感的なユーザーインターフェースにより、紙とペンで書くように思いのままに文字や図を書き込めます。PDFを読み込んで書き込むことも可能。メモに録音をつけることもでき、会議の記録や授業の振り返りなどにも便利です。















 DIME MAGAZINE
DIME MAGAZINE













