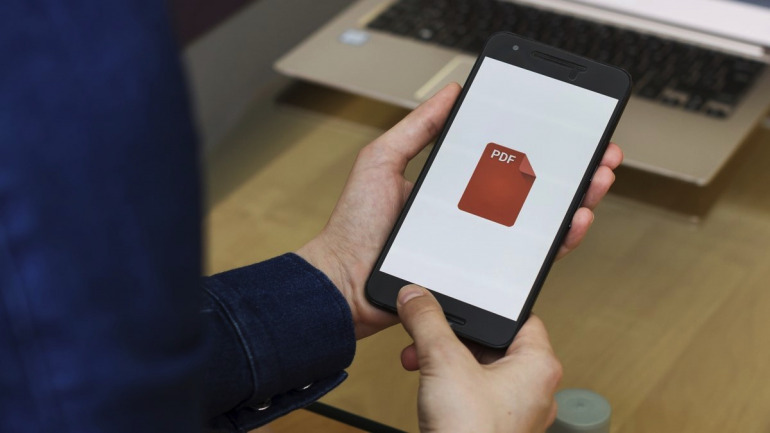
仕事などで送られてきたGmailの内容をPDF化、大事な書類としてわかりやすく保存すると、後から確認もしやすく便利です。
そこで、GmailをPDF化する方法と、PDFファイルをメールで送るやり方をあわせてご紹介します。
目次
GmailをPDF化して保存する方法【PCブラウザ編】
まずは、Windows10版Chromeブラウザで説明していきます。
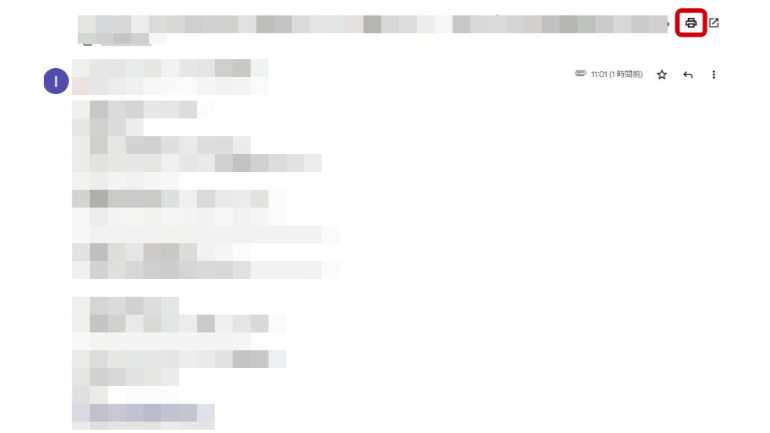
1.PDF化したいGmailを開いて、メール右上にある、〝印刷〟のマークをクリックします。
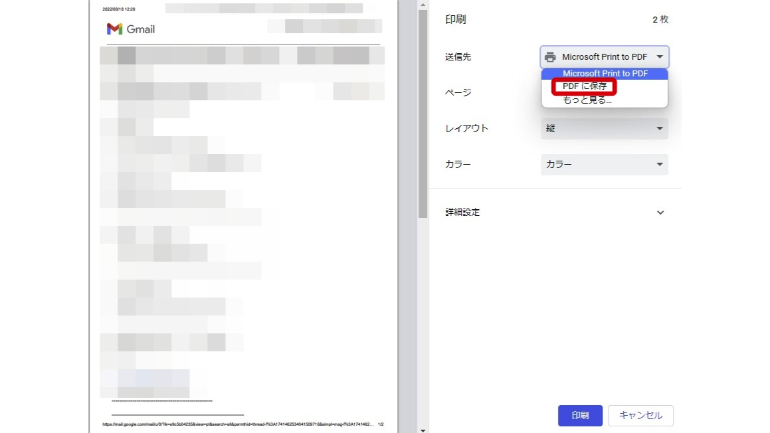
2.送信先を〝PDFに保存〟に変更します。
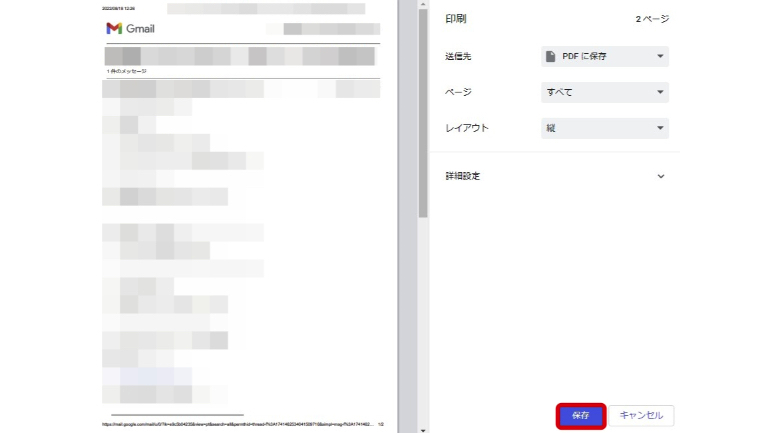
3.〝保存〟をクリック。
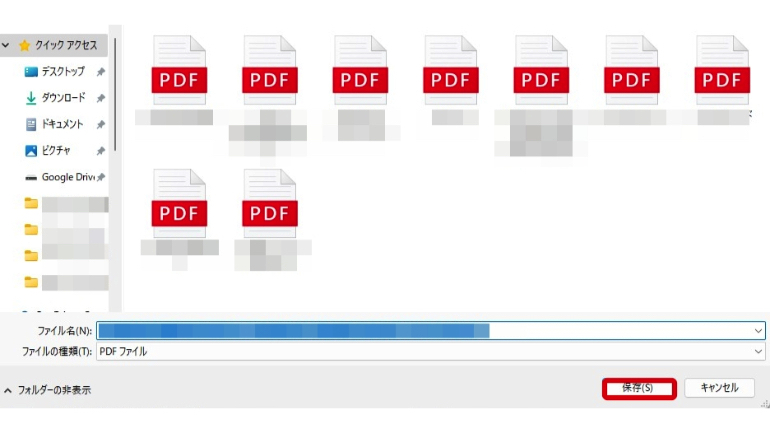
4.保存先やファイル名を変更して保存ができます。
GmailをPDF化して保存する方法【Androidスマホ編】
次は、Android 12を搭載した「Google Pixel 5」で簡単に説明します。
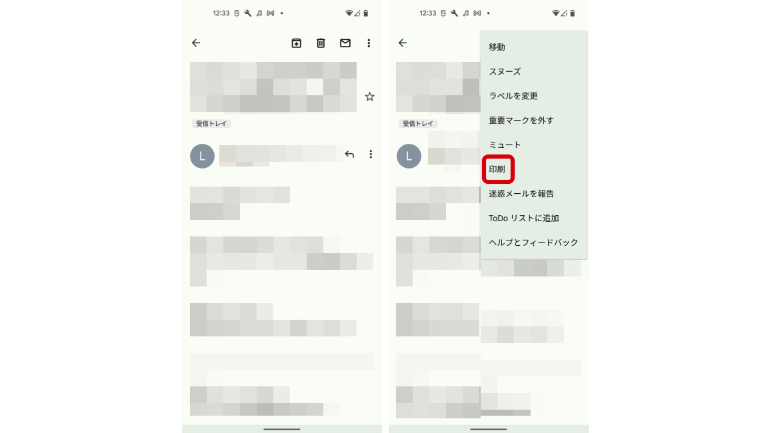
1.Gmailを開き、PDF化したいメールの右上メニュー(…)をタップし、〝印刷〟を選びます。
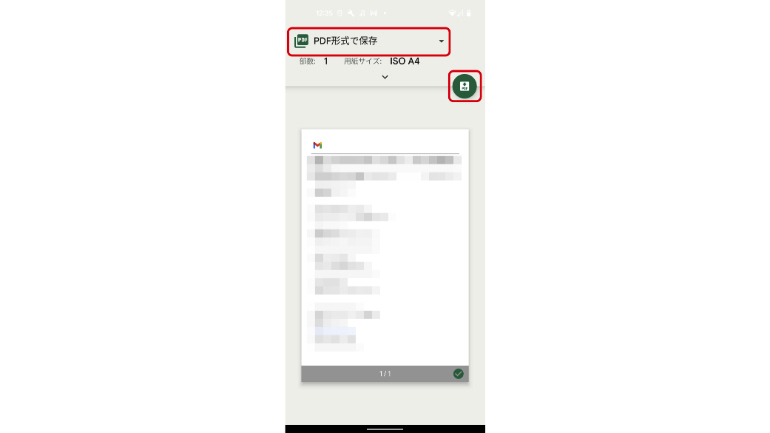
2.上のタブを〝PDF形式で保存〟を選択。右にある緑色の〝PDF〟のアイコンをタップします。
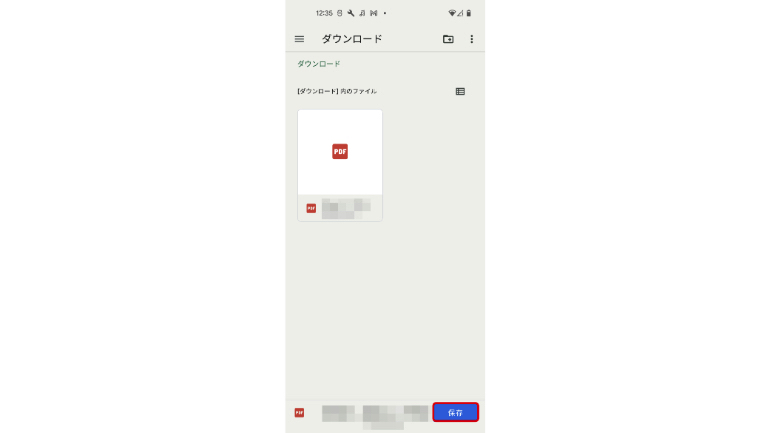
3.〝保存〟をタップすると完了です。
iPhoneはGmailをPDF化して保存できない?
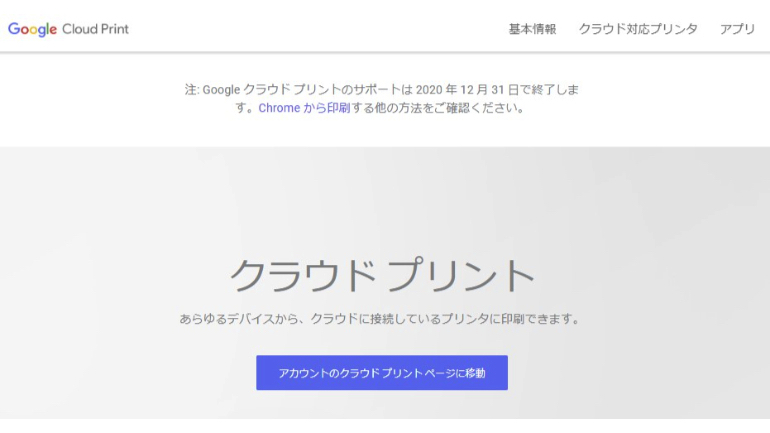
iPhoneでは、GoogleクラウドプリントからPDF化して保存が可能でした。ですが、Googleクラウドプリントは2020年12月31日をもってサービスが終了。なので、iPhoneからGmailをPDF化して保存することができなくなりました。
もし、GmailをPDF化させたいのなら、PCブラウザまたはAndroidスマホを使って行いましょう。
GmailにPDFファイルを添付する方法
PDF化したファイルを、自分用に保存するだけではなく、書類としてメールで送る場面もあるでしょう。
それでは、PDF化したファイルをGmailで送る方法を、PCブラウザとAndroidスマホ、iPhoneを使って説明します。
GmailにPDFファイルを添付する方法【PCブラウザ編】
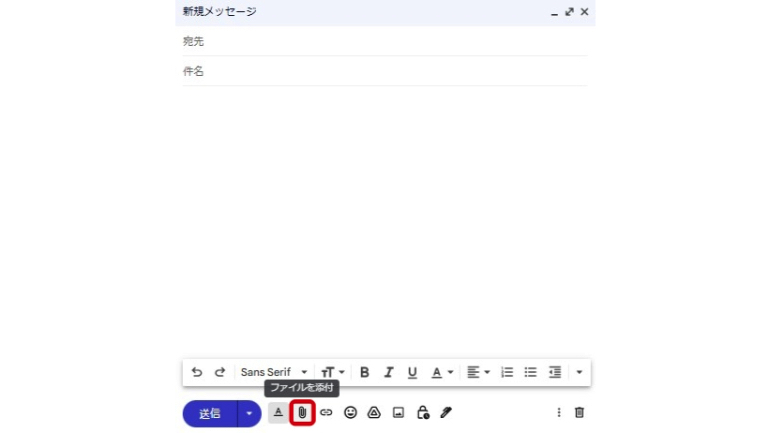
1.Gmailのメール作成画面を開き、画面の下部にある〝ファイルを添付〟をクリックします。

2.添付したいPDFファイルを選択し、〝開く〟をクリックします。

3.添付が完了しました。
GmailにPDFファイルを添付する方法【Androidスマホ編】

1.Gmailのアプリから、メールの作成画面を開きます。右上にある添付のアイコンをタップします。
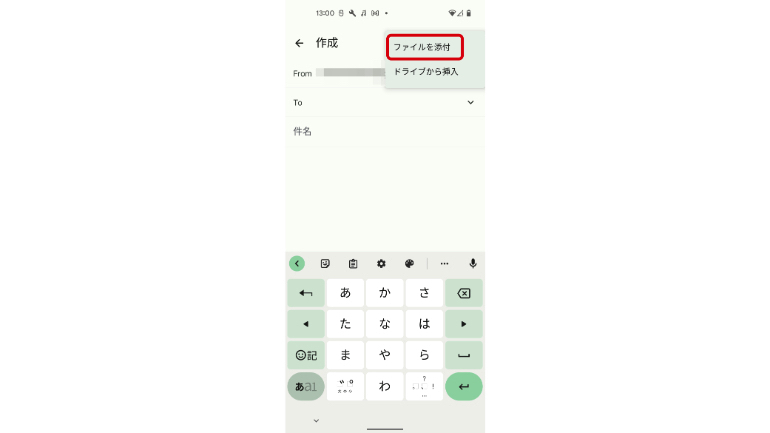
2.〝ファイルを添付〟を選びます。
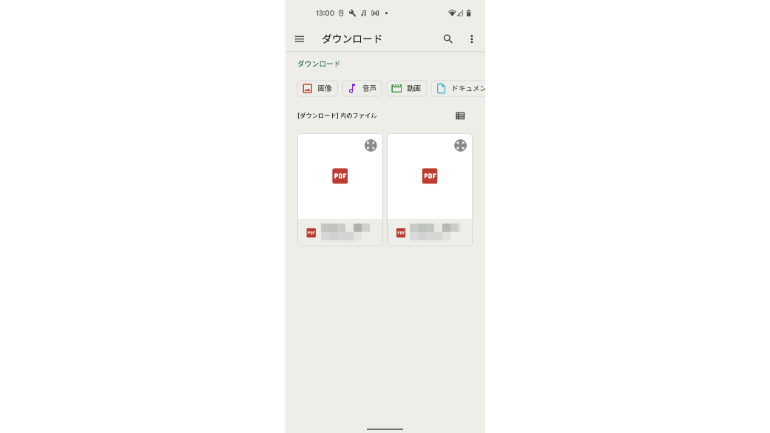
3.保存しているファイルが表示されます。添付したいPDFファイルをタップすると添付完了です。
GmailにPDFファイルを添付する方法【iPhone編】
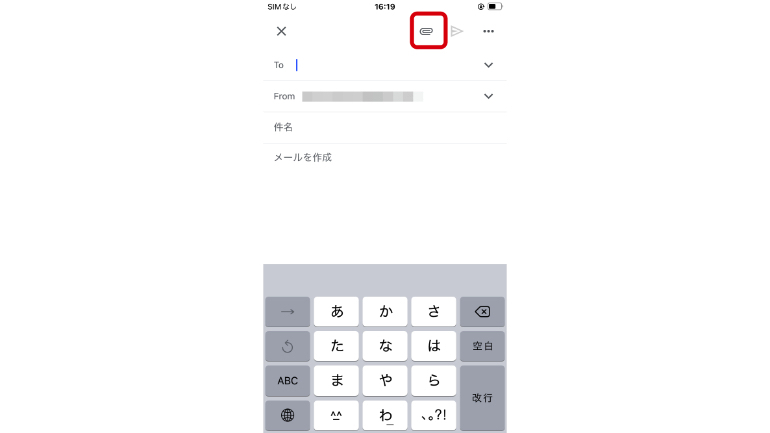
1.Gmailのアプリから、メールの作成画面を開きます。右上にある添付のアイコンをタップします。
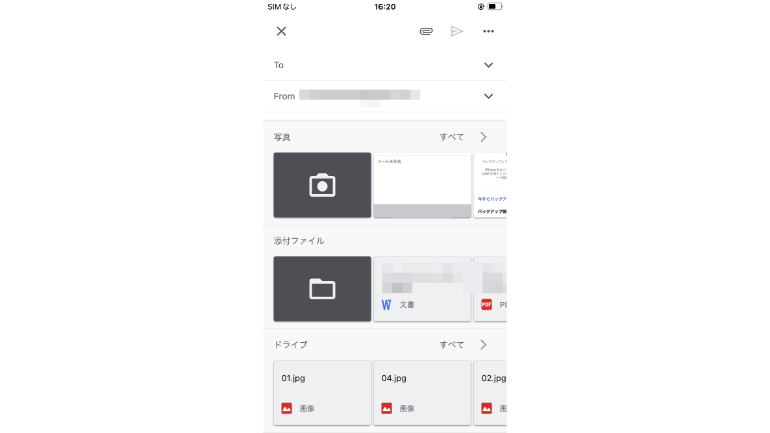
2.下の欄からPDFファイルを選択します。
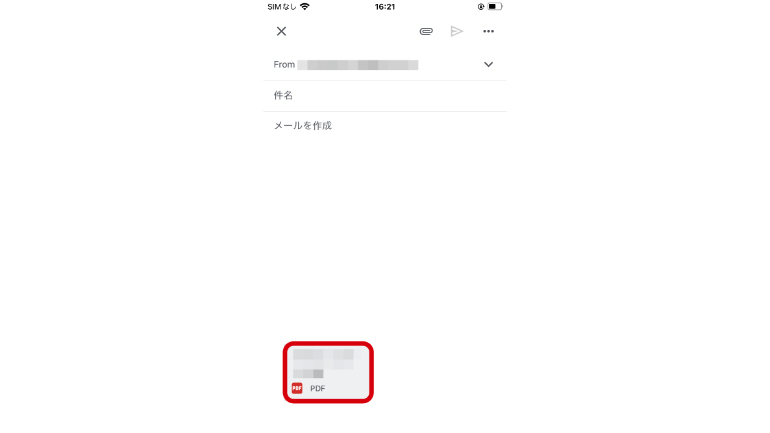
3.メールにPDFファイルの添付が完了しました。
※データは2022年8月下旬時点での編集部調べ。
※情報は万全を期していますが、その内容の完全性・正確性を保証するものではありません。
文/山田ナナ















 DIME MAGAZINE
DIME MAGAZINE













