
BigTunaOnline / Shutterstock.com
パワーポイントでスライドに番号があると便利ですが、番号を飛ばしたかったり、邪魔なので消したい……そんなことはありませんか?
そこで、スライド番号の設定方法をご紹介いたします。
目次
まずはパワーポイントのスライド番号の設定方法をチェック!
まずは、パワーポイントのスライド番号の設定方法を、簡単なのでマスターしちゃいましょう。
パワーポイントのスライド番号を表示するには
1.「挿入」タブをクリック→「ヘッダーとフッター」アイコンをクリック。
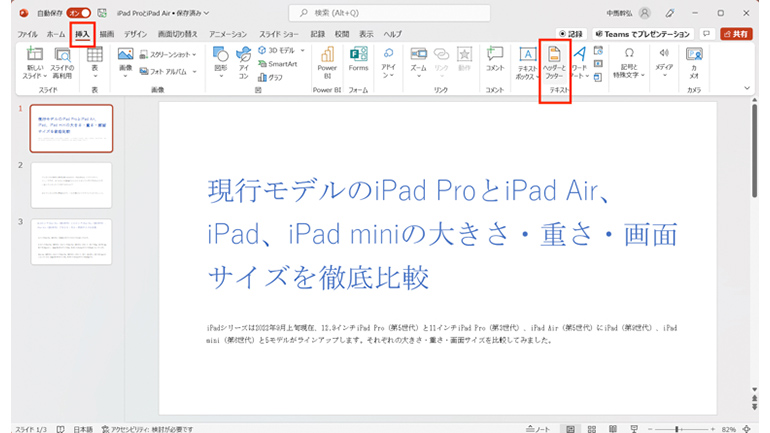
2.「ヘッダーとフッター」ダイアログボックスが出たら、「スライド」タブをクリック。
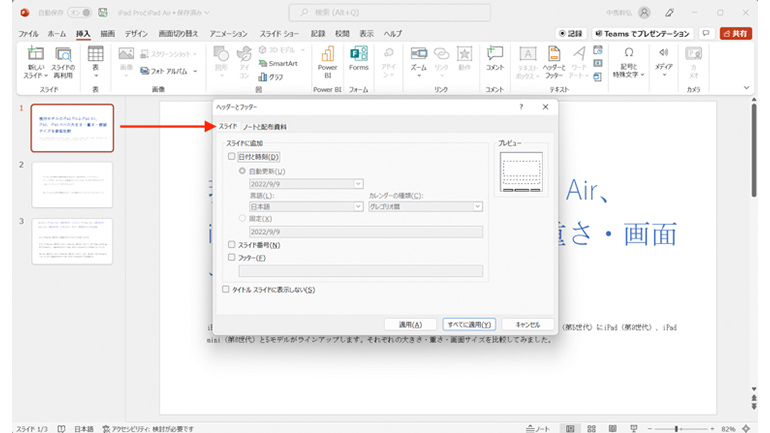
3.「スライド番号」のチェックボックスにチェック→「すべてに適用」をクリック。スライド番号が表示されます。
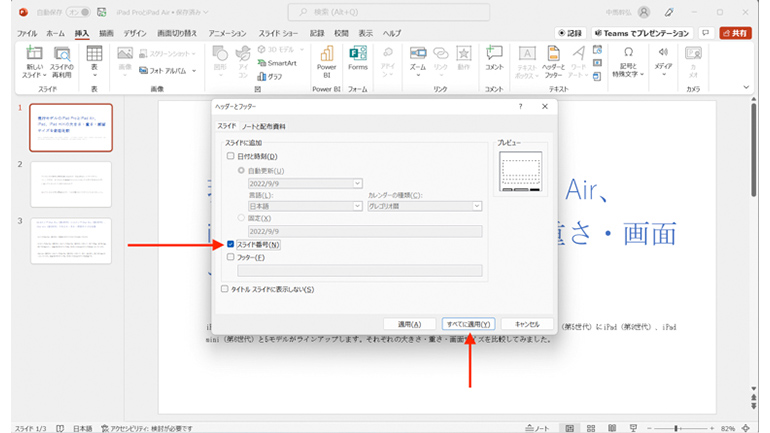

パワーポイントのスライド番号の表示を変更するには?
資料によっては途中からスライド番号を表示したり、特定のスライドだけを飛ばして表示する方が使いやすいこともあります。そこで、スライド番号の表示を変更する方法もご紹介します。
パワーポイントのスライド番号を「0」や「1」、「2」以降から表示するには?
1.「デザイン」タブ→「スライドのサイズ」をクリック→「ユーザー設定のスライドのサイズ」を選択。
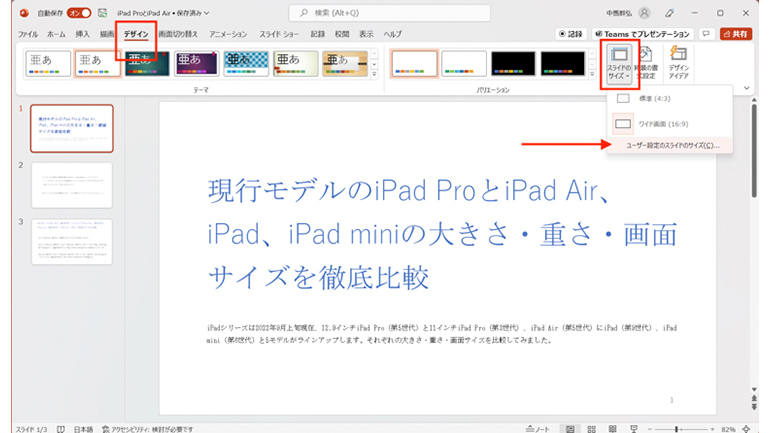
2.「スライドのサイズ」ダイアログボックスが表示されるので、「スライド開始番号」で始めたいスライド番号を選択(ここでは「2」と入力)したら、「OK」をクリック

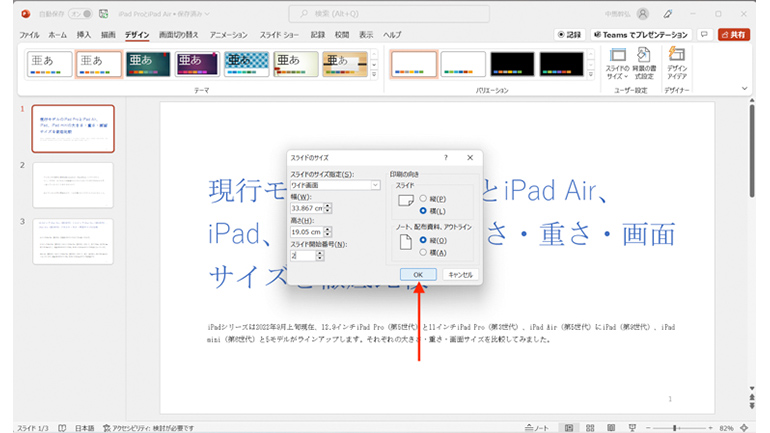
3.スライド番号の開始される数値が変更になります。
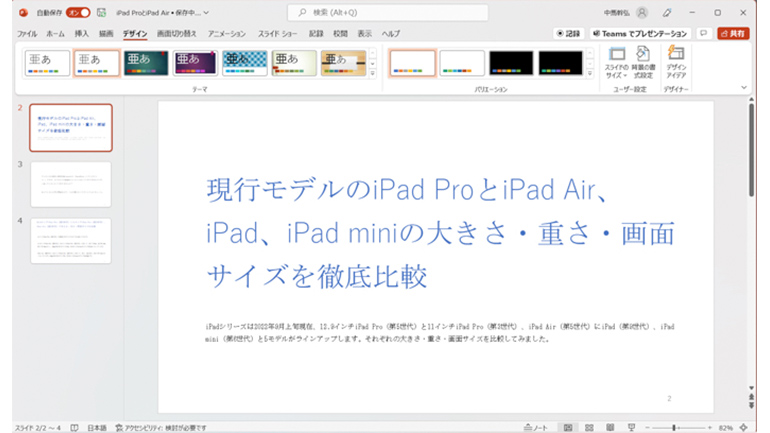
パワーポイントのスライド番号を飛ばす(表示しない)方法
表紙のスライドはスライド番号を表示したくない、表紙の次のページから「1」「2」と表示したい……そんな時に役立つテクニックをご紹介します。
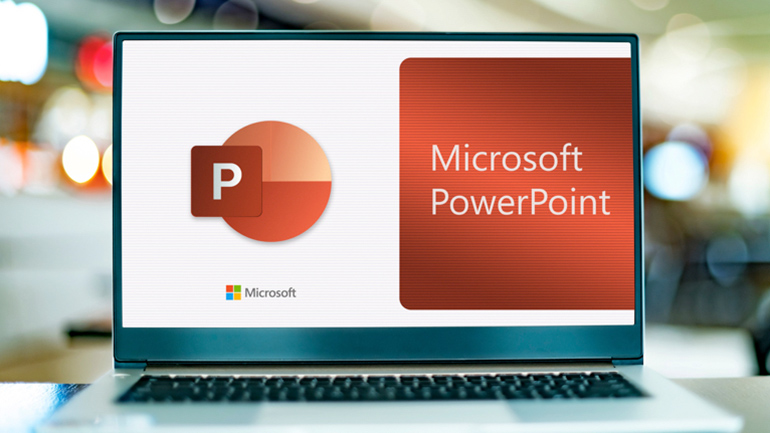
monticello / Shutterstock.com
表紙(タイトル)のスライドだけ番号を消す(表示しない)には?
1.「挿入」タブをクリック→「ヘッダーとフッター」ボタンをクリック。
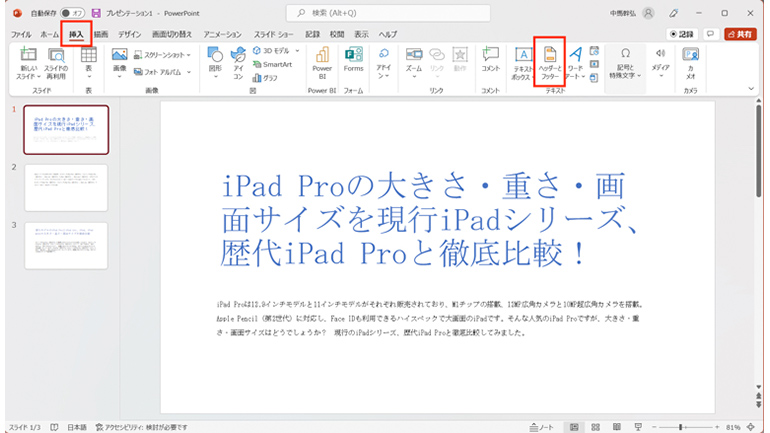
2.「ヘッダーとフッター」ダイアログボックスが表示されるので、「スライド番号」「タイトル スライドに表示しない」のチェックボックスへそれぞれチェック→「すべてに適用」をクリック

3.表紙のスライドの次のページから番号が表示されます。
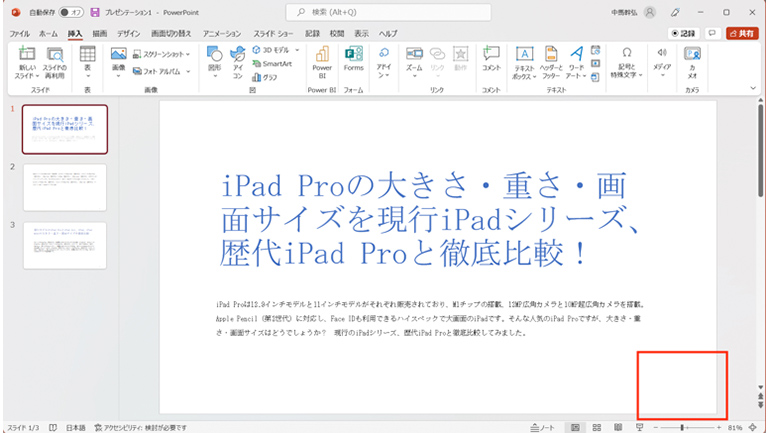
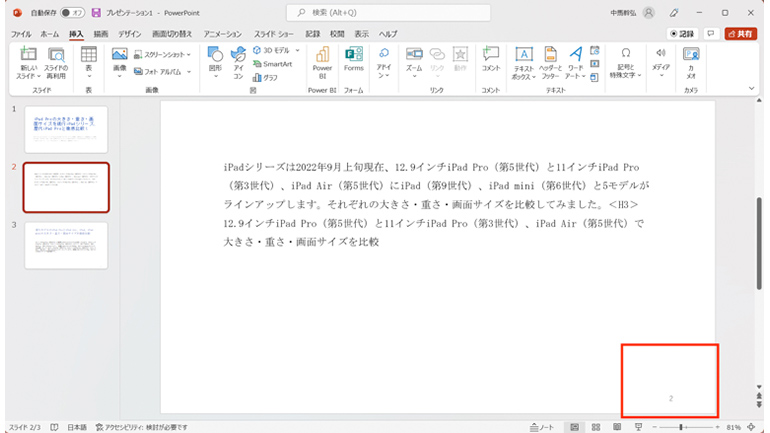
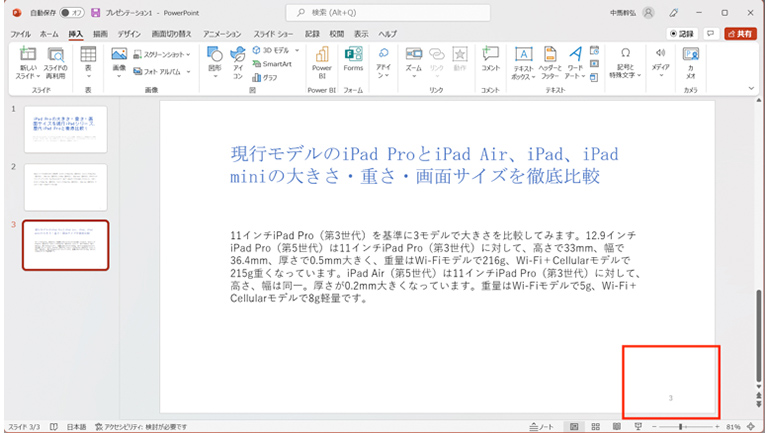
途中のページからスライド番号を表示するには?
上記の設定では、2番目のスライドの番号が「2」と表示されます。そのままでは「1ページ目はどこにあるの?」と読んだ人に違和感を与えるかもしれませんね。
そこで、「1」「2」……と順に表示される方法をご紹介します。
1.「デザイン」タブをクリック→「スライドのサイズ」ボタンをクリック→「ユーザー設定のスライドのサイズ」をクリック。
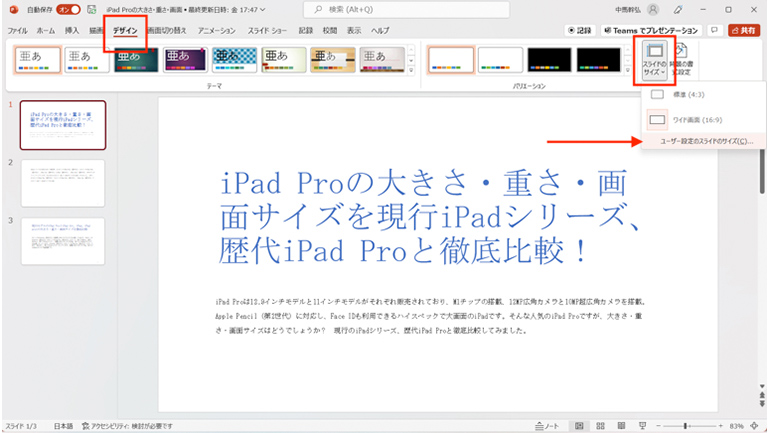
2.「スライドのサイズ」ダイアログボックス「スライド開始番号」を「0」に変更して、「OK」をクリック

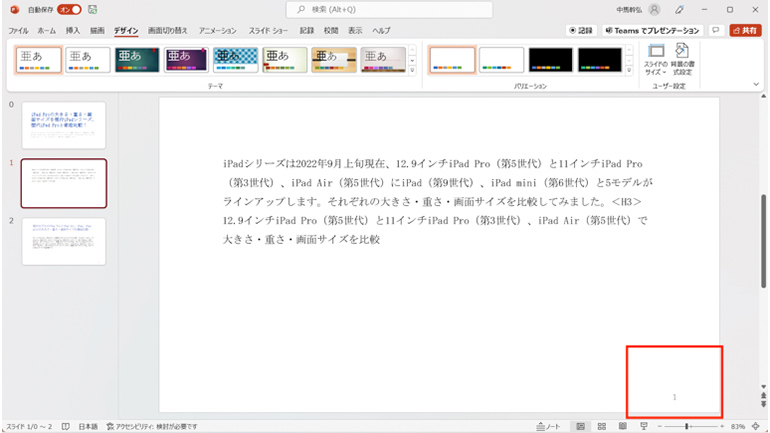
特定のスライドでスライド番号を消す場合
時には番号を必要としないスライドがあるはず。そこで、スライド番号を消す方法をご紹介します。
1.スライド番号を表示させたくないスライドを選択(ここでは2枚目のスライドを選択)。
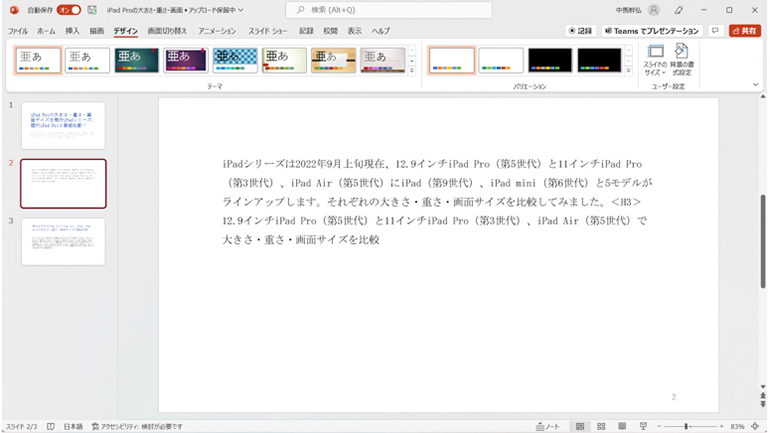
2.「挿入」タブ→「ヘッダーとフッター」をクリック。
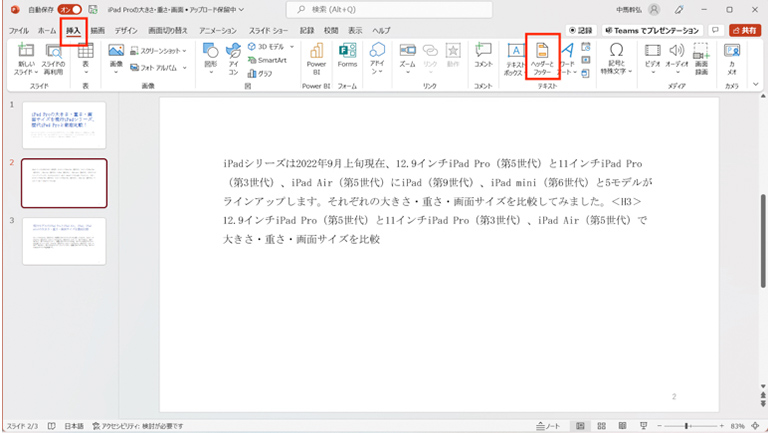
3.「ヘッダーとフッター」ダイアログボックスで「スライド番号」のチェックを外し、「適用」をクリック。すると選択中のスライドに変更が適用されます。
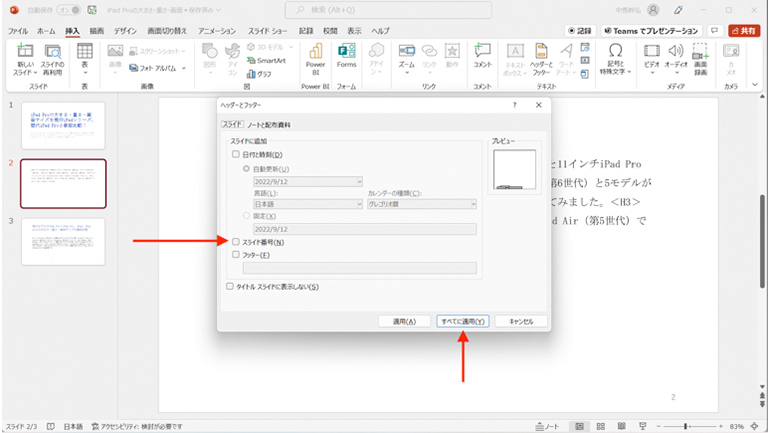
パワーポイントのスライド番号の表示する位置を変更するには?
1.「表示」タブ→「スライドマスタ」をクリック

2.<#>のボックスを移動させ、「マスター表示を閉じる」をクリック。
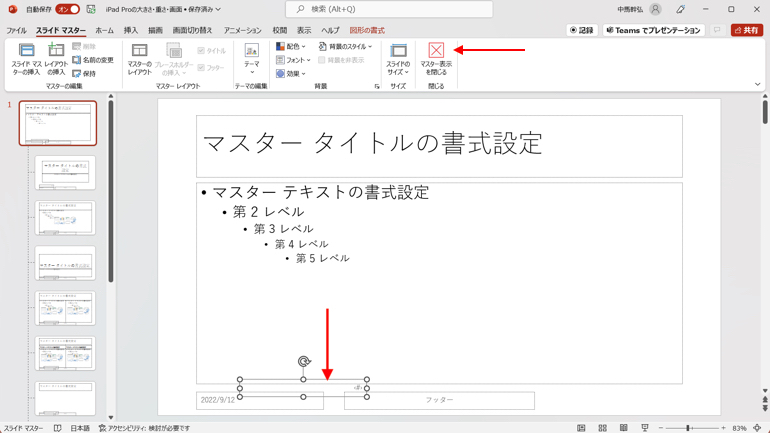
スライド番号が移動しています。
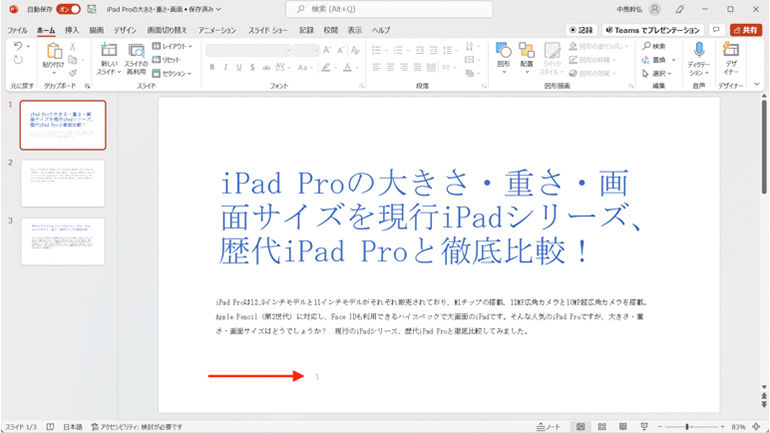
【参考】画面上のスライドにスライドの番号、日付、フッターを挿入または変更する|Microsoft
※データは2022年9月上旬時点での編集部調べ。
※情報は万全を期していますが、その内容の完全性・正確性を保証するものではありません。
※製品のご利用、操作はあくまで自己責任にてお願いします。
文/中馬幹弘















 DIME MAGAZINE
DIME MAGAZINE













