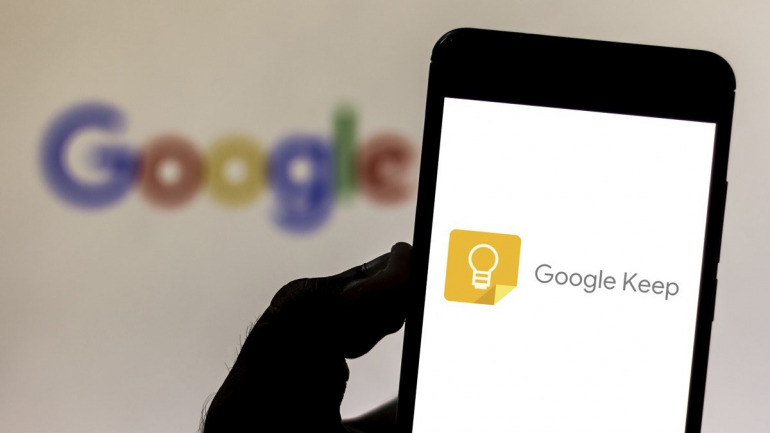
Google keepは、Googleアカウントを持っていればPC、iPhone、Androidスマホで使用可能なメモツール。同じGoogleアカウントでログインすると、PCブラウザとスマホアプリでもメモを作成、確認ができて便利です。
Google Keepはメモに加えて色々な機能がある
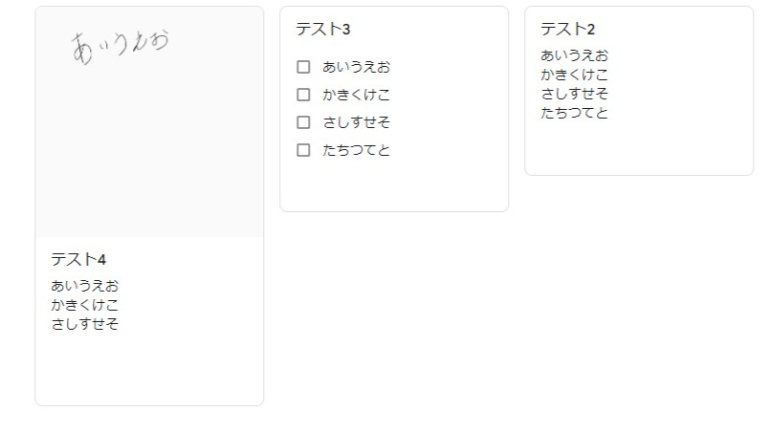
Google Keepは、メモだけではなく、チェックボックス付きのリスト、イラスト付きのメモ、画像付きのメモを作成できます。
また、他の人との共有も可能なGoogle Keepは、連絡事項などを、メモを通して伝えることもできるでしょう。それでは共有の仕方を、PCブラウザ、iPhone、Androidスマホでご紹介します。
Google Keepのメモを共有する方法。【PCブラウザ編】

最初に、Windows10版Chromeブラウザで説明していきます
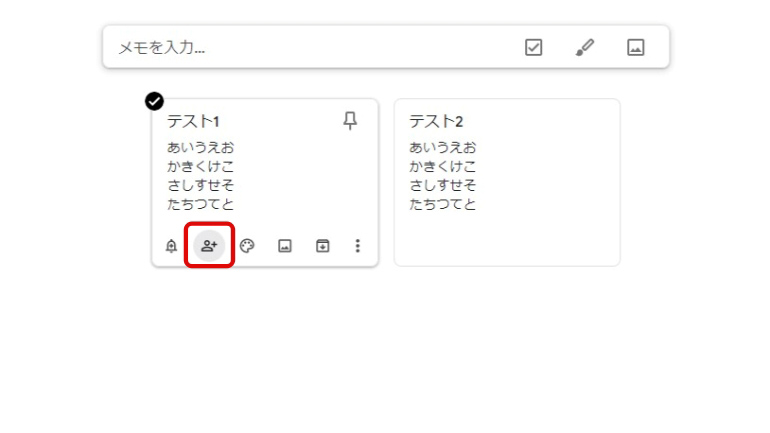
1.共有したいメモの〝共同編集者〟のアイコンをクリックします。
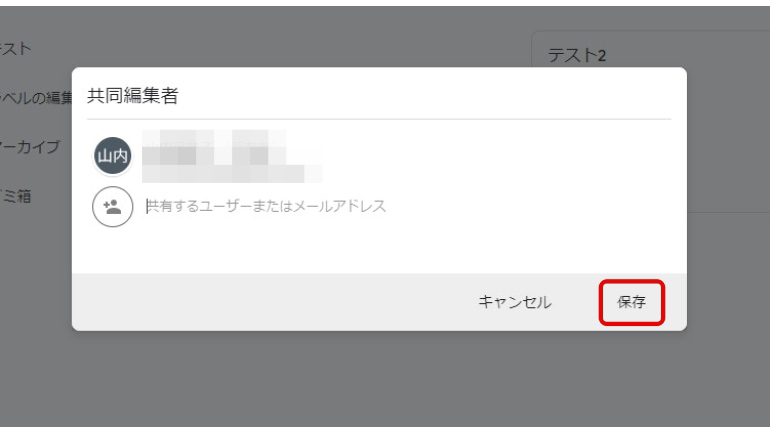
2.共有したい相手のユーザー名、またはメールアドレスを入力。〝保存〟をクリックすると共有完了します。共有相手は、Googleアカウントを持っている人のみ可能です。
Google Keepのメモを共有する方法。【iPhone編】

次は、iOS15 iPhone SE(第3世代)で説明します。
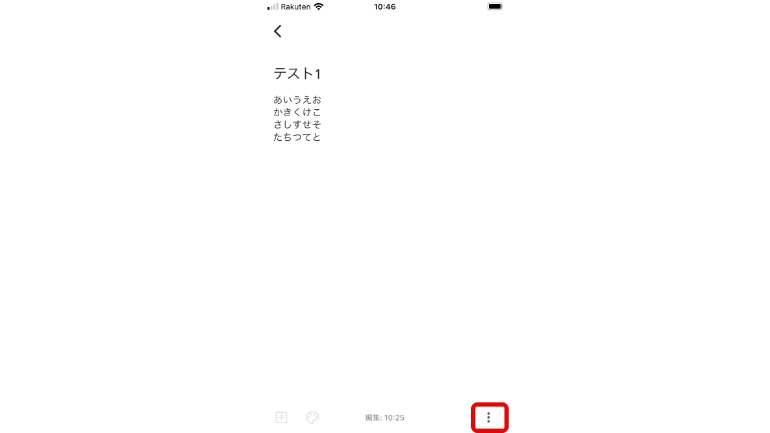
1.アプリを開いて共有したいメモを選びます。〝アクションアイコン(…)〟をタップします。
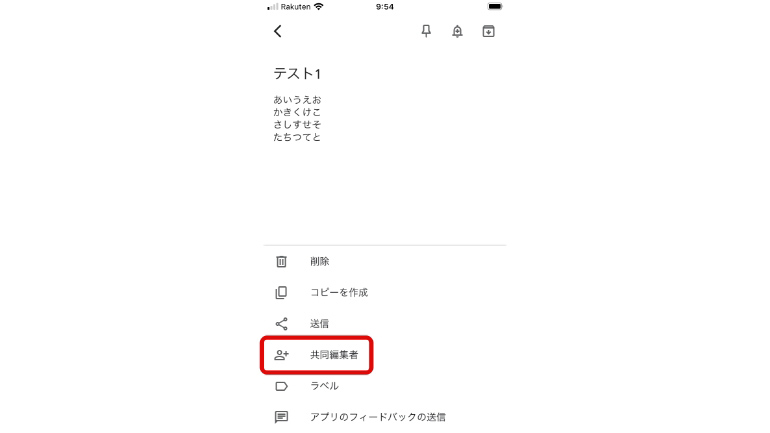
2.〝共同編集者〟を選びます。
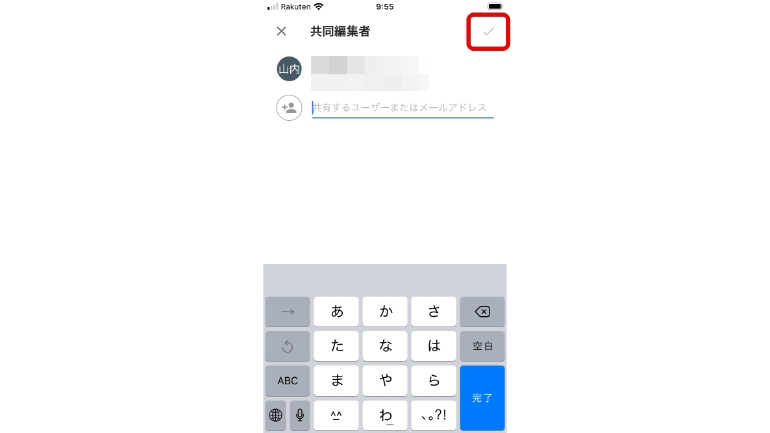
3.共有したい相手のユーザー名、またはメールアドレスを入力。右上の〝完了〟のアイコンをタップすると共有できます。
Google Keepのメモを共有する方法。【Androidスマホ編】

ここまでPCブラウザ版でのやり方を説明してきました。
最後に、Android 12を搭載した「Google Pixel 5」で簡単に説明します。
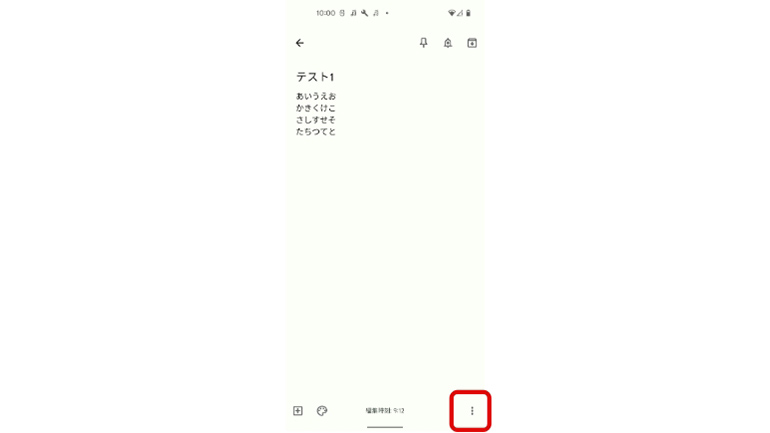
1.アプリを開いて共有したいメモを選びます。〝アクションアイコン(…)〟をタップします。
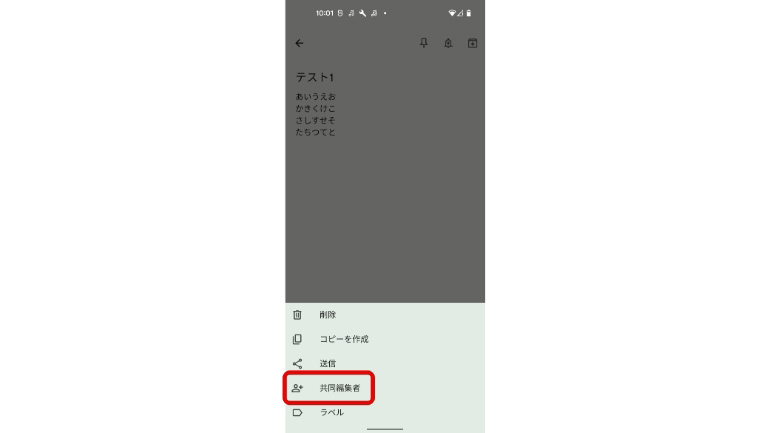
2.〝共同編集者〟を選びます。
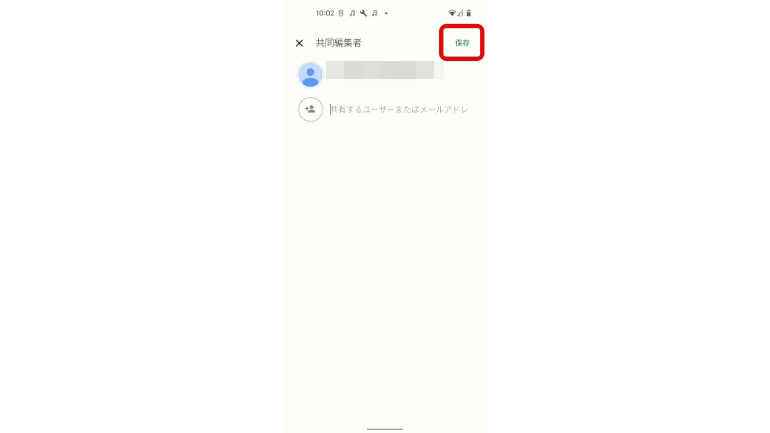
3.共有したい相手のユーザー名、またはメールアドレスを入力。右上の〝保存〟のアイコンをタップすると共有できます。
Google Keepのメモを間違って消しても復元可能!
Google Keepのメモを間違って削除しても、ゴミ箱に7日間保管されているので、期限内なら復元ができます。それでは、復元方法を、PC、iPhone、Androidスマホで説明します。
Google Keepのメモを復元する方法。【PC編】
まずは、Windows10版Chromeブラウザで説明していきます。
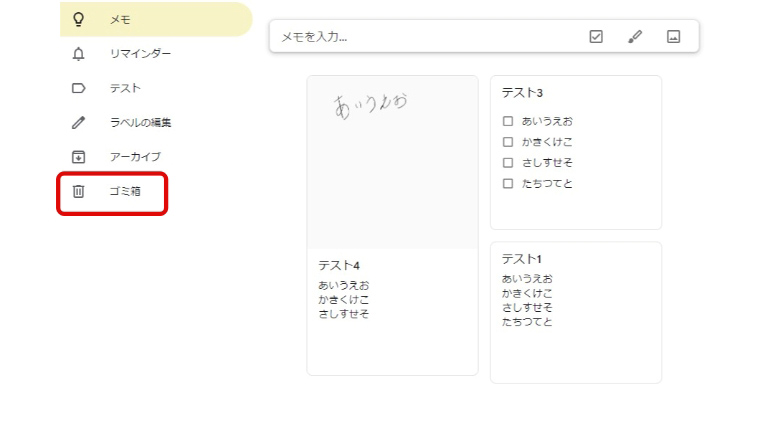
1.左上の〝メニュー〟アイコンを開き、ゴミ箱をクリックします。
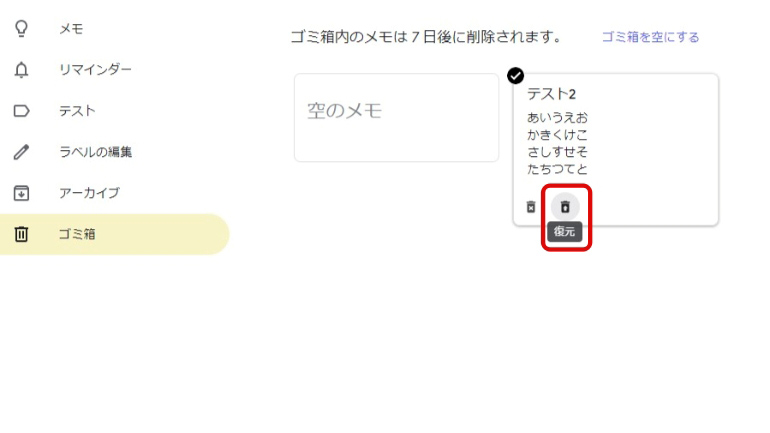
2.復元したいメモの〝復元〟のアイコンをクリックすると完了です。
Google Keepのメモを復元する方法。【iPhone編】
次は、iOS15 iPhone SE(第3世代)で説明します。
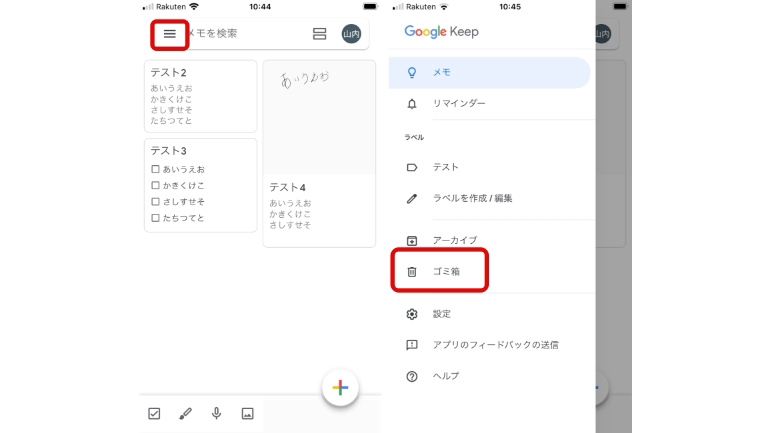
1.左上のメニューアイコンを開き、〝ゴミ箱〟アイコンをタップします。
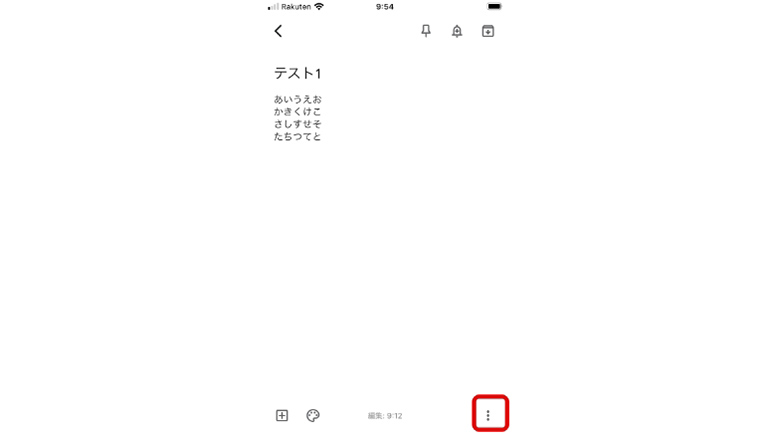
2.ゴミ箱内にある復元したいメモを選び、右下の操作アイコンをタップします。
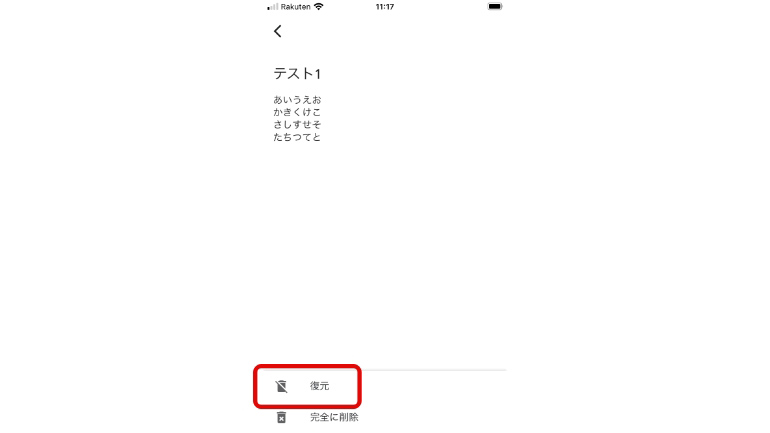
3.〝復元〟をタップすると完了です。
Google Keepのメモを復元する方法。【Androidスマホ編】
最後に、Android 12を搭載した「Google Pixel 5」で簡単に説明します。
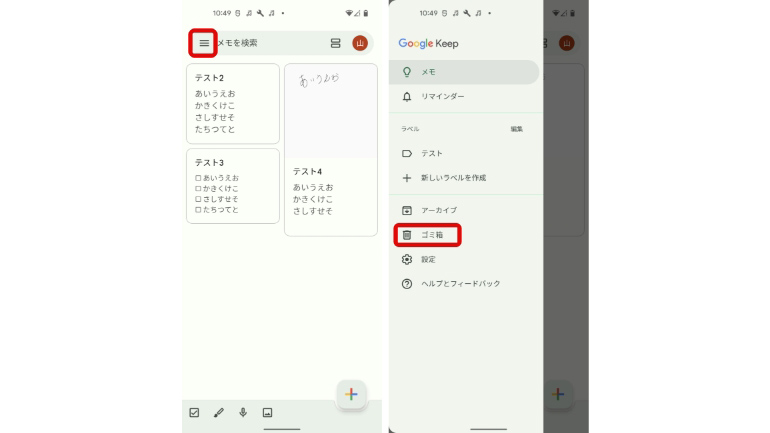
1.左上のメニューアイコンを開き、ゴミ箱をタップします。
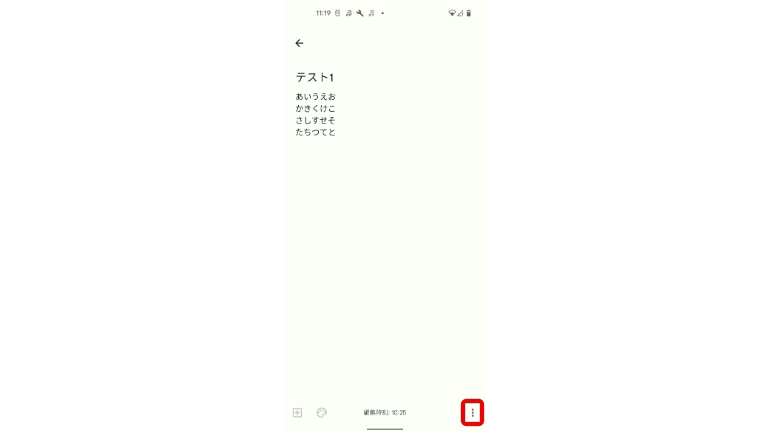
2.ゴミ箱内にある復元したいメモを選び、右下の操作アイコンをタップします。
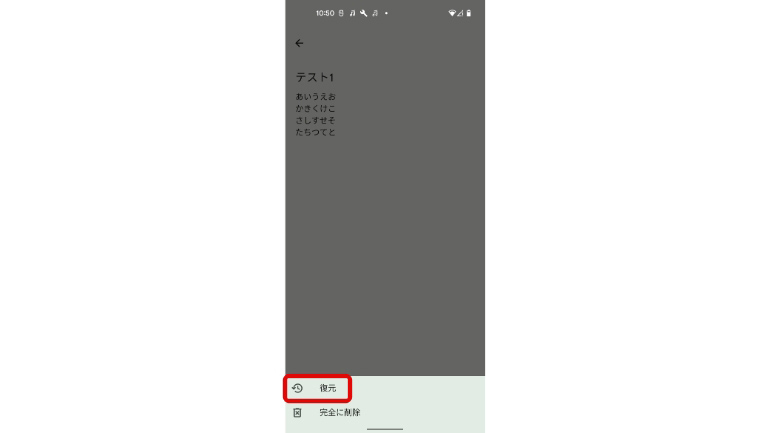
3.〝復元〟をタップすると完了です。
共有されたメモが見つからない場合はどうする?
共有されたメモを表示できない時や、共有相手に表示されない場合は、アプリが最新バージョンになっているかを確認。また、メモが共有されているアカウントにログインしているかどうかもチェックしましょう。
それでも共有されたメモを表示できない場合は、オーナーがメモの共有を停止した可能性があります。
※データは2022年8月下旬時点での編集部調べ。
※情報は万全を期していますが、その内容の完全性・正確性を保証するものではありません。
文/山田ナナ















 DIME MAGAZINE
DIME MAGAZINE













