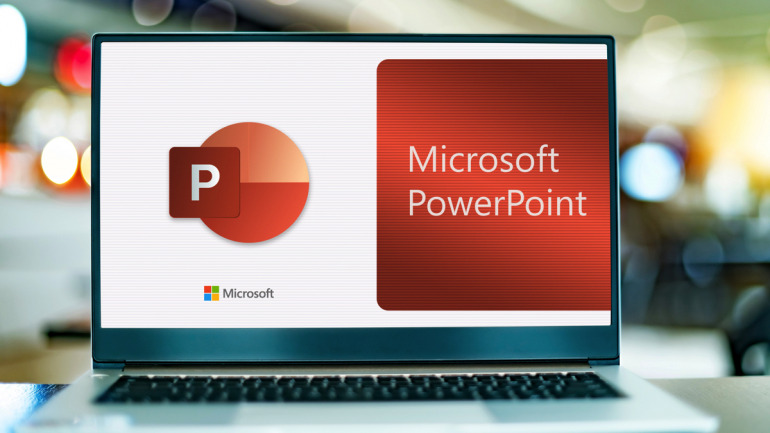
monticello / Shutterstock.com
パワポ(PowerPoint=パワーポイント)でのプレゼン資料を見ていて、「何となく文字が読みにくいなぁ〜」とか、「説明している内容が理解しにくい」と感じたことがありませんか?
それってもしかしたら、行と行の間隔が不適切だからかもしれません。
クライアントや取引先、上司や同僚など大切なビジネス関係者に渡すあなたのパワポの資料も、もしかしたら〝読みにくい〟ものになっていたら……。
プレゼンに勝利するために、もう一度パワポの行間をチェックしてみませんか?
パワポで行間を広げるには?
こちらはMicrosoft 365 Apps for businessの「PowerPoint(パワーポイント)」を、Windows 11搭載ASUSのノートPCで操作したものです。利用するPCなどによって仕様が多少異なる可能性がありますのでご留意ください。
1.変更したいプレースホルダー(スライドに様々なデータを入力するための枠)やテキストボックス全体の変更は、枠をクリックします。文章の一部を変更したい場合は、変更したい文字の範囲をドラッグで選択しましょう。ここでは、文章の一部の変更でご説明します。
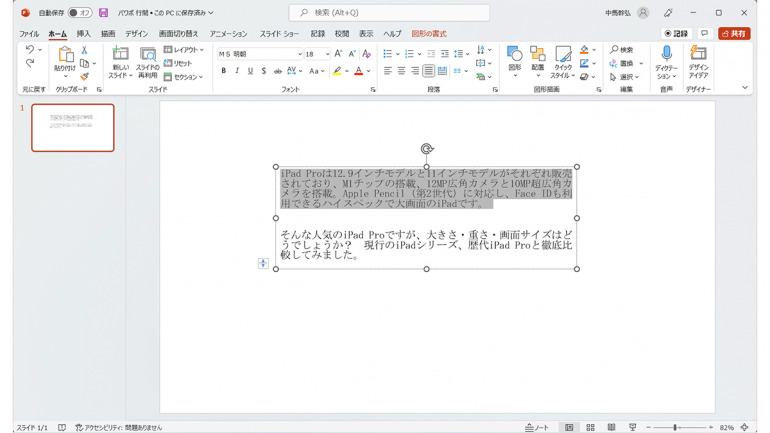
2.「ホーム」タブ→「行間」の数値を選びます。ここでは「2.0」をセレクトします。
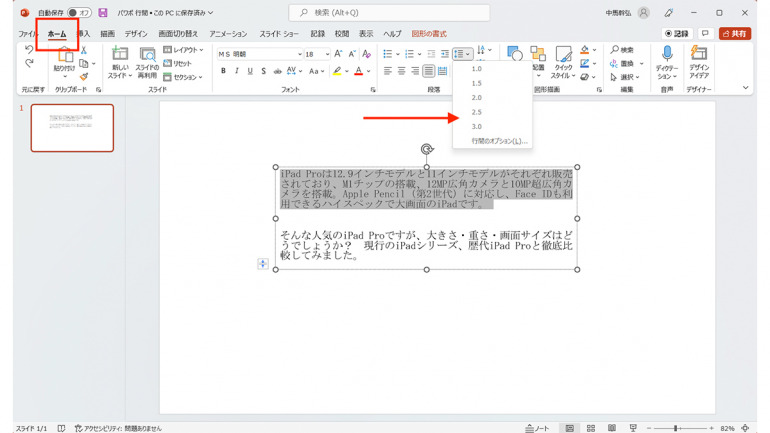
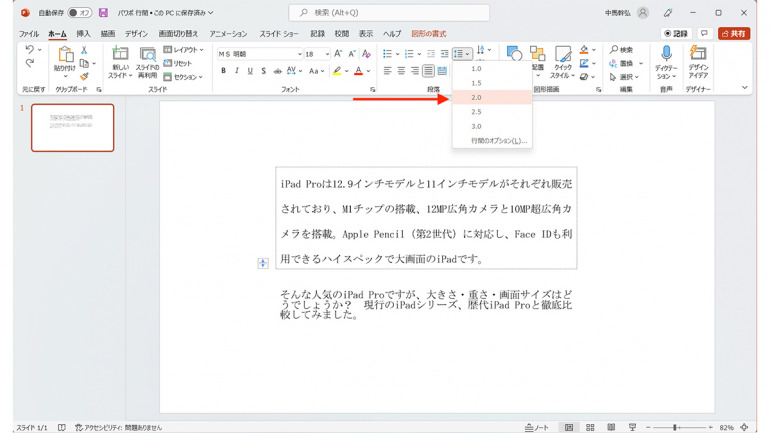
3.行間が2.0に広がります。

パワポで行間を詰めるには?
それでは、パワポで文字の上下幅を詰める・狭くする方法をご紹介します。
「倍数」を使ってパワポの行間を詰める
1.変更したいプレースホルダーやテキストボックス全体の変更は枠をクリック。もしくは変更したい文字の範囲をドラッグで選択します。ここでは、文章の一部変更でご説明します。
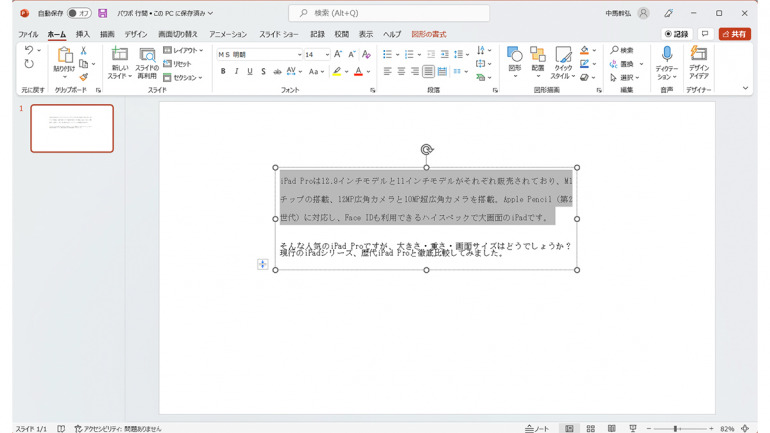
2.「ホーム」タブ→「行間」アイコンをクリック→「行間のオプション」を選択。
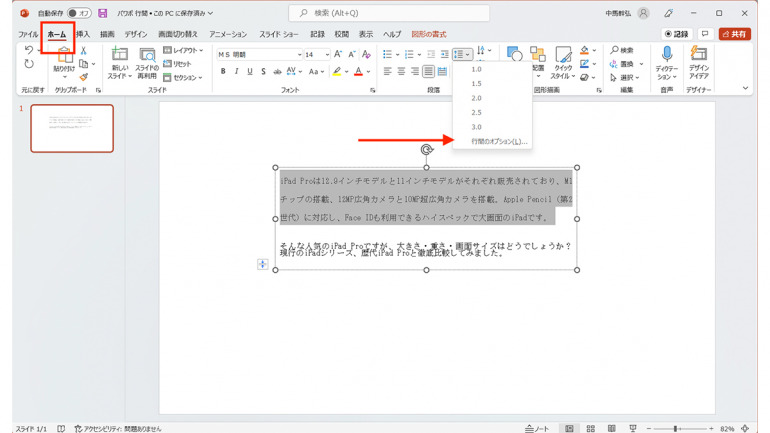
3.「段落」のダイアログボックスが表示されるので、「インデントと行間隔」タブをクリック
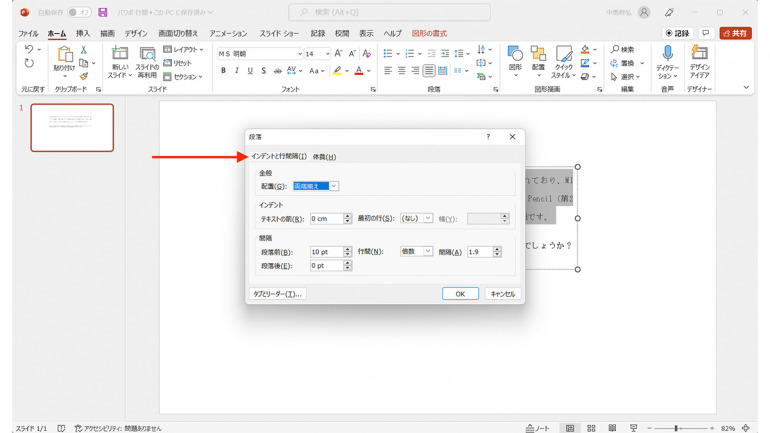
4.「間隔」の領域にあるプルダウンで「倍数」を選択→間隔を選びます。ここでは「1」を選択します。「倍数」は段落1行の高さに対する倍率で、デフォルトは1となっています。
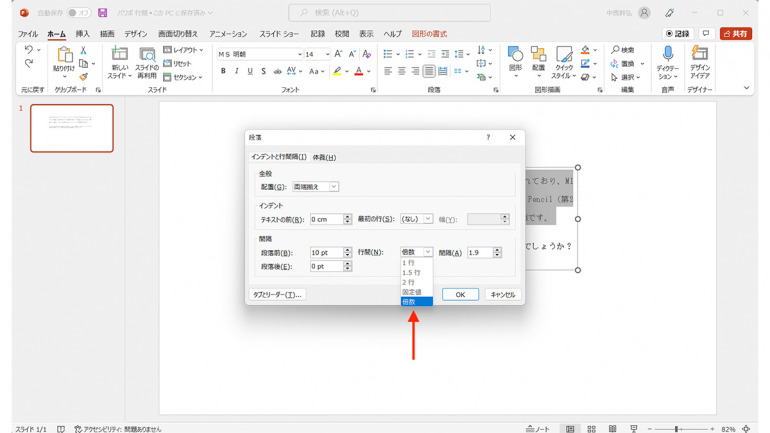
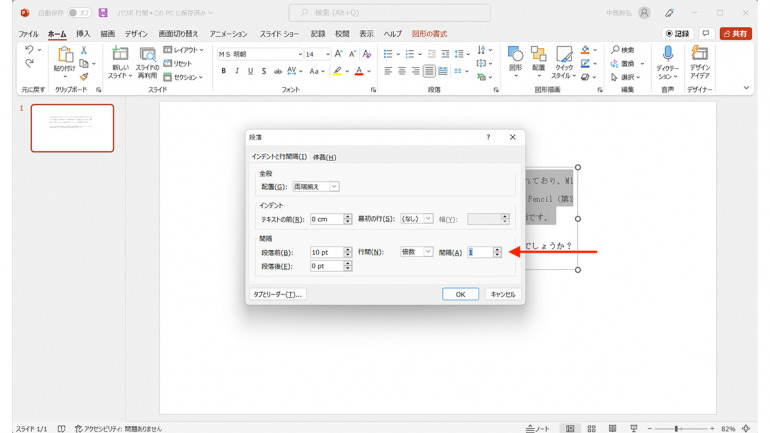
5.「OK」ボタンで変更できました。
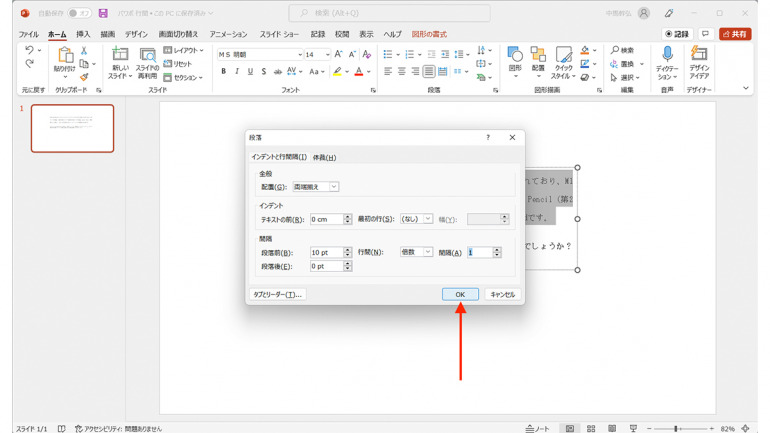
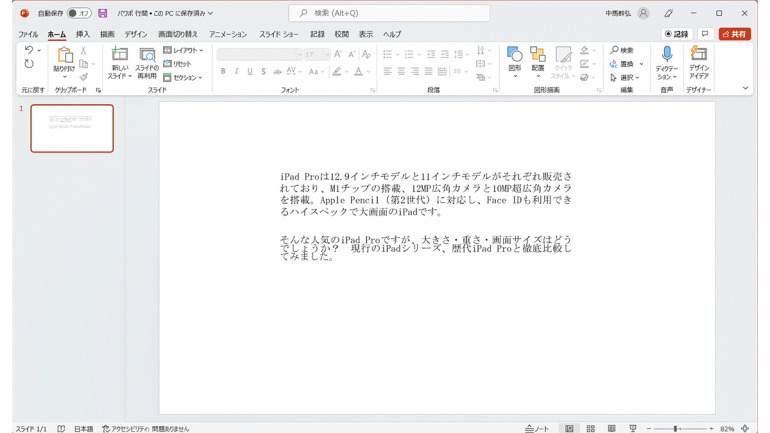
「固定値」を使ってパワポの行間を詰める
1.変更したいプレースホルダーやテキストボックス全体の変更は枠をクリック。もしくは変更したい文字の範囲をドラッグで選択します。ここでは、テキストボックス全体で説明します。
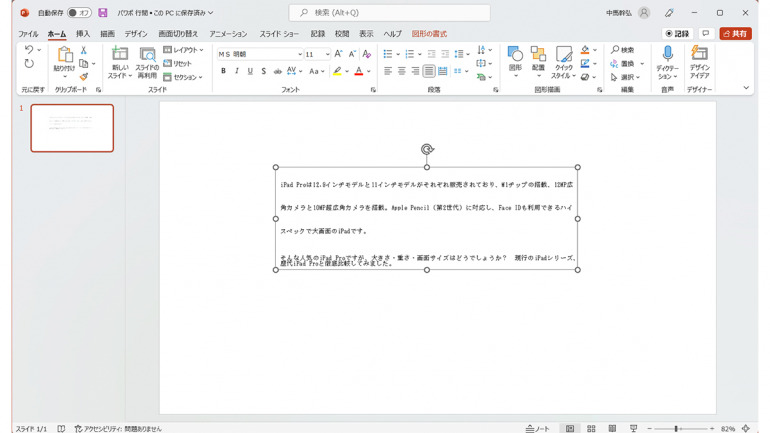
2.「ホーム」タブ→「行間」アイコンをクリック→「行間のオプション」を選択。

3.「段落」のダイアログボックスが表示されるので、「インデントと行間隔」タブをクリック
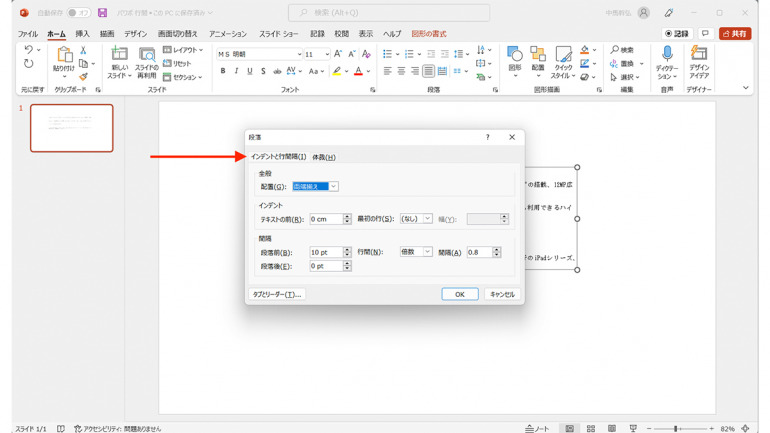
4.「間隔」の領域にあるプルダウンで「固定値」を選択→間隔の数値(pt)を選びます。ここでは「18pt」を選択して「OK」をクリックします。
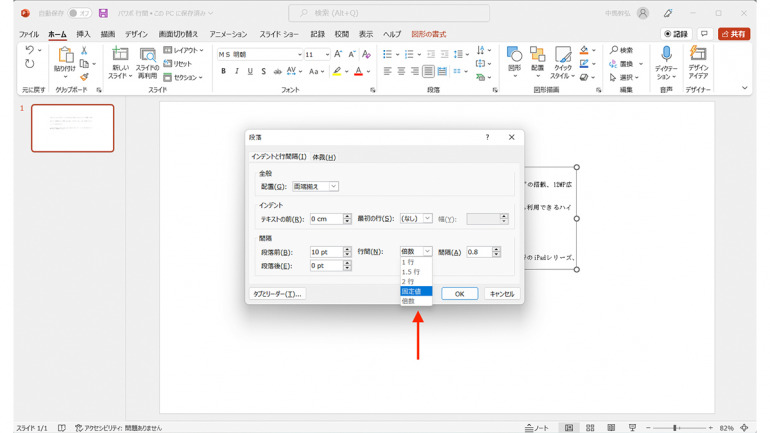
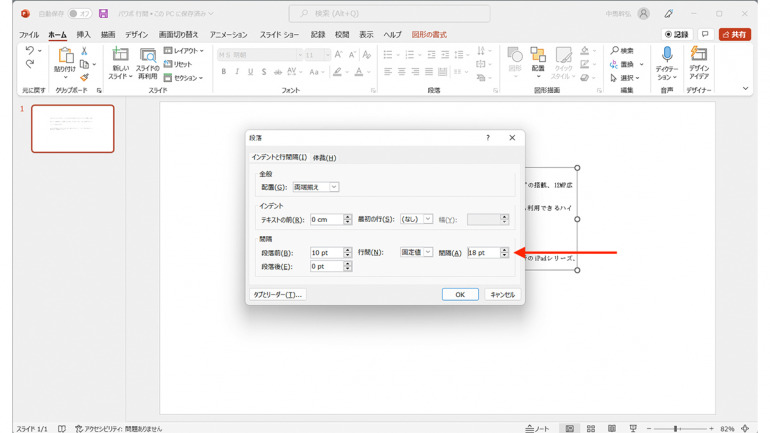
5.変更できました。

パワポを見やすくするおすすめの行間とは?
パワポの文字入力ですが、デフォルトの状態では行間がやや狭い設定になっています。これは、パワポが元々、英文作成をベースにしており、日本語のフォントでは行間がやや狭くなることが多いと言われています。
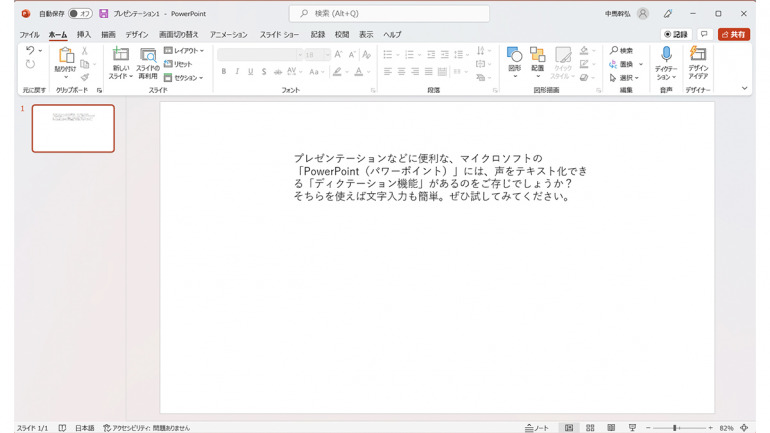
ただし、行間を空け過ぎるとやや間延びしてみえます。(例では2.5倍)
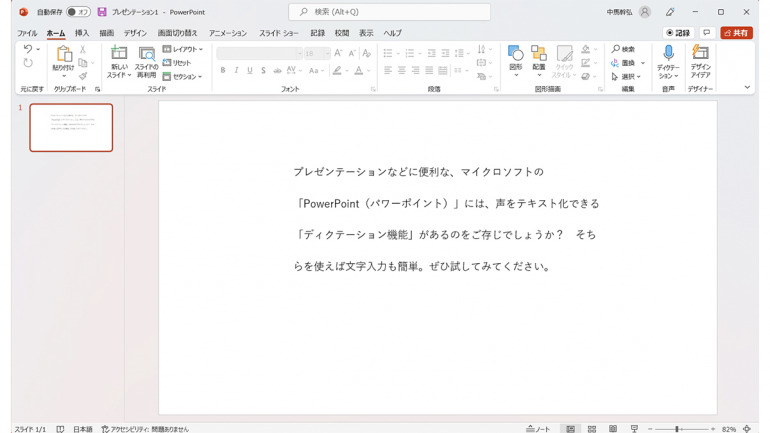
「1.5」〜「2.0」程度だと適度に締まりのある原稿に見えるのではないでしょうか?(例では1.5倍)

【参考】テキストの配置、インデント、間隔を変更PowerPoint|Microsoft
※データは2022年9月上旬時点での編集部調べ。
※情報は万全を期していますが、その内容の完全性・正確性を保証するものではありません。
※製品のご利用、操作はあくまで自己責任にてお願いします。
文/中馬幹弘















 DIME MAGAZINE
DIME MAGAZINE













